Automatikus elindítás mobil forró spot a Windows 10 -ben, amikor bekapcsol egy számítógépet

- 4840
- 339
- Orosz Ákos
Automatikus elindítás mobil forró spot a Windows 10 -ben, amikor bekapcsol egy számítógépet
Ebben a cikkben olyan megoldást mutatok be, amellyel konfigurálhatja a mobil Hotpot funkció automatikus indítását. Tehát ez a Hot Spot automatikusan bekapcsol a Windows 10 letöltése után, és azonnal elkezdett elosztani egy Wi-Fi hálózatot más eszközökre.
Mivel a Windows 10-ben nem mindig lehetséges a Wi-Fi eloszlás konfigurálása a parancssorban, a cikkben leírt megoldás automatikusan elindítja a Wi-Fi eloszlást, amikor a laptop be van kapcsolva. Sokkal kényelmesebb a Wi-Fi-t elosztani egy laptopból vagy PC-ből egy mobil forró ponton keresztül (részletesen írtam a funkció beállításáról itt), de a HOTT beállításokban nincs mód az automatikus indítás konfigurálására.
Találtam egy megoldást (az angol webhelyeken) egy kicsit véglegesítettem (mivel nem akartam automatikusan elindulni), és most megosztom veled ezt a döntést. Megpróbálok mindent a lehető leg részletesebben megmutatni és elmagyarázni, hogy ne legyen problémája a beállítási folyamatban.
1. lépés - Hozzon létre két fájlt az automatikus indításhoz -UP -hez
Megyünk a "Ez a számítógép" címre, és megnyitjuk a C DIST C -t. Hozzon létre egy mappát, amelyben ott van a név ScriptShotSpot.
Azt javaslom, hogy csak másolja a fájlok, mappák és parancsok nevét ebből a cikkből
Nyissa meg ezt a mappát, és hozzon létre ott az első fájlt. Meg kell nyomnia a jobb egérgombot az üres területen, válassza ki "Teremt" - "A szöveges dokumentum". Nyissa meg, és helyezze be a következő szöveget a fájlba:
PowerShell C: \ ScriptShotSpot \ MobileHotSpot.PS1
Ne felejtse el megerősíteni a változások megőrzését a bezárás után, vagy kattintson a gombra "Fájl" - "Megment".

Akkor átnevezzük ezt a fájlt Automatikus indítás.Denevér. Miután törölte a fájl nevét és kiterjesztését .Txt. Nem csak a fájl nevét, hanem a bővítést is megváltoztatjuk .Bat, tehát megerősítjük a fájlbővítés megváltoztatását.
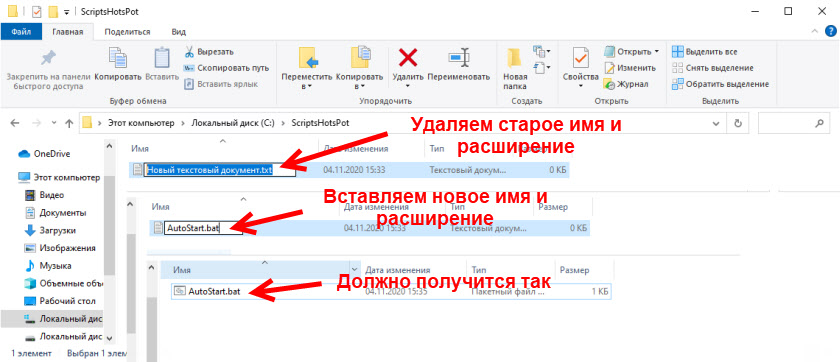
Az első fájl létrehozása létrehozott. Ha nem tudja megváltoztatni a fájl kiterjesztését .Txt on .BAT (a fájl ikonja nem változott), majd először engedélyeznie kell a fájlkiterjesztések megjelenítését.
Ugyanígy létrehozunk egy másik szöveges fájlt, megnyitjuk és másolja a következő szöveget:
$ ConnectionProfile = [Windows.Hálózatépítés.Összekapcsolhatóság.NetworkInformation, Windows.Hálózatépítés.Csatlakozás, ContentType = WindowsRuntime] :: getInternetConnectionProfile ()
$ TetheringManager = [Windows.Hálózatépítés.HálózatiPerátorok.NetworkOperatertertHerTheringer, Windows.Hálózatépítés.NetworkPerators, ContentType = WindowsRuntime] :: CreateFromConnectionProfile ($ ConnectionProfile)
$ TetheringManager.StartTetheringaSync ()
Mentünk (a fájl bezárásakor, vagy a notebook megnyomásával a "fájl" - "mentés").
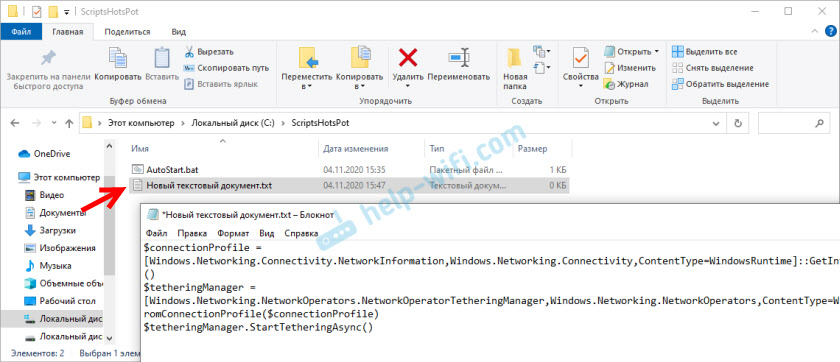
Nevezze át a fájlt (és változtassa meg bővítését) Mobilhotspot.PS1. Ennek eredményeként két fájl lesz a mappánkban.
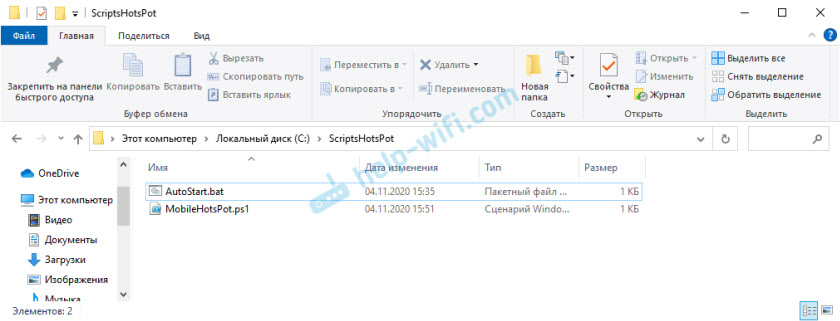
A fájlokat létrehozzák, és az ötlet szerint egy fájl elindítása után (dupla egérkattintás) Autostart.Denevérház. De nem értem dolgoztam. Mint kiderült, az oka az, hogy a Windows PowerShell szkriptek teljesítménye le van tiltva. Meg kell javítanunk.
2. lépés - Kapcsolja be a szkriptek teljesítményét a Windows PowerShell -ben
- Kattintson a kulcskombinációra WIN+R, Másolja a parancsot az ablakba Godit.MSC és nyomja meg rendben.
- Az ablak bal oldalán "A helyi csoportpolitika szerkesztője" lépjen a szakaszra Számítógépes konfiguráció - Adminisztratív sablonok - Windows alkatrészek - Windows PowerShell.
- Lesz egy pont a jobb oldalon "Engedélyezze a forgatókönyveket". Kattintson rá a jobb egérgombbal, és válassza ki "Változás".
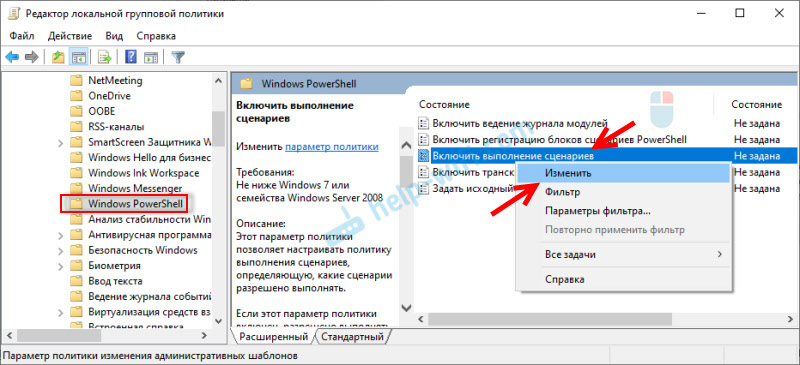
- Helyezze a kapcsolót közel "Befogadó", Az alábbiakban a Drop -down menüben válassza az Elem lehetőséget "Engedélyezze a helyi szkripteket és a távoli aláírt forgatókönyveket".
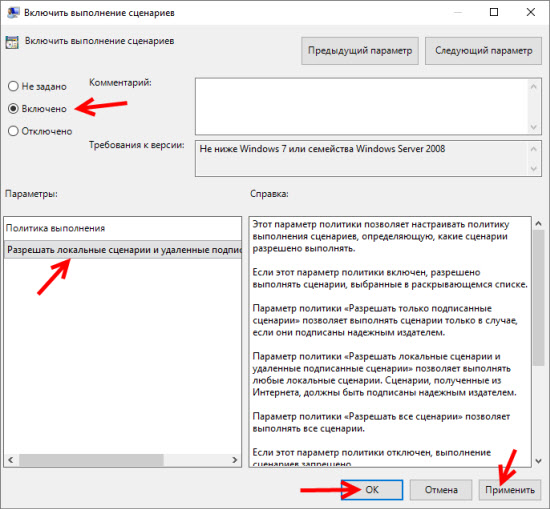 nyomja meg a gombot "Alkalmaz" És "RENDBEN".
nyomja meg a gombot "Alkalmaz" És "RENDBEN". - Kész. Az ablak bezárható.
Az általunk létrehozott fájlok ellenőrzése
Annak ellenőrzéséhez, hogy helyesen hoztunk létre fájlokat, megnyithatja a mobil forró pont funkcióit, kapcsolja ki (ha be van kapcsolva), és elindíthatja a fájlt Automatikus indítás.Denevér. A forró pontnak be kell kapcsolnia.

Ha a Hot Spot nem kezdődik a fájl elindítása után, akkor ellenőrizze az egyes fájlok tartalmát (kattintson rá a jobb egérgombbal, és válassza a "Változás" kiválasztását). Ha minden ott van, de van valamiféle hiba, vagy valami más, akkor írjon a problémáról a megjegyzésekben. Megpróbálom javasolni a megoldást.
Ha minden rendben van, akkor hozzá kell adnunk ezt a fájlt a buszterheléshez, hogy a számítógép be van kapcsolva (a Windows 10 -be belépve), és automatikusan aktiváljuk a Hotspot munkáját.
3. lépés - Adjon hozzá egy hotspot indító szkriptet a buszterheléshez
Az ötlet szerint, ha dobja az Autostart fájlt.BAT az "Autójogi" mappában (megnyithatja a mappát a héjjal: Startup a "Expand" ablakban (Win+R)), akkor mindennek működnie kell. De azt javaslom, hogy mindent szépen csináljon. A feladatok tervezőjén keresztül.
- Nyissa meg a Start menüt, vagy keresse meg és írja a "Feladattervező". Indítsa el.

- Hozzuk a kurzort az elemhez "Akció" És válasszon "Hozzon létre egy feladatot ...".

- Jelezze meg a feladat nevét. Például a "Hotspot indítása".

- Folytatunk a fülre "Triggers" És alulról megnyomjuk a gombot "Teremt". A legördülő menüben "Indítsa el a feladatot" Választ "A rendszer bejáratánál" (Azt hiszem, a "Indítás") is elhelyezheti). Ha ez nem működik, hozzon létre egy ravaszt "A rendszer bármilyen bejáratánál" (Ha megvan ez a tétel).

- Folytatunk a fülre "Műveletek" És kattintson "Teremt". Ezután elhagyjuk a menüt "A program elindítása" és kattintson a gombra "Felülvizsgálat". Kiválasztania kell egy fájlt Automatikus indítás.Denevér, amelyet létrehoztunk.
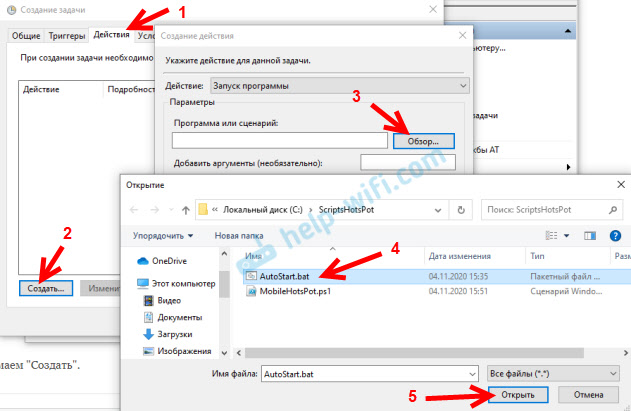 nyomja meg a gombot "RENDBEN".
nyomja meg a gombot "RENDBEN". - A feladatok tervezőjében létrehoztunk egy feladatot. A gomb megnyomásával bezárhatja az ablakot "RENDBEN".

A Mobil Hot Spot automatikusan bekapcsol a Windows 10 letöltése után. Mindent ellenőriztem, nekem működik. Néhány másodpercig megjelenik egy fekete parancssori ablak. De ha a feladatot nem állítja, amikor indításkor „A” rendszerbe írja be, akkor valószínűleg ezt az ablakot nem fogja látni.
Hogyan lehet letiltani az automatikus indítást?
Nagyon egyszerű. Törölnie kell a feladatot a feladatok tervezőjében.
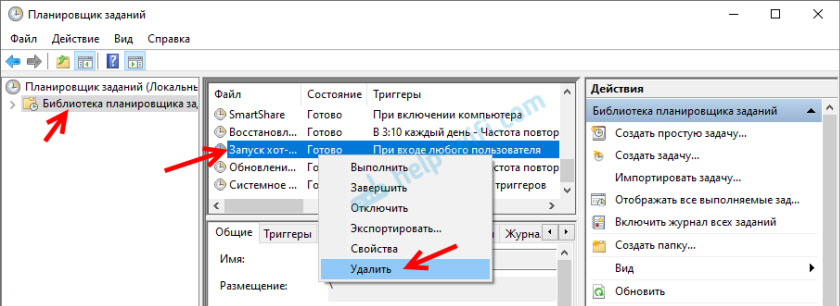
Minden jól működik, használja. Ha nem sikerül, vagy nem akarja kiegészíteni a cikket hasznos információkkal - írjon a megjegyzésekbe.
- « Ennek az eszköznek a bevezetése lehetetlen (10. kód) - Wi -FI és egy hálózati adapter, amelynek sárga felkiáltójele van
- A Xiaomi Redmi airdots és fülhallgató nem működik a bal/jobb fejhallgató, nem szinkronizálva, nem csatlakoztatva, a tok/fejhallgató nem töltődik »

