Videó írása az asztalról az Open Broadcaster szoftverben (OBS)

- 3899
- 693
- Csonka Emil
Többször is írtam a különféle videofelvétel -programokról az asztalról és a Windows játékokról, beleértve a fizetett és hatalmas programokat, mint a Bandicam és az ingyenes egyszerű és hatékony megoldások, mint például az Nvidia Shadowplay. Ebben az áttekintésben egy másik ilyen programról - OBS vagy Open Broadcaster szoftverről beszélünk, amellyel viszonylag könnyen rögzíthet egy videót a számítógépen lévő különböző forrásokból származó hanggal, valamint élő asztali és játékokat készíthet a népszerű szolgáltatásokban, mint például a YouTube vagy a Twitch.
Annak ellenére, hogy a program ingyenes (ez egy nyílt forráskód), valóban kiterjedt lehetőségeket kínál a video- és audio felvételre és audio -ra, ez eredményes, és a felhasználónk számára fontos, az orosz nyelven található.
Figyelem: Ajánlom az utasításokat a program új verziójára - videó rögzítése a képernyőn az OBS Studio -ban. Az alábbi példában az OBS felhasználása az asztalról szóló videó rögzítésére (t).E. képernyőképek létrehozása), de a segédprogram felhasználható egy játékvideó rögzítéséhez, remélem, hogy a felülvizsgálat elolvasása után világos lesz, hogyan kell ezt megtenni. Azt is megjegyezem, hogy az OBS jelenleg két verzióban kerül bemutatásra - OBS Classic for Windows 7, 8 és Windows 10 és OBS Studio, amely a Windows támogatja az OS X -et és a Linuxot. Az első lehetőséget figyelembe veszik (a második jelenleg a fejlesztés korai szakaszában van, és instabil lehet).
OBS használata a videó rögzítéséhez az asztalról és a játékokról

Az Open Broadcaster szoftver elindítása után csak egy üres képernyőt fog látni, amelynek javaslata van egy sugárzás elindítására, az előzetes vizsgálat elindítására vagy elindítására. Ugyanakkor, ha a fentiekből csinál valamit, akkor csak egy üres képernyőt sugároznak vagy rögzítenek (alapértelmezés szerint, hanggal - mind a mikrofonból, mind a számítógépből).
Annak érdekében, hogy egy videót bármilyen forrásból rögzítsen, beleértve a Windows Desktop -t, hozzá kell adnia ezt a forrást, ha kattint a jobb egérgombbal a Program ablak alján található megfelelő listában.

Miután forrásként hozzáadott egy "asztali", konfigurálhatja az egér rögzítését, válassza ki az egyik monitort, ha több van. Ha választ egy „játékot”, akkor lehetséges egy adott futóprogram (nem feltétlenül játék) kiválasztása, amelynek ablakát rögzítik.

Ezt követően kattintson csak a "Felvétel kezdése" gombra - Ebben az esetben az asztalról szóló videót hanggal rögzítik a "Video" mappában a számítógépen formátumban .Flv. Futtathatja az előzetes nézetet is, hogy megbizonyosodjon arról, hogy a videofelvétel jól működik -e.

Ha részletesebben kell konfigurálnia a paramétereket, látogasson el a beállításokra. Itt megváltoztathatja a következő fő lehetőségeket (ezek közül néhány nem áll rendelkezésre, ami függ, ideértve a számítógépen használt berendezéseket is, különösen a videokártyákat):
- Kódolás - kodekek hangolása a videóhoz és a hanghoz.
- Broadcast - A videó és a hang közvetlen sugárzásának beállítása a különféle online szolgáltatásokra. Ha csak videót kell írnia a számítógépre, akkor beállíthatja a "Local Record" módot. Ezenkívül ezt követően megváltoztathatja a video -megőrzési mappát, és megváltoztathatja a formátumot FLV -ről MP4 -re, amely szintén támogatott.
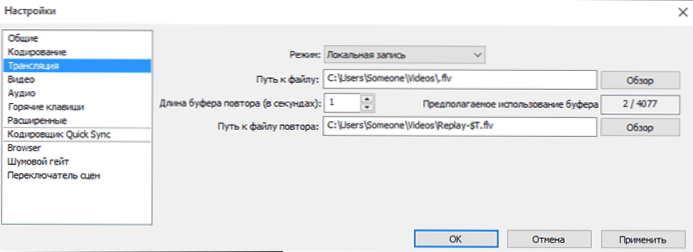
- Videó és audio - A megfelelő paraméterek beállítása. Különösen az alapértelmezett videó megengedi, a videokártyát, az FPS -t a rögzítéskor, a hang rögzítéséhez szükséges források.
- Forró gombok - Forró kulcsok beállítása a felvétel és a sugárzás indításához és leállításához, a bekapcsoláshoz és a hangfelvételek leválasztásához stb.
A program kiegészítő jellemzői
Ha szükséges, a képernyő közvetlenül rögzítése mellett, hozzáadhat egy webkamera képét a felvett videó tetejére, egyszerűen hozzáadva a „Capture eszköz” forrásainak listájához, és ugyanúgy beállíthatja, mint amilyen volt. Kész az asztalhoz.
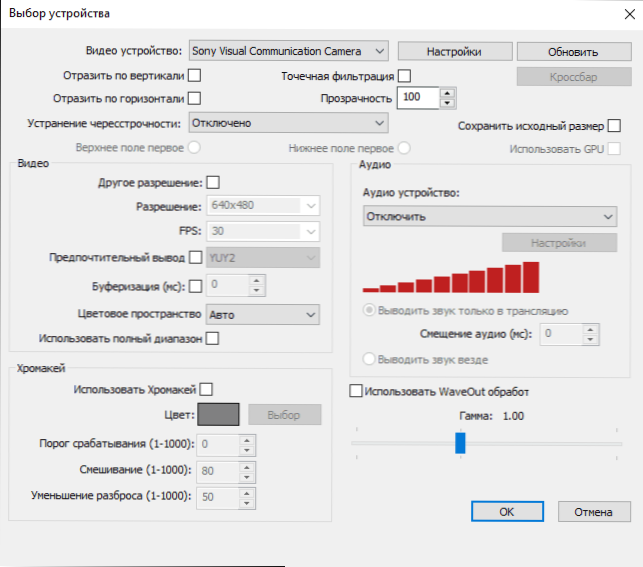
Bármelyik forrás beállítása a listában kattintással is megnyitható. Néhány további beállítás, például a helyváltozás, a jobb oldali kattintás menüben érhető el.
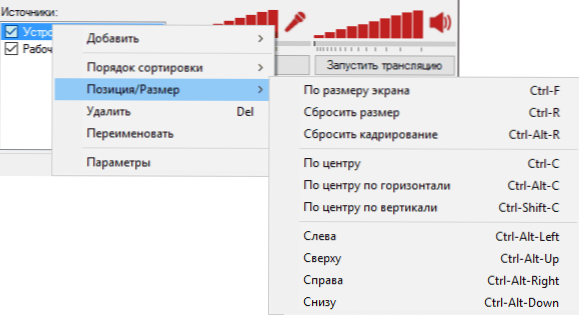
Hasonlóképpen hozzáadhat egy vízjelet vagy logót a videó tetejére a "Image" forrásként.
Ez nem a teljes listája arról, hogy mit tehet az Open Broadcaster szoftverrel. Például, több jelenet létrehozása, különböző forrásokkal (például különböző monitorokkal) és a köztük lévő átmenetek végrehajtása a felvétel vagy a műsorszórás során, a felvétel automatikus leválasztása a mikrofonról a „csend” alatt (zajkapu), hozzon létre, hozzon létre Nyilvántartási profilok és néhány kiterjesztett kódok paraméterei.
Véleményem szerint ez az egyik kiváló lehetőség egy ingyenes programhoz egy videó írásához egy számítógépes képernyőn, amely sikeresen ötvözi a széles lehetőségeket, a teljesítményt és a viszonylagos használatát, még a kezdő felhasználó számára is.
Javaslom, hogy próbálkozzon, ha még nem talált megoldást olyan problémákra, amelyek teljes mértékben alkalmasak a paraméterek összességére. Töltse le az OBS -t a figyelembe vett verzióban, valamint az új - OBS Studio -ban, amelyet a HTTPS: // OBPROJECT hivatalos weboldaláról tud.Com/
- « Az internet nem működik a Windows 10 -ben
- Hogyan lehet eltávolítani a nyomtató illesztőprogramját »

