Videó írása az asztalról és a játékokból az OBS Studio -ban

- 2673
- 567
- Nemes Benjámin
A videó vagy laptop képernyőn megjelenő videók felvételének programjai között, mind fizetett, mind ingyenes, az OBS Studio valószínűleg az egyik legjobb segédprogram: teljesen ingyenes, Windows, Mac OS és Linux működik, és a legtöbb felhasználó számára elegendő készletet biztosít. A képességek szinte bármilyen képernyő -felvételi feladatokhoz és műsorszóráshoz az interneten.
Ebben az áttekintésben részletesen az OBS Studio fő funkcióinak felhasználásáról az asztalról, a játékokról és a programokról, a programbeállításokról, valamint néhány további információt, amelyek hasznosak lehetnek, néhány további információt, amely hasznos lehet. Ha valamilyen oknál fogva ez a program nem alkalmas az Ön számára, figyeljen a képernyőn a videofelvételek legjobb programjaira.
- Telepítés, első indítás, beállítások
- Videó írása a képernyőn az OBS Studio -ban
Telepítés, első indítás és beállítások OBS Studio
Töltse le az OBS Studio X64 és 32 bites stúdiót (oroszul) a Windows 10, 8-hoz.1 és a Windows 7, valamint az egyéb támogatott OSS esetében a Https: // Obproject hivatalos oldalán is megteheti.com/ru/letöltés. Telepítés speciális árnyalatok nélkül (a hordozható is elérhető OBS Studio egy ZIP -archívumban), de: A számítógépen a szükséges rendszerkönyvtárak hiányában a telepítéssel felajánlják, hogy a letöltéshez linket biztosítanak. A könyvtárak telepítése után az OBS Studio telepítőjét újra el kell indítani.
Az OBS Studio első bevezetése után felajánlják, hogy elindítja a program automatikus beállításainak Master of programot, a feladatoktól függően: Videó rögzítéséhez vagy műsorszóráshoz.
Az automatikus beállítások során meghatározzák az előnyben részesített felvételi felbontást, az FPS -t, a Codec -t (hardver vagy szoftverkódolás). Általában a paramétereket optimális módon határozzák meg, de például nem mindig:
- Az automatikus hangolás utáni program gyakran kevesebbet állít be a kimeneti engedélyekkel, annak ellenére, hogy meglehetősen produktív berendezések. Javaslom, hogy változtassa meg a „beállításokat” - „videót” oly módon, hogy a kimeneti felbontás megegyezzen a forgatott anyag tényleges felbontásával.

- Ha problémái vannak a videofelvételekkel (fagyasztás, valami más), azt javaslom, hogy kísérletezzen a beállításokkal a "Következtetés" szakaszban. Például egy videót 4K 60 kép / mp -en készítek egy nem erőteljes, de nem a leglassabb számítógépen, és amikor egy hardver kódolót választanak, problémák merülnek fel, és egy szoftver számítógéppel, mint a Copes (bár automatikusan ajánlott. Válassza ki a hardvert). Itt választhatja ki a fájlformátumot, a felvétel vagy a sugárzás minőségét, a videó megtakarító helyet.
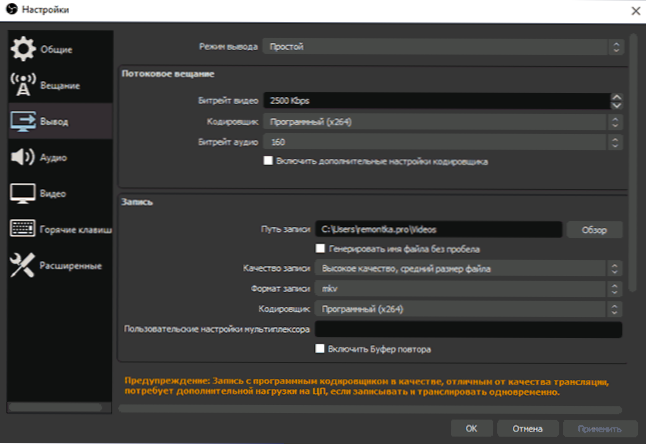
- Javaslom, hogy emlékezzen a "Beállítások" - "Hot Keys" elemre. Ez a tétel hasznos lehet, ha már foglalkozik a képernyőn a videóval: például a rögzítés során a Keys segítségével válthat jeleneteket (a közöttük lévő átmenetekkel), elrejtheti az egyes elemeket a rögzített vagy sugárzott tartalomtól.
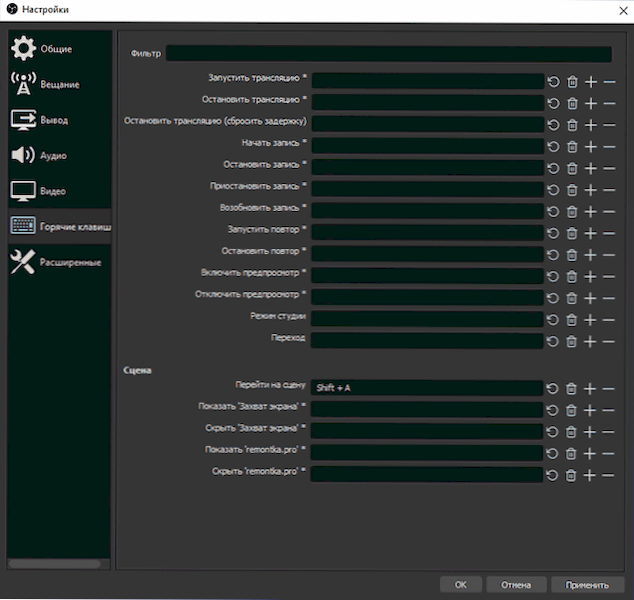
- Ha különféle forrásokból tervezi hangot rögzíteni, nézd meg a "Audio" részt, akkor a beállítások hasznosak lesznek. Fontos: Ha van Windows 10, és a mikrofon hangját nem rögzítik, akkor lépjen be a Start - Paraméterek - Titoktartás - Mikrofon és a "Hagyja a klasszikus alkalmazásoknak a mikrofonhoz való hozzáférést".
A videofelvételi folyamat a képernyőn az OBS Studio -ban
Az OBS Studio jeleneteket ír ki (alapértelmezés szerint, de a folyamat során többet hozhat létre és válthat köztük), amelyek mindegyike kiválasztott forrásokat tartalmaz, és lehet, hogy több is van. Például:
- A "Források" szakaszban megnyomjuk a pluszokat, és hozzáadjuk a "képernyőképet", adjuk meg a nevet a forráshoz, használjuk a beállításokat - a képernyőn megjelenik az ablakban (még akkor is, ha nem zavarja a végtelen tükör hatása. , Amikor elkezdjük a felvételt és az OBS Studio -t, a program abbahagyja az írást, ahogyan nem lesz ilyen hatás). Időnként probléma merül fel egy fekete képernyőn az előzetes kilátás ablakban és a nyilvántartásban, a javításról: Hogyan lehet rögzíteni a fekete képernyőt, amikor az OBS Studio -ban rögzítik.
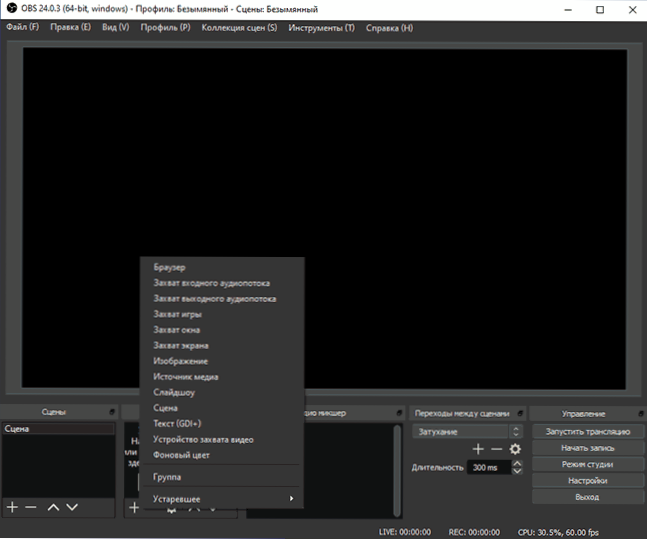
- Ha szükséges, új forrásokat adhatunk hozzá: például egy szöveget egy logóhoz, képet, videót egy webkameráról, egy adott program ablakát rögzítve, egy videót egy külön fájlból. A forrás magasabb a „Források” listában az előző forrás „fent” rekordjában, azaz blokkolja. Az egyes forrásokat közvetlenül az előzetes kilátás ablakban választhatjuk meg, és mozgathatjuk, vagy megváltoztathatjuk a méretet. És ha van szükség, akkor több monitorról egyszerre rögzíthet egy videót, vagy válthat köztük.
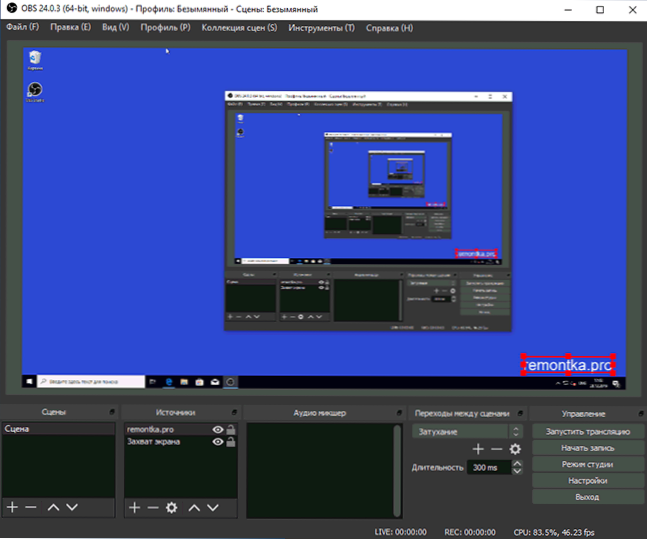
- Különböző beállítások állnak rendelkezésre különféle forrásokhoz. Például, a "játék rögzítéséhez" több van, és egy egyszerű "varráshoz" (az asztal rögzítéséhez) - kevesebb, csak engedélyezheti vagy letilthatja az egér mutató felvételét.
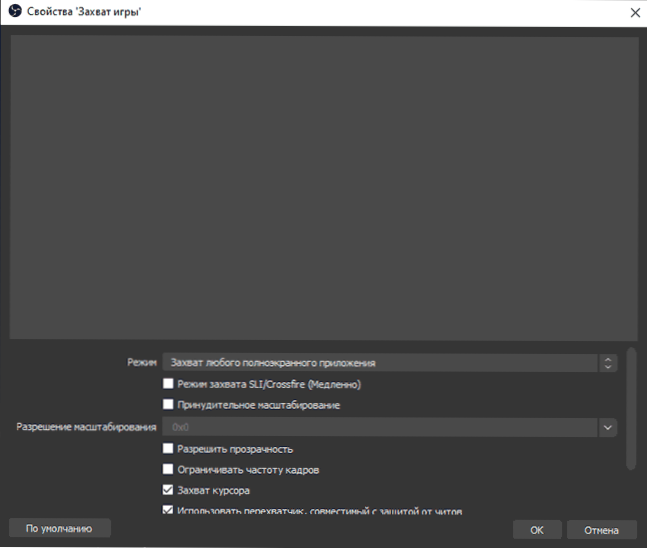
- Mivel a forrásokat hozzáadják az "Audio Miksher" szakaszban, külön hangsorok jelennek meg, amelyekre a kötet lehetséges, a forrás teljes leállítása, valamint néhány audio effektus (a hang helyi menüben megnyithatja forrás).
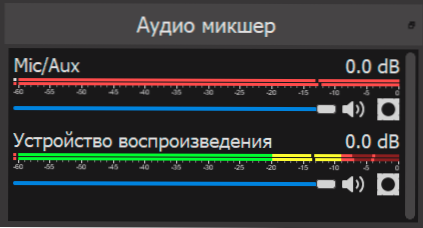
- Ha egynél több jelenetet használ a felvétel során, bekapcsolhatja a "Studio módot", hogy megnézze, mi történik, mint a rögzített (lefordított) jelenetben jelenleg, és amelyre válthat.
Más funkciókban remélem, hogy a programot használják és az ilyen szükségesség kialakulását, bármely felhasználó képes lesz kitalálni. Ajánlom, és személyesen csak obs stúdiót használom. Összegezve, emlékeztettem egy újabb árnyalatra a programmal kapcsolatban: sikeresen ír egy videót a képernyőn olyan esetekben, amikor más programok csak egy fekete ablakot rögzítenek (például egy képet az Androidról a számítógépre, a videó reprodukciójára).
- « A LiteManager Free Remote Desktop egy hatékony számítógép, amely az interneten és a LAN -on keresztül vezérli a számítógépet
- Hogyan állítsa be a Windows 10 jelszó érvényességi periódusát »

