A LiteManager Free Remote Desktop egy hatékony számítógép, amely az interneten és a LAN -on keresztül vezérli a számítógépet

- 1465
- 362
- Csonka Emil
Ebben a felülvizsgálatban egy ingyenes programról a működő számítógéphez való hozzáféréshez - LiteManager ingyenes. Ezt a döntést úgy kell meghozni, hogy közelebbről megvizsgálja, ha a TeamViewer ragaszkodik az engedély megszerzéséhez, a kapcsolat folyamatosan megszakításához, az AnyDesk nem jött létre, és más hasonló közművek korlátozásokkal rendelkeznek, például a kontroll nyilvántartási kérelmek vagy a kérelmek megtekintése, vagy a blokkoló képernyő.
A LiteManager Free lehetővé teszi, hogy könnyen csatlakozzon az internethez és a helyi hálózathoz távoli számítógépekhez és laptopokhoz más eszközökről: nem csak a Windows 10, 8.1 és a Windows 7, de a Mac OS, a Linux, az Android és az IOS is IP -címek és független azonosító útján, ha az eszköz a hálózathoz van csatlakoztatva egy útválasztón keresztül, vagy csak a kényelem érdekében. A program teljesen oroszul - ez az orosz fejlődés. Egyéb hasonló programok: A legjobb ingyenes programok a távoli asztalhoz.
Hol lehet letölteni és hogyan kell telepíteni a LiteManager ingyeneset
Letöltheti a LiteManager ingyenes webhelyét a http: // litemanager hivatalos weboldalról.RU/, A mobil eszközök alkalmazásai elérhetőek az Android és az App Store hivatalos Play áruházak piacán az iPhone/iPad számára.
A LiteManager Free és a Pro nem egyéni telepítők, hanem ugyanaz a archívum a telepítőkkel, elegendő a LiteManager Viewer telepítéséhez az ingyenes verzió kiválasztása, korlátozása csak 30 számítógép, több funkció sem érhető el (például a hang és a videó csevegés), de általában nem kritikusak. A hivatalos támogatás jelentése szerint a LiteManager ingyenes használata megengedett.
Ezután figyelembe kell venni a Litanager Free Windows verziójának telepítését (a Windows 10 -ben tesztelve):
- Töltse le a LiteManager archívumot a Windows számára, csomagolja ki.
- Két telepítő van benne: Litemanager Pro Server a távoli számítógépen történő telepítéshez (amelyhez csatlakoztatva lesz) és a Litemanager Pro Viewer (a számítógépre történő telepítéshez, ahonnan a kapcsolatot hajtják végre). Hadd emlékeztessem Önt, hogy az Activation Pro nélkül a verzió ingyenesen fog működni, anélkül, hogy a szokásos felhasználó számára jelentős korlátozások lenne.

- A LiteManager Server telepítésekor be kell állítania egy jelszót a számítógéphez való csatlakozáshoz, és ha szükséges, a latin azonosítója és a számok, amelyek az IP -cím helyett használhatják (a helyi hálózatban és az interneten aktuális címek, az IP -cím helyett használhatják. ugyanazon ablak alján jelzik).
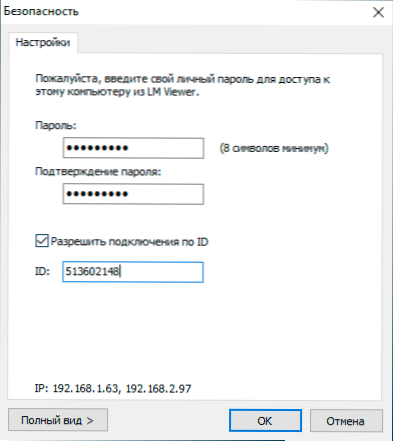
- A LiteManager Viewer telepítésekor jelöljük a verziót - ingyenes vagy profi, és valójában minden, csatlakozhatsz.
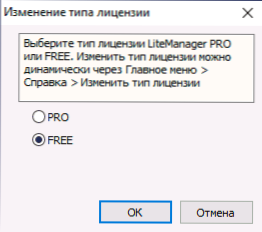
Fontos: Ha egyszer csatlakoznia kell minden olyan felhasználó távoli számítógépéhez, aki támogatást kért, akkor utasíthatja azt egy szerverfájl letöltésére, amely nem igényel telepítést - ezek a ROMServer fájlok.Az EXE alacsonyabb a hivatalos webhely főoldalán, a gyors felhasználói támogatáshoz (QuickSupport).
És egy másik megjegyzés - ugyanabban az archívumban, amelyet a telepítéshez használtunk, tartalmazza a Noip Server telepítőt, amely felhasználható a kapcsolat megszervezésére a "ravasz" vállalati hálózatokban, ahol csak néhány szerver rendelkezik interneten, és a hozzáférésnek kívülről kell lennie. a helyi hálózat más számítógépeihez szerezték be. A NOIP útválasztó azonosítójának beállításához a program online összekapcsolásában található utasításokat találhat.
Csatlakozás egy távoli számítógéppel a Litanager ingyenes
Ahhoz, hogy egy másik számítógépről csatlakozzon egy másik számítógépről (Windows -val, az Androidon azonban majdnem ugyanaz volt, ellenőriztem, hogy szubjektív módon a kapcsolat lassabb a mobil eszközről) a következő lépésekből áll:
- Indítsa el a LiteManager Viewer -t azon a számítógépen, amelyből a kapcsolatot hajtják végre (feltételezzük, hogy a számítógépen, amelyhez csatlakozunk, a szerver telepítve van).
- Nyomja meg az "Új kapcsolat hozzáadása" gombot a főmenüben vagy a közepén lévő ablakban.
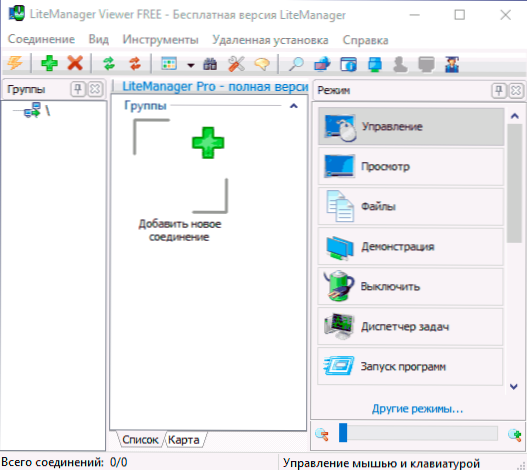
- Írja be a távoli számítógép IP -jét vagy azonosítóját, kattintson az OK gombra.
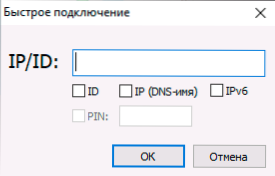
- Írja be a csatlakozás jelszavát.
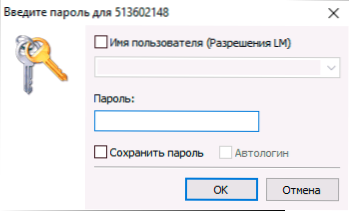
- A kapcsolat befejezése után visszatér a főablakba, de a távoli számítógép és annak állapota megjelenik a rendelkezésre álló eszközök listájában. Csatlakozáshoz elegendő a megfelelő mód kiválasztása (a "Management" mód egy szokásos távoli asztal, amelynek minden vezérlő képessége van), és kétszer megnyomja a távoli számítógép képernyőjének miniatűrjét.
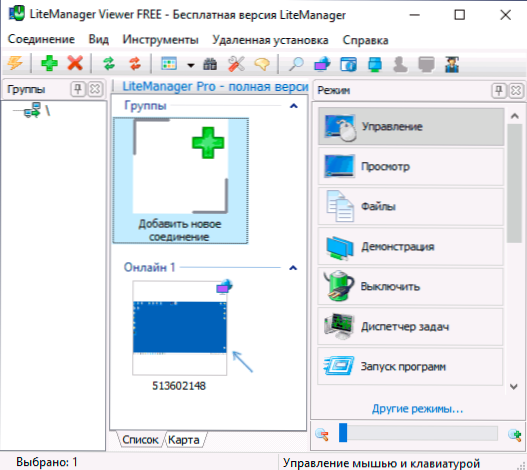
- Megkezdődik a távoli asztalhoz való csatlakozás ("menedzsment" módban). Mindenekelőtt azt javaslom, hogy kattintson a CTRL+F12 -re, és tanulmányozza a rendelkezésre álló beállításokat, azt hiszem, hogy ezek közül néhány hasznos lehet.
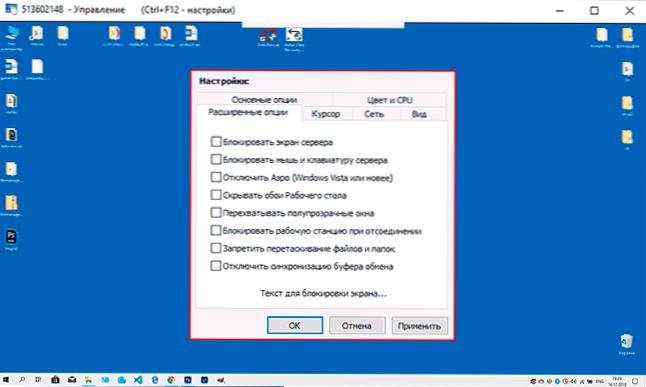
- Figyeljen arra a gyors akciópanelre is, amely akkor nyílik meg, amikor az egér mutatóját a távoli asztal felső részén a szalagba hozzák. Minden művelet aláírva van (ha gólt szerez, és az egér mutatót őrizze meg rajtuk).
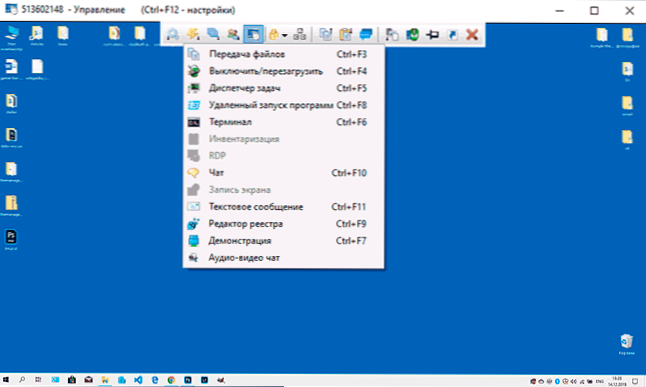
- Az egyik leghasznosabb menü a "Módok" szakaszban található, ahol külön -külön indíthatja a terminált (parancssor), a fájlkezelő fájlok továbbításához egy helyi és távoli számítógép között (az alábbi képernyőképen), és más műveleteket hajthat végre.
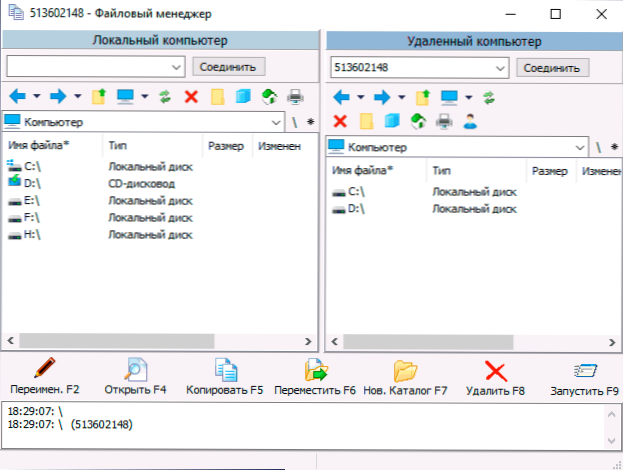
- Általánosságban - minden megfelelően működik, és nem nehéz kitalálni: Elegendő a magyarázatok elolvasása, és ha szükséges, olvassa el a hivatalos tanúsítványt. Hozzáférés az UAC kérésekhez, a zár képernyőhöz és más rendszerelemekhez, amelyek nem láthatók egyes távirányító programokban, itt van egy alapértelmezés.
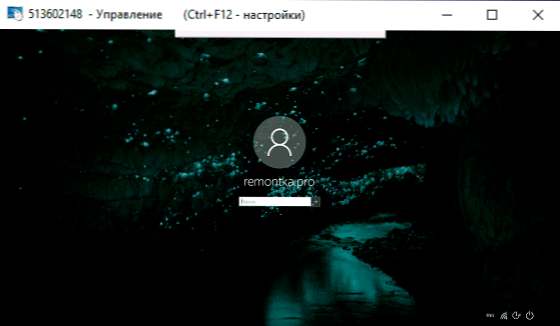
- Egyéb funkciók között - az adatok továbbításának lehetősége a vágólapon keresztül, a videó felvétele a képernyőn, szöveges csevegés. A Pro verzió az RDP (Microsoft Remote Desktop), audio és video chat, a képernyőképek képernyőkön is elérhető.
A szerver alkatrésznek megvan a saját beállítása is, amelyhez hozzáférhető a jobb oldali egér megnyomásával a feladat panelen történő értesítéssel történő megnyomásával. A rendelkezésre álló beállítások között szerepel a hálózat paraméterei, az automatikus indítás, az engedélyezési követelmények egy távoli számítógépen és mások, például a különböző távoli hozzáférési jogokkal rendelkező virtuális felhasználók létrehozása ("LM engedély" bekezdés).
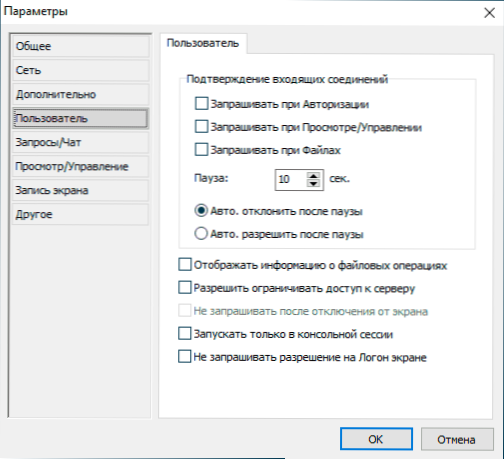
Összegzés: A funkcionalitás kiváló, minden megfelelően működik. Többek között van egy fórum a LiteManager webhelyen, ahol a fejlesztő aktívan válaszol a felhasználók kérdéseire, tehát ha nincs válasz, azt javaslom, hogy menjen oda.
- « Hogyan lehet átadni a Windows 10 -et az SSD -be vagy más merevlemezre a makriumba
- Videó írása az asztalról és a játékokból az OBS Studio -ban »

