A logikai képletek nyilvántartása az Excel -ben
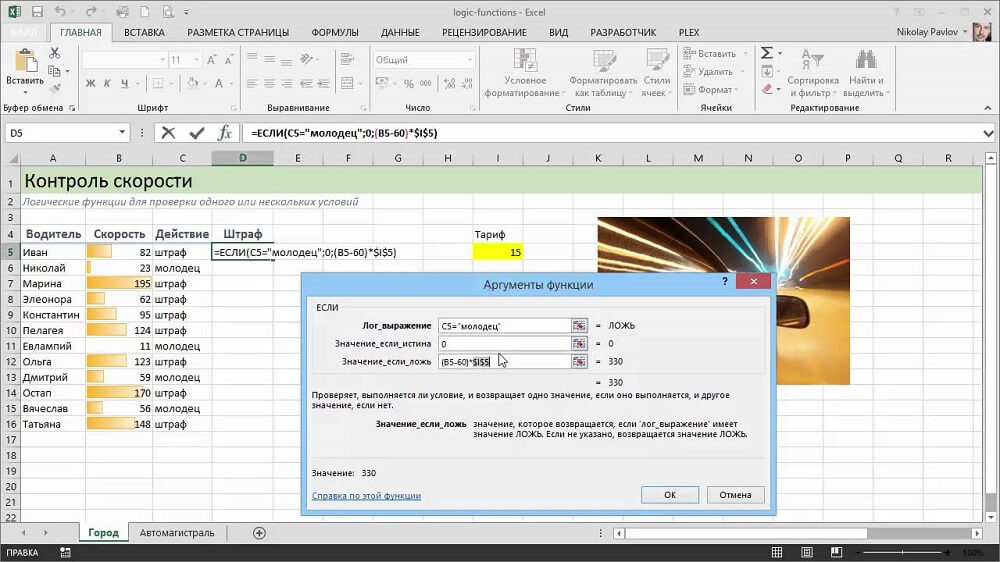
- 4809
- 369
- Csonka Emil
Az Excel kiváló numerikus szerkesztő, amelynek alapján egyedi összefoglaló jelentéseket készíthet, fontos matematikai, logikai, analitikai tevékenységekkel kísérve.
Ha megtanulja önállóan létrehozni a szükséges logikai képleteket az Excel -ben, akkor sok termelési feladat végrehajtását később extrém könnység, sebesség és feltétel nélküli pontosság kíséri.
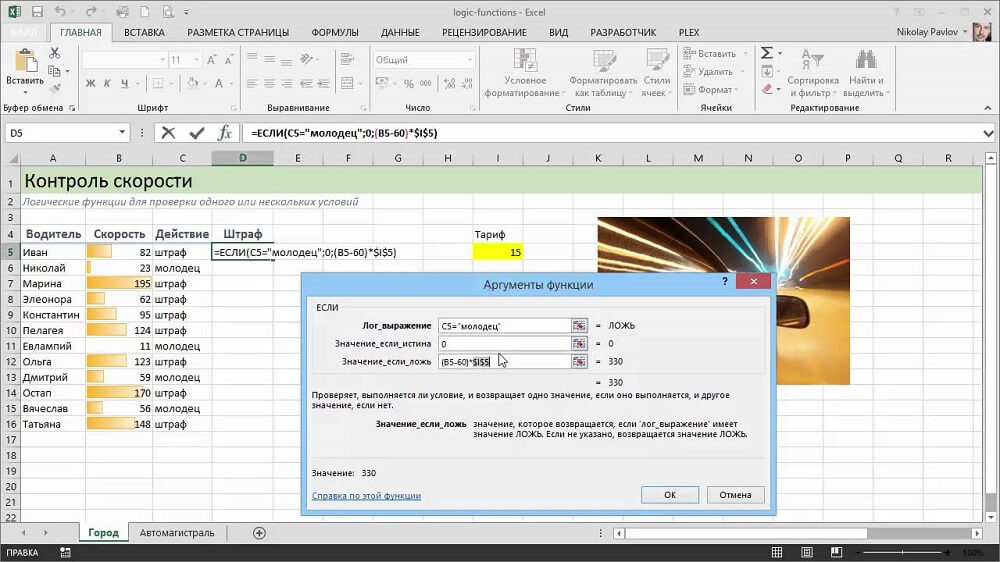
Alapvető műveletek
A képlet létrehozása az Excel -ben nem kíséri különleges nehézségeket, ha a felhasználó teljes mértékben elsajátítja a táblázatos szerkesztővel való együttműködés alapjait. A legjobb, ha elkezdi az irodai alkalmazás tanulmányozását azokkal a számítási példákkal, amelyek a legegyszerűbbek és a leggyakoribbak. Ez megérti a táblázatos szerkesztővel való együttműködés lényegét és fontos szabályait.
Miután elsajátította a legegyszerűbb alapokat, elkezdheti a logikai képletek létrehozását.
A legegyszerűbb számítások fenntartása
Az induláshoz maga az irodai alkalmazást kell elindítani. Fontos, hogy eldöntsük, mit kell automatikusan kiszámítani. Leggyakrabban akkor kezdnek munkát, amikor már létezik numerikus információk azon alapján, amelyek alapján több műveletet kell végrehajtani egy számológép segítségével. Most ezt a számlálógépet félretenni kell, és teljesen bízni a táblázatban.
Bármely numerikus kifejezés nyilvántartása a "=" jelből készül. Kihelyezése nélkül az Excel a beépített kérést szöveges bejegyzésként fogja megjeleníteni, megmutatja, de nem számít.
Gyakran nemcsak a számításokat kell elvégezni a táblázatban szereplő adatok felhasználásával, hanem elemzéshez is, több körülményekkel együtt. Ismét ésszerűtlen mindezt önmagában megtenni, amikor vannak olyan egyedi Excel képességek, amelyek teljesítik a felhasználói követelményeket.
A "logikus" kategóriában a leggyakoribb egy függvény. Ez a funkció figyelembe veszi a javasolt lehetőségeket, majd meghatározza, hogy ez a feltétel teljesül -e vagy sem. A funkció eredménye, ha attól függ, hogy a felhasználó mit akar látni a végén. És annak érdekében, hogy az eredmény helyesen jelenjen meg, tudnia kell, hogyan kell beállítani a feltételt az Excel -ben.
Funkció, ha három érvből áll:
- Logikai (fő) kifejezés (azt a követelményt, hogy a felhasználó be akarja jelentkezni a táblázatban);
- az értékek, ha a feltételt teljes mértékben megfigyelték;
- Értékek, ha a megadott követelmény nem áll szemben.
Tehát megpróbálhatja létrehozni a legegyszerűbb számítástechnikai táblázatot, amely példaként veszi fel a példát, ahol a legfontosabb a logikai funkció, ha.
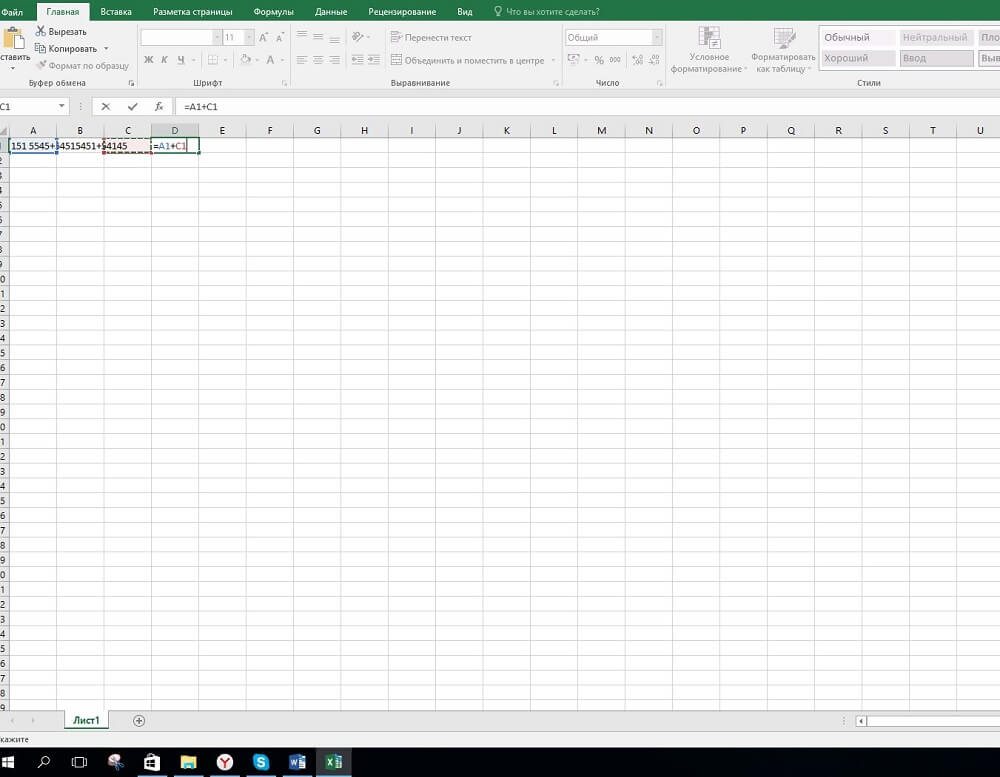
Különösen írja be az "5" számot az A1 cellába, és az A2 cellába a "8" mutatót. Ha a felhasználónak összehasonlítania kell a két mutatót, és ki kell adnia az elvégzett műveletek automatikus eredményét, akkor egy kifejezést össze kell állítania, amely természetesen az „egyenlő” jelzéssel kezdődik: = if (a1> a2; „több”; „Kevésbé ”). A bejegyzés bármely szabad cellába történő bevezetése után, az Enter megnyomásával, a válasz azonnal megjelenik. Ha a felhasználó helyettesíti az A1 vagy A2 értékeket, akkor a választ szintén automatikusan újjáépítik.
Azokban az esetekben, amikor fontos azonosítani a szomszédos oszlopokba bevezetett két mutató eltérését, meg kell értenie a kezdetben, hogyan kell helyesen leírni a feltételt az Excel -ben, majd létrehozni egy kérést logikai funkciók segítségével. A "neo" jelet az Excelben két operátor jelzi - "". Ennek megfelelően az alábbiak szerint kell leírnia: = if (a1a2; "különböző jelentések"; "Az értékek azonosak").
Funkciók összeállítása több feltételekkel
Miután a felhasználónak sikerült több egyszerű logikai funkciót beállítania, akkor folytathatja a bonyolultabb lehetőségeket, amikor egy funkció létrehozása, ha több körülmények között Excel -ben van.
Sejtek feltételes formázása
Hozzon létre logikai képleteket, amelyekben egyetlen követelményt nem szabad ellenőrizni, de egyszerre több, a táblázatban is lehet. Ehhez további funkciókat is alkalmaznak, amelyek között a "és" funkció gyakori (az adott kritérium kötelező végrehajtását igényli), "vagy" (lehetővé teszi a követelmények részleges teljesítését).
A végrehajtás eredménye, amely több kritériumból áll, numerikus formában, szövegben és „megvilágítva” a megadott színárnyalatokkal, amelyek lehetővé teszik, hogy azonnal azonosítsa azokat az értékeket, amelyek annyira fontosak az adatok elemzésére, akik elemzik az adatokat.
Annak érdekében, hogy olyan táblázatot hozzon létre, amely nemcsak az eredményt adja ki, hanem a kritériumok különféle színes árnyalatokkal való megvalósításának kíséretében ki kell találnia, hogyan kell a cellát az Excel -ben festeni.
Nem lesz nehéz festeni a táblázat egy bizonyos területén, ha a felhasználó teljes mértékben megértette a kifejezés meghatározásának alapelvet, amely egyszerre két követelményt figyelembe vesz.
Például a felhasználó számára fontos, hogy az A4 zöld hátteret szerezzen, feltéve, hogy az A1 -be és A2 -be megadott értékek összege 5 lesz, az A3 -ban pedig az érték 8 lesz, különben az A4 -et pirosra kell festeni.
Ha szükség lenne egy ilyen képlet egyszerű beállítására több követelménysel, akkor úgy néz ki: = if (és (összeg (a1: a2) = 5; a3 = 8); igazság; hamis). Egy ilyen képlet bevezetése az A4 -be, az ENTER megnyomásával vagy az "Igazság" azonnal megjelenik, ha a feltétel teljesül, vagy "hazugság".
Ha nem szöveges választ kell megjelenítenie, hanem a cellát a kívánt színre kell festenie, akkor kattintson az A4 -re, aktívvá tegye, majd lépjen a "Formátum" -ra, lépjen a "Feltételes formázási" sorba, válassza ki a sort "A képlet a megnyitó nyitó listából.", Vezesse be a korábban megnyitott vonalon a korábban megnyitott sorban, a korábban megnyitott vonalon: = és (A1: A2) = 5; A3 = 8). Most kattintson a "Formátum" gombra, új ablak nyílik meg, ahol kiválaszthatja, hogyan változhat az A4 -nek, ha a követelmény teljesül. A "View" lapon a cella kitöltésének színe van kiválasztva a követelmény teljesítésekor.
Tehát megtanulhatja, hogyan lehet logikai képleteket létrehozni, több feltételt kísérve, ha a kitartást, másolatot készíti -kész példákat, a táblázat új lapján tekintse meg őket, majd készítsen több hasonlóságot. Miután elsajátította a logikai képleteket, az Excel Electric asztal még jobban tetszeni fog, mivel ez megkönnyíti a sok feladat végrehajtását.
- « Elérhetetlen indítóeszköz hibamegoldása a Windows letöltésekor
- Hogyan lehet villogni és konfigurálni a 4G Rutter MEGAPHONE MR100 2 -t »

