MacOS Sierra betöltése Flash meghajtó
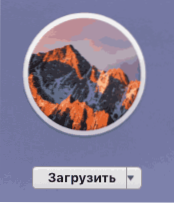
- 4297
- 394
- Deák Kornél
A MacOS Sierra végleges verziója után bármikor letöltheti a telepítő fájlokat az App Store -ban, és telepítheti a Mac -re. Bizonyos esetekben azonban szükség lehet egy USB -meghajtó tiszta telepítésére, vagy esetleg egy indító flash meghajtó létrehozására egy másik IMAC -ra vagy MacBook -ra (például abban az esetben, ha nem lehet rájuk indítani az operációs rendszert ).
Ez az utasítás leírja a rendszerindító flash meghajtó macOS Sierra létrehozásának módját mind a Mac, mind a Windows rendszeren. Fontos: A módszerek lehetővé teszik a telepítési USB meghajtó macOS Sierra készítését, amelyet Mac számítógépeken használnak, és nem más PC -kben és laptopokon. CM. Továbbá: indítható flash meghajtó mac os mojave.
Mielőtt elkezdené a rendszerindító meghajtó létrehozását, töltse le a MacOS Sierra telepítési fájljait a Mac -re vagy a PC -re. Ehhez a Mac -en lépjen be az App Store -ba, keresse meg a megfelelő „alkalmazást” (az írás idején a listában található közvetlenül az App Store kollekció oldalán található „Gyors linkek” alatt), és kattintson a „Letöltés” gombra. Vagy azonnal lépjen az alkalmazás oldalra: https: // iTunes.alma.Com/ru/app/macos-sierra/id1127487414
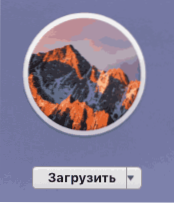
Közvetlenül a terhelés befejezése után az ablak megnyílik a Sierra telepítésének kezdetével a számítógépen. Zárja be ezt az ablakot (parancs+Q vagy a főmenüben), a feladatunkhoz szükséges fájlok a Mac -en maradnak.
Ha le kell töltenie a MacOS Sierra fájlokat egy számítógépen, hogy a Flash meghajtók felvétele a Windows rendszerben, akkor nincs hivatalos módja ennek, de használhatja a torrent nyomkövetőket, és letöltheti a rendszer kívánt képét (formátumban (formátumban .DMG).
A MacOS Sierra betöltése flash meghajtó létrehozása a terminálon
Az első és esetleg a legegyszerűbb módja a MacOS Sierra betöltési flash meghajtójának rögzítésének, ha a Mac terminálját használja, de először az USB -meghajtót kell formáznia (jelentése szerint legalább 16 GB -os flash meghajtóra van szükséged, bár , valójában a kép kevesebb súlya van).
A formázáshoz használja a "Lemez segédprogramot" (a reflektorfény keresése vagy a Finder - Programok - Utilities) keresése útján található.
- A Lemez segédprogramjában válassza ki a bal oldali flash meghajtót (nem egy szakasz, hanem egy USB meghajtó).
- Kattintson a "Törlés" elemre a tetején található menüben.
- Jelölje be a lemez nevét (ne felejtsd el, ne használjon szóközöket), formátum - Mac OS kiterjesztett (naplózott), GUID szakaszok sémája. Kattintson a "Törlés" gombra (a flash meghajtó összes adata törlődik).
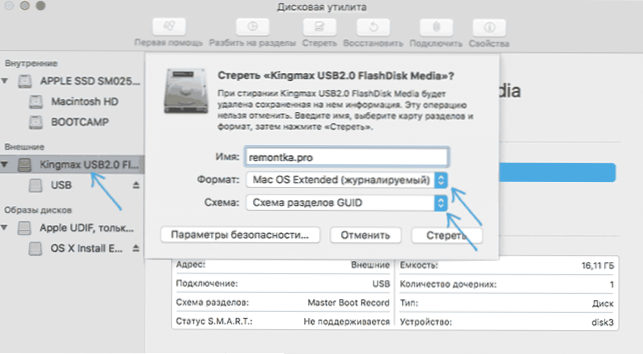
- Várja meg a folyamat befejezését, és szálljon ki a lemez segédprogramjából.
Most, hogy a meghajtó formázva van, nyissa meg a MAC terminálot (csakúgy, mint az előző segédprogram - a reflektorfényben vagy a "segédprogram" mappában).
A terminálon írjon be egy egyszerű parancsot, amely rögzíti az összes szükséges Mac OS Sierra fájlt a flash meghajtón, és betölti a betöltést. Ebben a parancsban cserélje ki a Remontkát.Pro címzett a Flash meghajtóra, amelyet a 3. bekezdésben állított be.
Sudo /alkalmazások /telepítés \ macos \ sierra.App/Contens/Resources/CreateInStallMedia -Volume/kötetek/Remontka.Pro --PlicationPath /Applications /Install \ MacOS \ Sierra.App -Intointeration
Miután megadta (vagy a parancs másolása a parancsot), kattintson a Return (Enter) elemre, majd írja be a felhasználói MACO -k jelszavát (míg a bevezetett karakterek még a "csillagok" formájában sem jelennek meg, de azokat bevezetik), és nyomja meg újra a Return Readt.
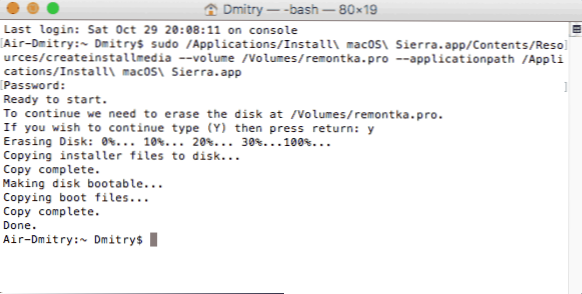
Csak arra kell várni, hogy a fájlok másolatának kitöltését a végén látja a "elkészített szöveg."És meghívás a csapatok új bejegyzésére a terminálon, amely most bezárható.
Erről a MacOS Sierra Bootable Flash meghajtó készen áll a használatra: Töltse le a Mac -t, tartsa be az Opciót (ALT) gombot, és ha a betöltéshez választja a meghajtókat, válassza ki a flash meghajtót.
A MacOS meghajtó telepítési USB rögzítésének programjai
A terminál helyett egyszerű ingyenes programokat használhat a Mac -en, amely mindent automatikusan megtesz (kivéve a Sierra betöltését az App Store -ból, amelyet még mindig manuálisan kell elvégeznie).
A két ilyen legnépszerűbb program a MacDaddy Install Disk Creator és a Diskmaker X (mindkettő ingyenes).
Az elsőben elegendő egy flash meghajtó kiválasztása, amelyet betölteni kell, majd adja meg a telepítő macOS Sierra -t az "OS X telepítő kiválasztása" gombra kattintva. Az utolsó művelet az, hogy kattintson a "Telepítő létrehozása" gombra, és várja meg, amíg a meghajtó készen áll.
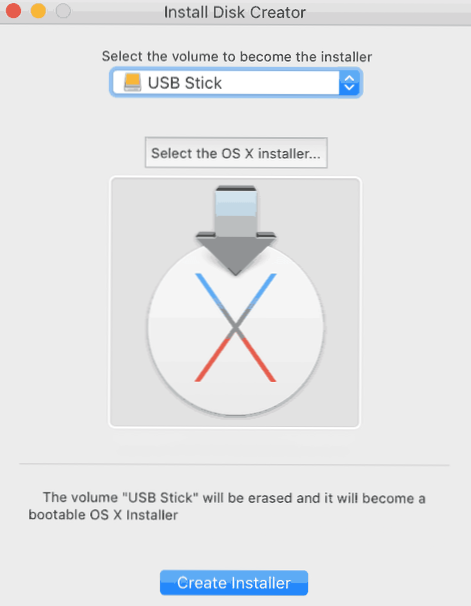
A Diskmaker X -ben minden ugyanolyan egyszerű:
- Válassza a MacOS Sierra lehetőséget.
- Maga a program a rendszeren vagy a laptopon található rendszer másolatát kínálja Önnek.
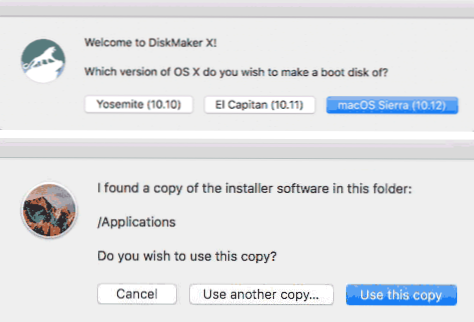
- Jelölje meg az USB meghajtót, válassza a "Töröljön, majd hozzon létre egy lemezt" (a Flash meghajtóról származó adatokat töröljük). Kattintson a Folytatás gombra, és írja be a felhasználói jelszavát, amikor szüksége van rá.
Egy idő után (az adatok meghajtóval történő cseréjétől függően) a flash meghajtó készen áll a használatra.
Hivatalos programprogramok:
- Telepítse a lemezkészítőt - http: // macdaddy.IO/install-Disk-Creator/
- Diskmakerx - http: // diskmakerx.Com
Hogyan lehet rögzíteni a MacOS Sierra -t egy USB flash meghajtón a Windows 10, 8 és a Windows 7 -ben
A macOS Sierra betöltése a flash meghajtóban létrehozható a Windows -ban. Mint fentebb említettük, szükség lesz a telepítő képére a formátumban .DMG, és a létrehozott USB csak a MAC -on fog működni.
A DMG képének rögzítéséhez az USB flash meghajtón a Windows -ban egy harmadik parti TRIMP programra lesz szüksége (amelyet fizetnek, de az első 15 nap ingyen működik).
A telepítési meghajtó létrehozásának folyamata a következő lépésekből áll (a folyamat során az összes adat törlődik a flash meghajtóról, amelyet többször figyelmeztetnek):
- Indítsa el a TRIMPAC -t az adminisztrátor nevében (10 másodpercig kell várnia a RUN gomb megnyomásához a program elindításához, ha próbaidőszakot használ).
- A bal oldali panelen válassza ki a flash meghajtót, ahonnan a rendszerindítást MACOS -val kell készítenie, kattintson rá a jobb egérgombbal, és válassza a „Format Disk for Mac” lehetőséget, egyetért az adatok eltávolításával (igen gomb), és állítson be egy kis lemezt Név (például Sierra).
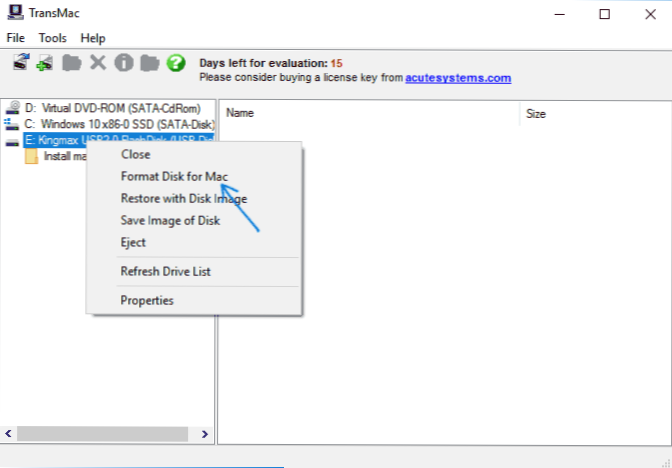
- A formázás befejezése után kattintson a bal oldali lista flash meghajtóra a jobb egérgombbal, és válassza ki a „Restore with Disk Image” helyi menüpontot.
- Egyetért az adatvesztési figyelmeztetésekkel, majd jelölje meg a MacOS Sierra képfájl elérési útját DMG formátumban.
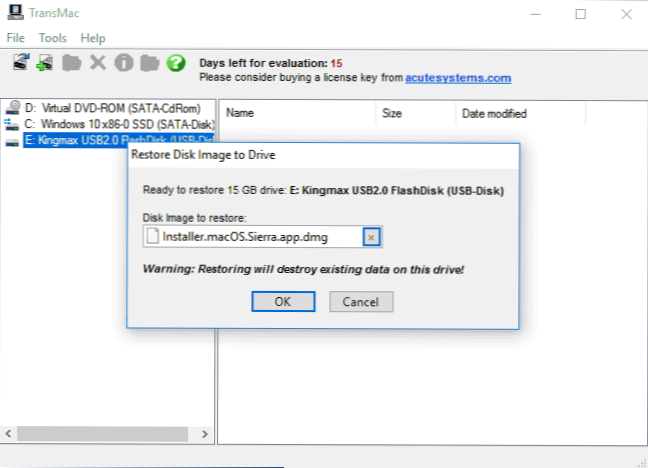
- Kattintson az OK gombra, megerősítse még egyszer, hogy figyelmeztetik Önt az USB -vel történő adatok elvesztésére, és várja meg a fájlfelvételi folyamat befejezését.
Ennek eredményeként a Windows -ban létrehozott indítható flash meghajtó macOS Sierra készen áll a használatra, de megismétlem, hogy nem fog működni az egyszerű PC -ken és a laptopokon: a rendszert csak az Apple számítógépeken telepítik. Letöltheti a TRINPAC -t a fejlesztő hivatalos weboldaláról: http: // www.AkuteSystems.Com

