Windows terminál - betöltés, beállítás, használata

- 2224
- 249
- Orosz Ákos
Első alkalommal egy új héjat a Windows 11 és a Windows 10 parancsokhoz 2020 májusában képviseltek, és az első stabil verziót ősszel adták ki. Azóta a Windows Terminal frissült, de most már több, mint a parancssorral vagy a PowerShell -rel és más kagylókkal való munkához, például a WSL alatt telepített Ubuntu (Windows alrendszer a Linux számára).
Ebben az áttekintésben - alapvető információk arról, hogy hol lehet letölteni és hogyan konfigurálhatjuk a Windows Terminal -t, annak képességeiről és további információkról, amelyek hasznosak lehetnek.
- Töltse le és telepítse a Windows Terminalt
- Használat
- Beállítások
Hol lehet letölteni a Windows Terminal -t
Az indítás előtt két fontos megjegyzés: A Windows 11 -ben a Windows Terminal már épült (kattintson az indítás gombra a jobb gombbal, és futtathatja), és az 1903 -as vagy új verzióra van szükség egy új terminál működtetéséhez a Windows -ban 10.
Két hivatalos forrásból letöltheti a Windows Terminal -t:
- Microsoft Store - Csak írjon be a Windows Terminal -t egy áruház keresésére, vagy lépjen a https: // www alkalmazás oldal oldalára.Mikrosoft.Com/ru-ru/p/windows-terminális/9N0DX20HK701

- Töltse le az utolsó kiadást a GitHub -ból, töltse le a fájlt .Msixbundle az eszközök részből, és telepítse rendszeres alkalmazásként - https: // github.Com/microsoft/terminál/kiadások/
A Windows Terminal telepítése után készen áll a munkára - futtathatja. Alapértelmezés szerint az első indításkor megnyílik a PowerShell fül.
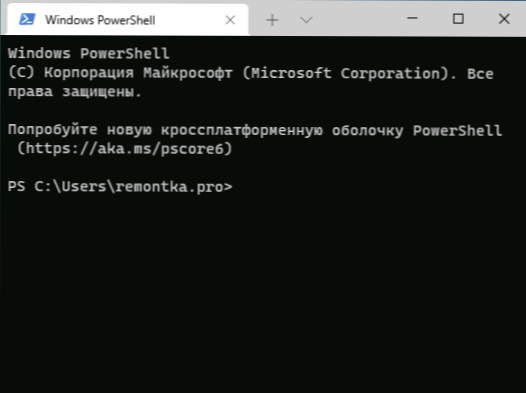
Windows terminál, vezérlő képességek használata
Valószínűleg, ha az új lapok megnyitják a parancssorral, a PowerShell és más kagylók, nem fog felmerülni, csak kattintson a „+” gombra, ha új lapot kell megnyitnia az alapértelmezett konzolral, vagy a nyílra, és kiválasztja a kívánt héjat. A megfelelő új lapok kulcsfontosságú gyorsnyílásának billentyűzetének billentyűzetét is megtekintheti.
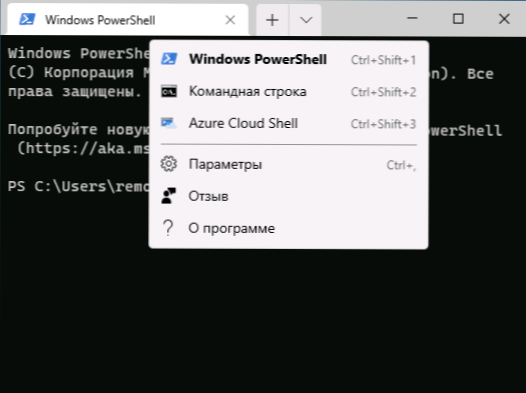
Nem fogunk rohanni a Windows terminál beállításaira való áttéréssel, kezdetben néhány dolgot megtehetünk anélkül, hogy velük költöznénk:
- Kulcskombinációk Ctrl + " +" és egy hasonló kombináció a mínuszgummal lehetővé teszi a szöveg méretének megváltoztatását az aktuális lapon.
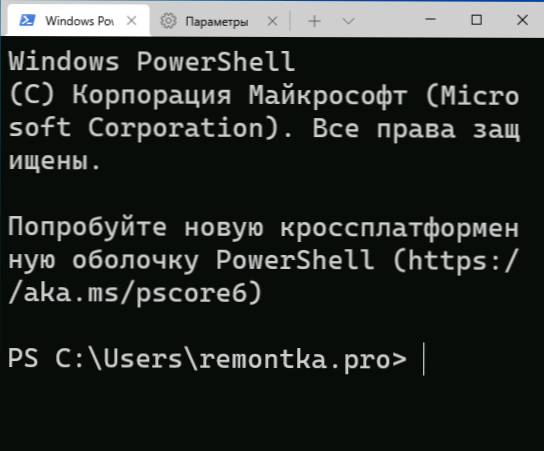
- Nyomja meg a gombokat Alt+shift+d, Az aktuális fül felosztása két panelre. A művelet megismételhető: A dedikált panelt e kulcsok megnyomásával választják el. Ha D helyett használja a „mínusz” vagy a „plusz” gombot, akkor az elválasztás vízszintesen és függőlegesen következik be.
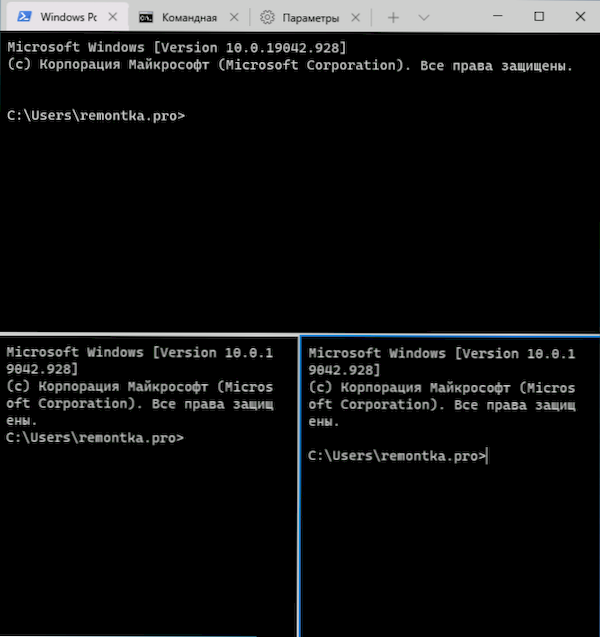
- Egyéb kulcsok állnak rendelkezésre a panelekhez: Ctrl+shift+w - Zárja be az áramot, Alt+shift+nyilak - Méretváltás, Alt+nyilak - A panelek közötti váltás.
- Ha a Windows magában foglalja az átláthatósági hatásokat, a kulcsok tartását Ctrl+Shift És Az egérkerék lefelé történő forgása Lehetővé teszi, hogy az aktív Windows terminál ablakot átláthatóbbá tegye.
- A Windows Terminal hozzáadja a Windows helyi menüjét, amely lehetővé teszi az alapértelmezett héj gyors elindítását az aktuális lapon.
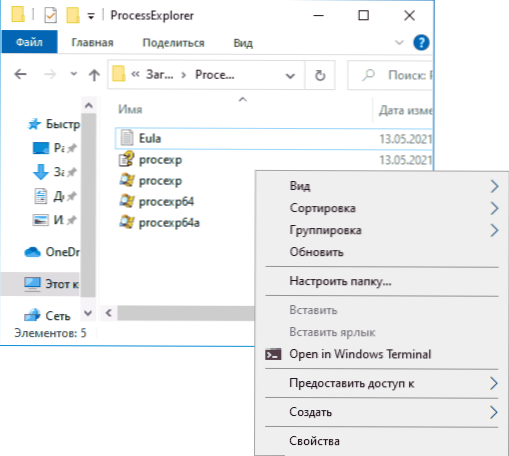
- A „standard” kulcskombinációk, például a másolás és a beszúrás, a lemondás (ctrl+z) és mások itt is működnek.
- Ha el kell indítania a Windows Terminal -t az adminisztrátor nevében, akkor a jobb egérgombbal kattint a Start menüben, és a "További" szakaszban a jobb pont választását, vagy a tálcánk keresése, mint az alábbi képen.
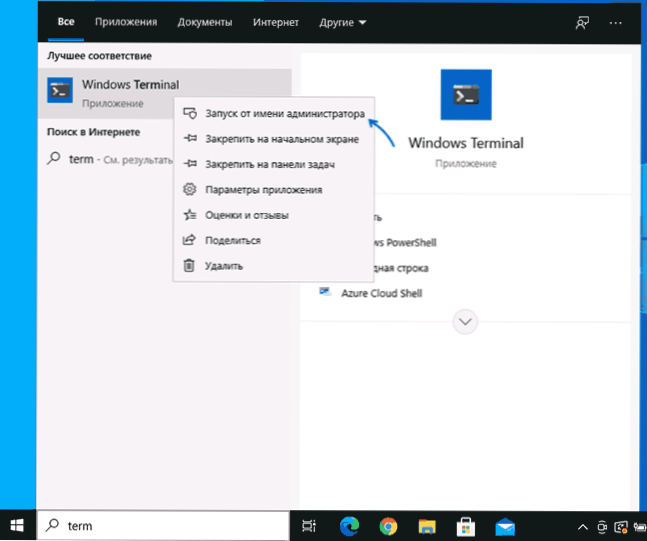
Beállítások
A nyíl gombra kattintással vagy a kulcskombináció használatával léphet a Windows Terminal beállításaira Ctrl + "vessző". A paraméterek verzióról verzióra változnak, és a felülvizsgálat írásakor a következőképpen néznek ki:
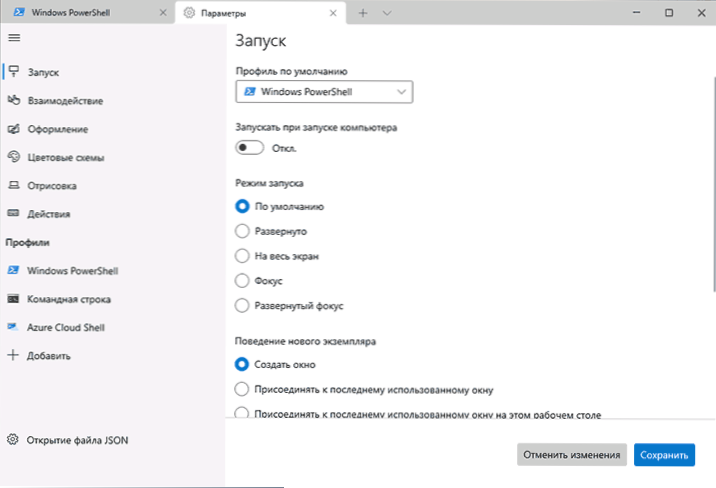
A legtöbb fül meglehetősen érthető az oroszul:
- Az indítás lapon kiválaszthatja az alapértelmezett héjat, például a „Windows PowerShell” helyett válassza ki a „parancssort”, kapcsolja be az autorolot, módosítsa az indítási módot.
- A "Design" és a "színsémák" lapok lehetővé teszik az alkalmazástervezés általános paramétereinek megváltoztatását, valamint a színsémák szerkesztését (szükség esetén a "Profilok" szakaszban szereplő minden konzolhoz külön -külön jelölhetjük meg, hozzon létre saját sajátunkat. színösszeállítás.
- A "Műveletek" szakaszban - Alapvető kulcskombinációk a Windows terminálban végzett munkához. Ezeket a kombinációkat a konfigurációs fájl szerkesztése alá tartozik.
- Ha a "Profilok" alszakaszra lép, konfigurálhatjuk az egyes tervezési paramétereket, indíthatjuk az ikont, az indító mappákat, az átláthatóságot és másokat az egyes "parancssorokhoz". A tervezés során nemcsak a színsémát választhatja és konfigurálhatja az átláthatóságot (akrilhatás), hanem beállíthatja a megfelelő lapok háttérképét is.
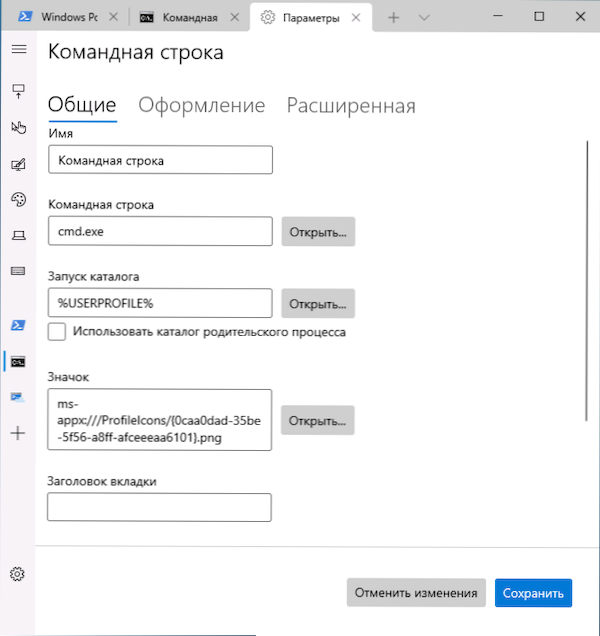
- A beállítások elég rugalmasak, és az alábbi képernyőkép messze van minden, amit el lehet érni.
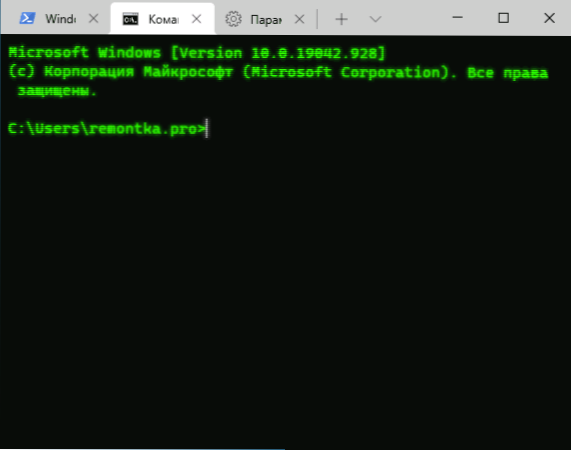
- A "Hozzáadás" gombra kattintva hozzáadhatja saját konzolját a Windows Terminalhoz (vagy használhatja a rendszert - ugyanazt a PowerShell -t vagy a parancssorot, de egy másik beállítási profilt).
- A JSON fájl megnyitó gombja lehetővé teszi egy konfigurációs fájl megnyitását a szerkesztéshez.
Ha a beállításokkal végzett kísérlet után az összes Windows terminál paraméterét az alapértelmezett beállításokba kell dobnia, csak tegye meg a következő lépéseket:
- Indítsa el a Windows Terminal -t, és lépjen a paramétereire.
- Nyomja meg a JSON megnyitó fájlt, és nyissa meg egy szövegszerkesztőben.
- Törölje a fájl teljes tartalmát, és mentse el a fájlt.
- Zárja be és indítsa újra a Windows Terminal -t - alapértelmezett beállításokkal indul el.
- « Hogyan lehet visszaállítani a fájlokat a Windows 10, 8 helyreállítási pontból.1 vagy Windows 7
- A Windows 10 21h1 frissítést 2021 májusára kiadta és készen áll a telepítésre »

