A Windows nem látja a második merevlemezt

- 2997
- 595
- Boros Patrik
Ha a Windows 7 vagy 8 újratelepítése után.1, és miután a Windows 10 -re történő frissítésük után a számítógép nem látja a második merevlemez -meghajtót vagy a lemez második logikai szakaszát (D lemez, feltételesen), ebben az utasításban két egyszerű megoldást talál a problémára is. mint a videó útmutató, hogy megszüntesse. A leírt módszereknek is segíteniük kell, ha egy második merevlemez -meghajtót vagy SSD -t telepítettek, akkor a BIOS -ban (UEFI) látható, de a Windows vezetékében nem látható.
Ha a második merevlemez nem jelenik meg a BIOS -ban, de ez történt a számítógépen belüli bármilyen művelet után, vagy a második merevlemez telepítése után, azt javaslom, hogy először ellenőrizze, hogy minden csatlakozik -e: Hogyan lehet csatlakoztatni a merevlemez -meghajtót a számítógéphez vagy laptop. És külön utasításokat a témáról m.2 és SATA SSD a Windows 10 -ben - Mi a teendő, ha a Windows 10 nem látja az SSD -t.
Hogyan lehet "engedélyezni" a második merevlemez vagy SSD -t a Windows -ban
Minden, amire szükségünk lesz a nem látható lemezkel, a beépített „Lemezkezelés” segédprogrammal, amely a Windows 7, 8 -ban található, a beépített „Lemezkezelés” segédprogramja.1 és Windows 10.
Elindításához nyomja meg a billentyűzeten a Windows + R gombokat (ahol a Windows a megfelelő embléma billentyűvel), és a megjelenő „Perform” ablakban tárcsázza Diszkmgmt.MSC Ezután kattintson az Enter elemre.
Rövid inicializálás után a lemezvezérlő ablak megnyílik. Ebben figyelmet kell fordítania az ablak alján található következő dolgokra: vannak kerekek, amelyekről a következő információk vannak jelen.
- "Nincs adat. Nem származik "(ha nem látja a fizikai HDD -t vagy az SSD -t).
- Van -e olyan régió a régió merevlemezén, amely azt mondja: "nem terjesztett" (ha nem látja a részt egy fizikai lemezen).
- Ha nincs sem egyik, sem a másik, hanem a nyers részt (a fizikai lemezen vagy a logikai szakaszon), valamint az NTFS vagy a FAT32 szakasz, amely nem jelenik meg a karmesterben, és nincs lemezlevele, és nincs lemezlevele - Csak kattintson rá a jobb egérgombbal ebben a szakaszban, válassza a „Format” (RAW -hoz) vagy a „Levéllemez hozzárendelése” lehetőséget (a már formázott szakaszhoz). Ha adatok voltak a lemezen, akkor lásd. Hogyan lehet visszaállítani a nyers lemezt.

Az első esetben kattintson a jobb egér gombra a lemez nevében, és válassza ki a „Lemez inicializálása” menüpontot. Az ezt követő ablakban megjelenő ablakban ki kell választani a szakaszok - GPT (GUID) vagy az MBR szerkezetét (a Windows 7 -ben egy ilyen választás nem jelenik meg).
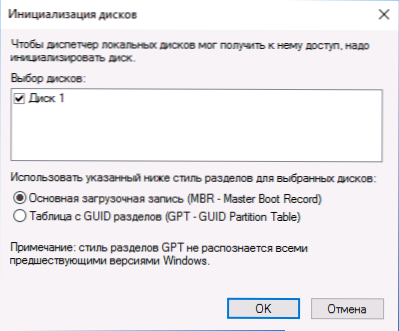
Javaslom, hogy használja az MBR -t a Windows 7 -hez és a GPT -hez a Windows 8 -hoz.1 és Windows 10 (feltéve, hogy modern számítógépre telepítik). Ha nem biztos, válassza az MBR lehetőséget.
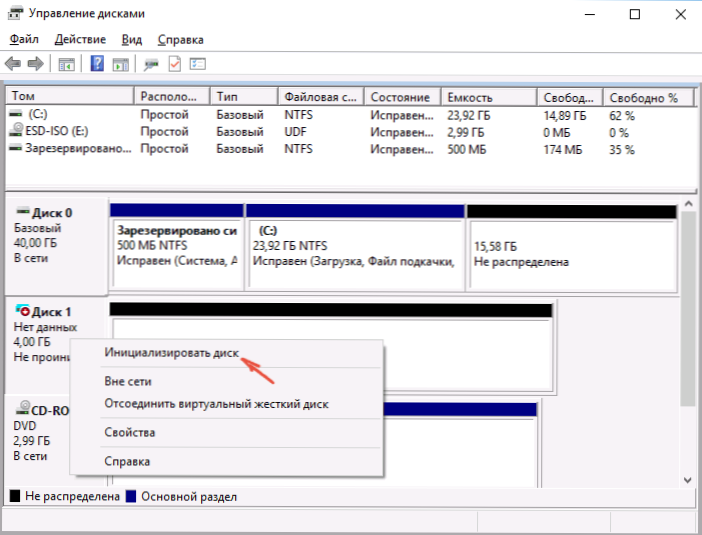
A lemez inicializálásának befejezése után megkapja a "nem terjesztett" területet - t.E. A fent leírt két eset közül a második.
Az első eset következő lépése, és a második esetben az egyetlen, ha a jobb oldali egérre kattint a megtartott területen, válassza ki az "Egyszerű hangerő létrehozása" menüpontot.
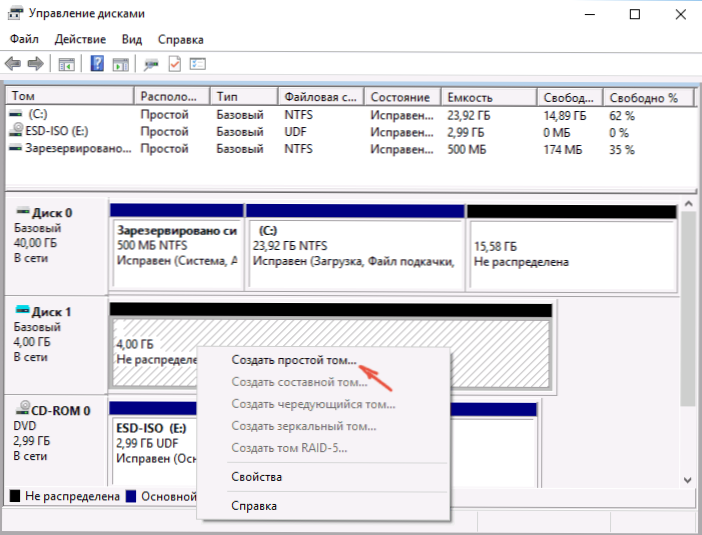
Ezt követően csak a Mester utasításainak követése marad a kötetek létrehozásához: hozzárendelje a betűt, válassza ki a fájlrendszert (ha kétség, akkor az NTFS) és a méret).
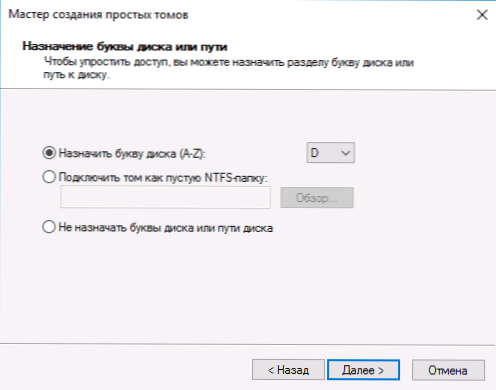
Ami a méretet illeti - alapértelmezés szerint egy új lemez vagy a szakasz minden szabad helyet foglal el. Ha több szekciót kell létrehoznia egy lemezen, jelölje meg a méretet kézzel (kevésbé szabad hely), majd végezze el ugyanazokat a műveleteket a fennmaradó nem terjesztett helyen.
Mindezen akciók befejezése után a második lemez megjelenik a Windows vezetõjében, és alkalmas lesz a használatra.
Videó utasítás
Az alábbiakban egy kis video -kézikönyv található, ahol minden olyan lépést, amely lehetővé teszi a második lemez hozzáadását a rendszerhez (tedd be a vezetőbe), a fent leírt világosan és néhány további magyarázattal látható.
Tegye láthatóvá a második lemezt a parancssorral
Figyelem: A helyzet kijavításának következő módja a hiányzó második lemez segítségével a parancssorban csak információként adható meg. Ha a fenti módszerek nem segítettek, és ugyanakkor nem érti az alábbi parancsok lényegét, akkor jobb, ha nem használja őket.
Azt is megjegyezem, hogy ezek a tevékenységek nem változnak az alapvető (nem dinamikus vagy raid lemezeknél) kibővített szakaszok nélkül.
Futtassa a parancssort a rendszergazdak nevében, majd írja be a következő parancsokat a következő helyen:
- Lemezpart
- Lista lemez
Ne felejtse el a nem látható lemez számát, vagy a lemez számát (a továbbiakban: n), amelyen a karmester nem jelenik meg. Írja be a parancsot Válassza ki a lemez n És kattintson az Enter elemre.
Az első esetben, amikor a második fizikai lemez nem látható, használja a következő parancsokat (Figyelem: Az adatok törlődik. Ha a lemez abbahagyta a megjelenítést, de rajta volt adatok, ne tegye meg a leírtat, egyszerűen hozzárendelheti a betű betűjét, vagy programokat használhat az elveszett szakaszok visszaállításához):
- Tiszta (Tisztítja a lemezt. Az adatok elvesznek.)
- Hozzon létre partíció elsődleges (Itt beállíthatja a size = S paramétert is, beállíthatja a szakasz méretét megabájtokban, ha több szakaszot kell készítenie).
- FS = NTFS FORMAT FORMAT
- Levél hozzárendelése = D (Rendelje ki a D betűt).
- Kijárat
A második esetben (egy merevlemezen van egy megtartott terület, amely nem látható a karmesterben) ugyanazokat a parancsokat használjuk, a tiszta (lemezmegtakarítás) kivételével, ennek eredményeként a szakasz létrehozásának művelete lesz. pontosan a kiválasztott fizikai lemez megtartott helyén hajtott végre.
Megjegyzés: A parancssori módszerekkel csak két alapvető, valószínűleg lehetőséget írtam le, de mások is lehetségesek, tehát csak akkor, ha megérti, és biztos, hogy az Ön cselekedeteit, és gondoskodott az adatok biztonságáról is. A DiskPart használatával való részlegekkel való munkavégzésről további részletek olvashatók a hivatalos Microsoft oldalon, létrehozva egy részt vagy logikai lemezt.
- « A kompakt operációs rendszer tömörítése a Windows 10 -ben
- Hogyan lehet jelszót tenni az archívumra, a zip és a 7Z -re »

