A Windows nem látja a második monitor keresését, és kiküszöböli a problémát

- 2217
- 47
- Bíró Barnabás
Általános szabály, hogy egy második monitort vagy TV -t az asztali számítógéphez vagy laptophoz HDMI, DVI vagy Display Port csatlakozók csatlakoztatása fájdalommentes, és a kijelző azonnal működni kezd. Csak a kép kijelző módjának beállításának módja mindkét monitoron.
De néha a Windows "Artis", makacsul nem veszi észre új csatlakoztatott eszközt, és ez messze nem mindig tisztázza, hogy mi oka ennek a hibának, és ennek nélkül lehetetlen megoldani a problémát.

Ma megtudja, mit kell tennie ilyen esetekben, feltéve, hogy a csatlakoztatott monitor garantáltan munkavállaló lesz (ellenőrizze, hogy könnyű kicserélni a fő kijelzőt).
Az eszközök fizikai ellenőrzése
Az első lépéseket a legegyszerűbbnek és a legnyilvánvalóbbnak lehet nevezni:
- Ellenőrizze a felhasznált kábel integritását és szervizelhetőségét. Ez a fentiekhez hasonló módon történik: csatlakoztassa a fő monitorhoz, ha működik - a kábel működik, különben ki kell cserélni;
- A Windows 10/8/7 nagyon gyakran nem látja a második monitort a kábel és a fészek közötti rossz érintkezés miatt. Győződjön meg arról, hogy az összes bemenetet a végére helyezik, és megbízhatóan rögzítik, azaz nem beszélnek (ez vonatkozik a kapcsolatra a HDMI, DVI, Display porton keresztül). Ha ez egy VGA csatlakozó, akkor azt is meg kell csavarozni a számítógépen lévő porthoz meglévő csavarokkal csavarhúzóval;

- Mint már mondtuk, érdemes ellenőrizni a második monitort, a fő helyett használva. Különös figyelmet fordítson az inklúziós gombra, általában a LED felgyullad rajta, és a megnyomott (bekapcsolt) és a gomb tömörített állapota közötti különbség nem érezhető;
- Egy másik lehetséges ok egy nem dolgozó port a számítógépen. Próbáljon meg szándékosan működő portot használni, vagy csatlakoztassa a második monitort az alaplapon található portokhoz egy integrált grafikus alrendszer számára.
Mi a teendő, ha ezen ellenőrzések eredményei szerint a második monitort nem határozza meg a rendszer, megmondjuk. Azt is javasoljuk a diagnosztikát is, hogy pontosan abban a sorrendben, hogy ezeket a lépéseket bemutassuk a cikkünkben.
A "Detect" gomb használatával
Időnként előfordul, hogy a Windows alatt lévő számítógép nem látja a második monitort, mivel valamilyen oknál fogva egy új csatlakoztatott eszköz automatikus keresése nem indult el, vagy nem működött úgy, ahogy kellene. Ezután próbáljon meg egy speciális gombot használni a rendszerbeállításokban, kattintson, amelyre az észlelési folyamat újra megkezdődik.
Vegyünk egy Step -by -lépési algoritmust a „tucat” számára, a Windows más verzióiban ez hasonló módon történik:
- A "Start" menüben futtatjuk a paramétereket, a bal oldali panelen lévő fogaskerék képével kattintva a megfelelő gombra;
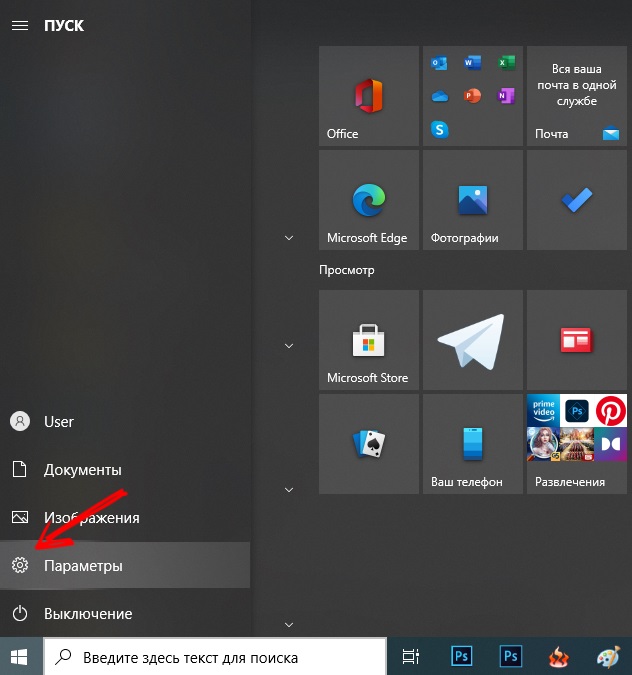
- A megnyitott ablakban kattintunk a "Rendszer" menüpontra;
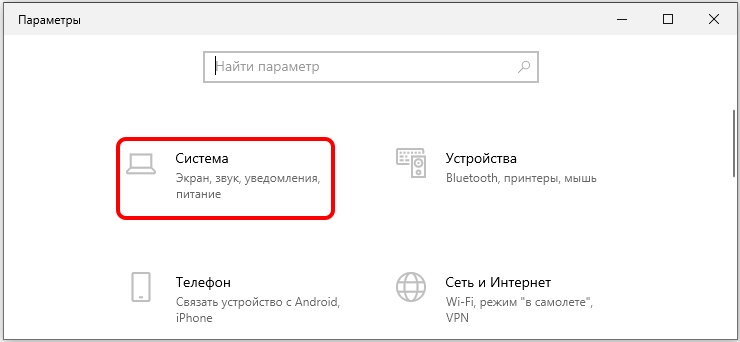
- A következő ablak megnyílik, válassza ki a bal oldali panelen, a jobb oldalon pedig a „Több kijelző” blokkban kattintson a „Detect” gombra;
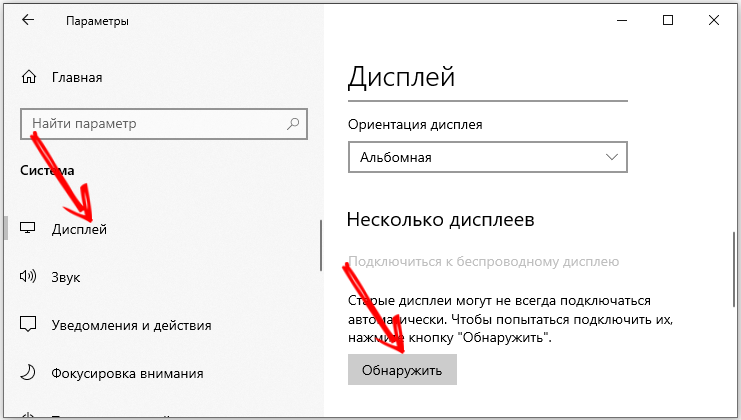
- Megkezdődik az új csatlakoztatott eszköz keresése és meghatározásának folyamata, meg kell várnia annak befejezését.
Ha a monitor kényszerített keresése nem adott eredményt, akkor továbblépünk a következő lépéshez.
Vezeték nélküli monitor hozzáadása
Ez az ellenőrzési lehetőség csak a monitorok vezeték nélküli modelleire vonatkozik, amelyek a közelmúltban meglehetősen népszerűvé váltak. A helyzet az, hogy az előző szakaszban elvégzett eszköz keresése nem működik az ilyen monitoroknál, ezért egy másik eljárást kell alkalmaznunk.
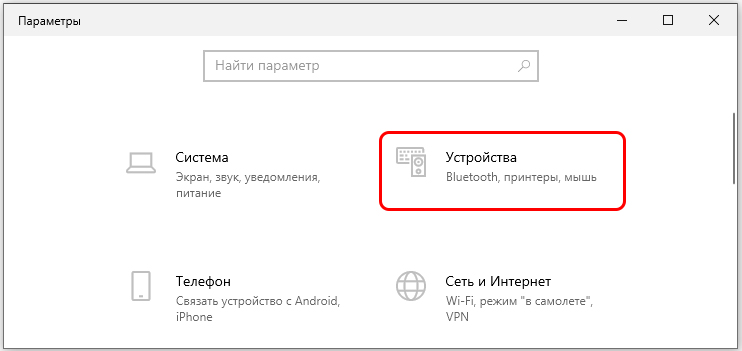
Újra elindítjuk a Paraméterek ablakot, de a "Rendszer" fül helyett válassza ki az eszközt. A bal oldali panelen megnyitott ablakban kattintunk a Bluetooth menü elemre és más eszközökre, a jobb oldali blokkban, válassza ki a felső sorot - "Bluetooth -eszköz hozzáadása". Az új vezeték nélküli eszközök hozzáadásának formája megnyílik, válassza a "Vezeték nélküli kijelző" opció lehetőséget.
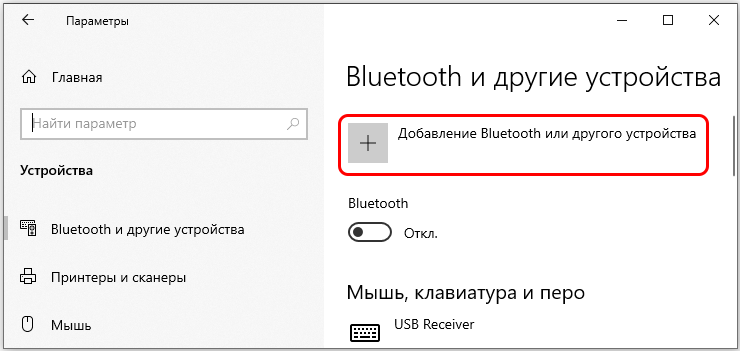
A képernyő utasításainak követése marad, és várja meg az eszköz keresése eredményeit. Az egyik oka annak, hogy a második vezeték nélküli monitor nem mutatja meg a gomb kikapcsolása miatti elérhetetlenséget. Győződjön meg arról, hogy megnyomják -e, és a monitor be van kapcsolva.
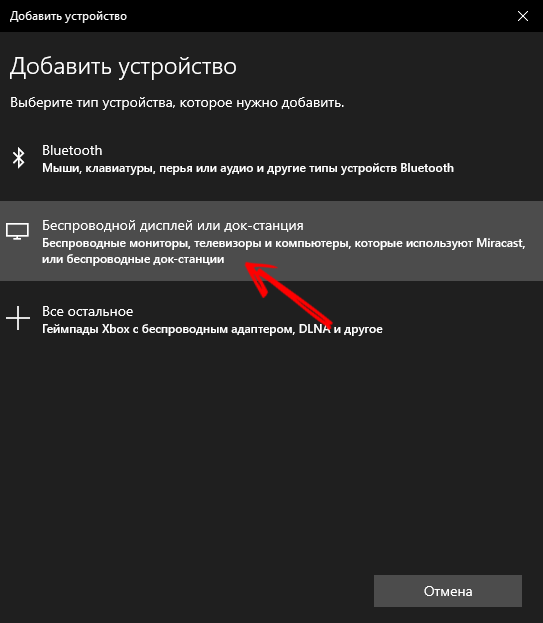
A járművezetők telepítése
Ha a kiegészítő monitorot észlelik és láthatók az "Eszközkezelő", valamint a videó adapter vezetőjében, ez nem mindig azt jelenti, hogy a probléma megoldódott. Ha a monitoron lévő kép még mindig hiányzik, akkor valószínűleg ez történt a rossz vagy "görbe" telepített illesztőprogramok miatt.
A helyzet kiútja a márkás "tűzifa" telepítése. Ez a lépés hasznos lesz azokban az esetekben, amikor a rendszer nem lát új eszközt.
FIGYELEM. A számítógépes monitorokat a legtöbb esetben a rendszer tökéletesen meghatározza, és nem igényelnek kiegészítő szoftverek telepítését, a márkás kivételével, további lehetőségeket biztosítva a képparaméterek beállításához. Néhány modell azonban fel van szerelve a járművezetőkkel, amelyek nélkül a monitor nem lesz képes dolgozni bizonyos engedélyekkel és a személyzet frekvenciáival. Ilyen esetekben szükséges a járművezetők telepítése.Fontoljuk meg a behajtók telepítését a BenQ monitorhoz, és bár az adott algoritmust Universal -nek lehet nevezni, más pontok más márkák és modellek számára eltérőek lehetnek:
- Először kell egy friss márkás illesztőprogramot a számítógépen. Töltse le a Monitor gyártó hivatalos weboldaláról. A mi esetünkben a Benq -hez megyünk.RU, A főoldalon a "Szolgáltatás és támogatás" menüpontot választjuk;
- A megjelenő almenüben válassza a "Betöltés" lehetőséget;
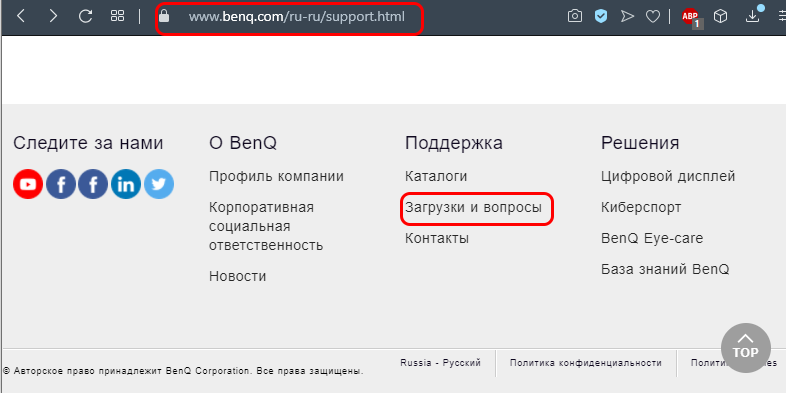
- A megnyitott oldalon van egy sor a termék név szerinti keresésének, ahol a monitor modell nevének vezetése szükséges;
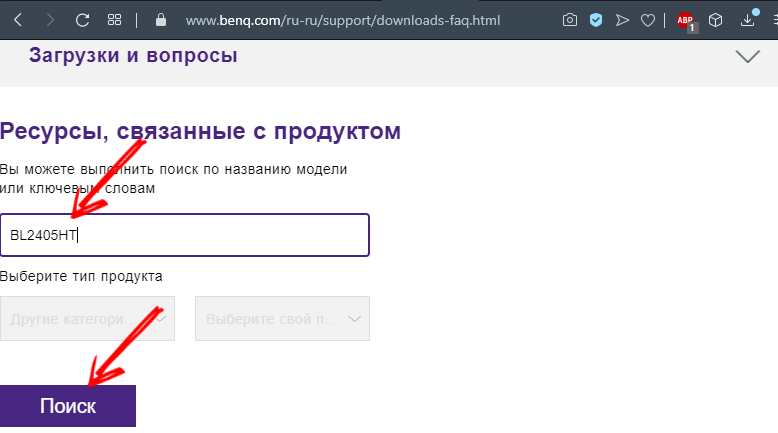
- Alternatív lehetőség - A modell megválasztása a keresési sor alatt található listából. Először ki kell választania a termékkategóriát ("LCD monitorok"), és a jobb oldali listában keresse meg a modellt;
- Megnyílik egy új oldal, amelyen a "illesztőprogramok" gombot keresjük;
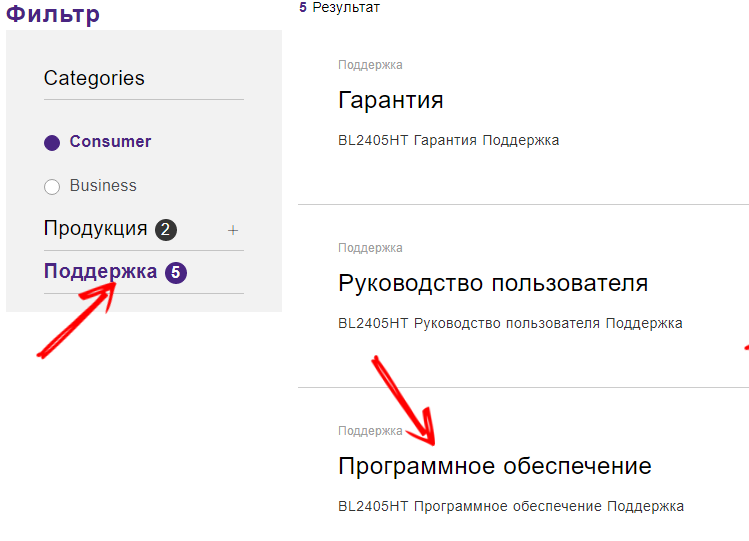
- Ha több van, válassza ki az operációs rendszer legújabb verzióját, és kattintson a "Betöltés" gombra;
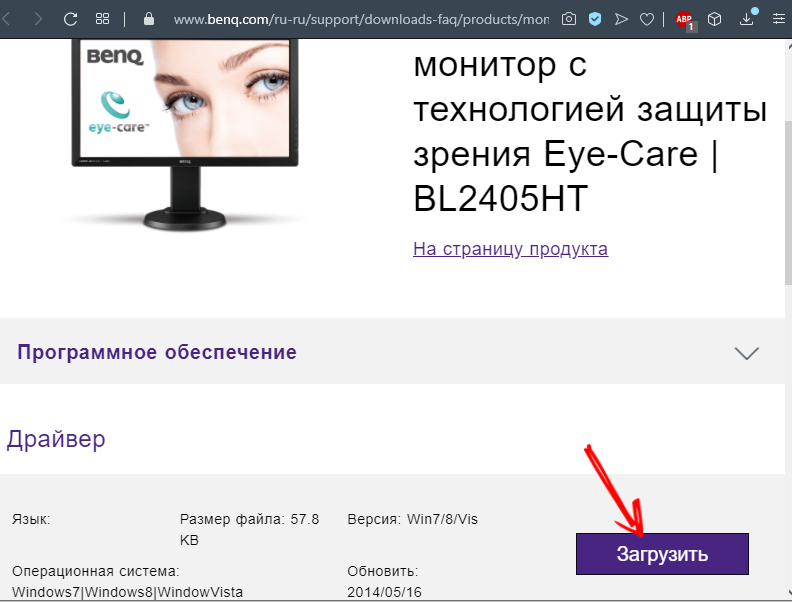
- Az illesztőprogramokat csomagolt formában egy szerveren tárolják, így a letöltés után ki kell szüntetni. Hogyan kell ezt csinálni, mondtuk egy külön cikkben. A legfontosabb az, hogy emlékezzünk arra, hogy a mappacsomagolt illesztőprogramok mely mappák tárolódnak;
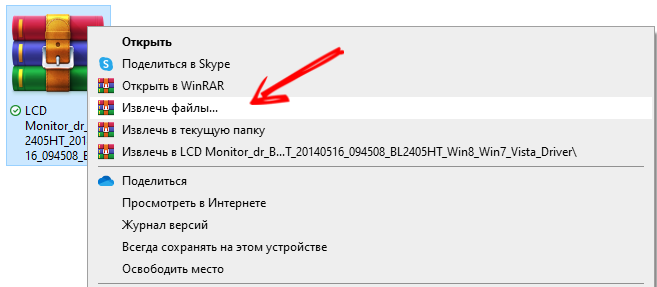
- Ha a telepítő a programok gyakori előfordulása, és még a jó hangjelzés jele is, akkor a járművezetőknél a helyzet közvetlenül ellentétes - általában telepítő nélkül szállítják őket. Tehát manuálisan kell telepítenie őket;
- Futtassa a "Vezérlőpultot", válassza ki az "Eszközkezelő" (a Windows 10/8 -ban a "diszpécser" elindítását az egér jobb egérgombbal végzi a "Start" gombon);
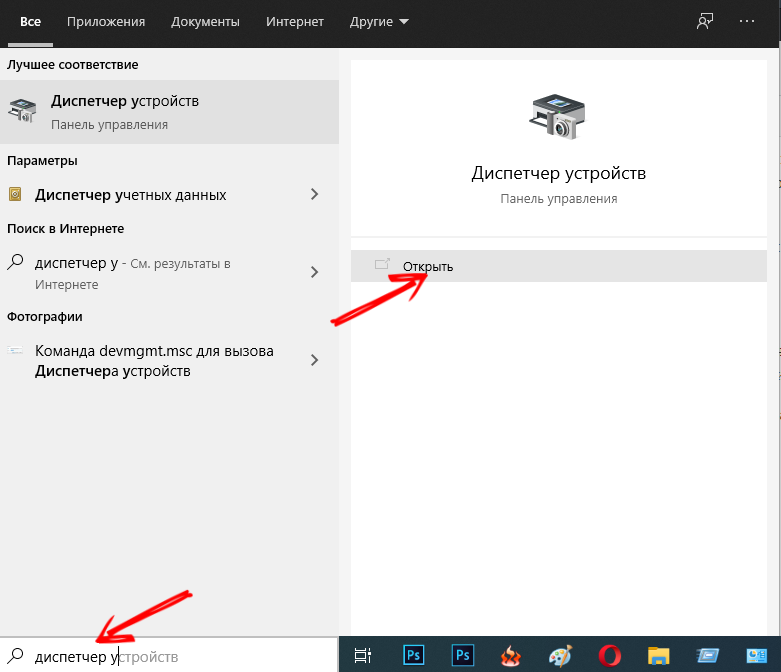
- Válasszon egy ágot monitorokkal, nyissa meg azt, kattintson a PKM elemre a kiegészítő monitoron, és válassza ki a "Frissítés illesztőprogramok" tételt;
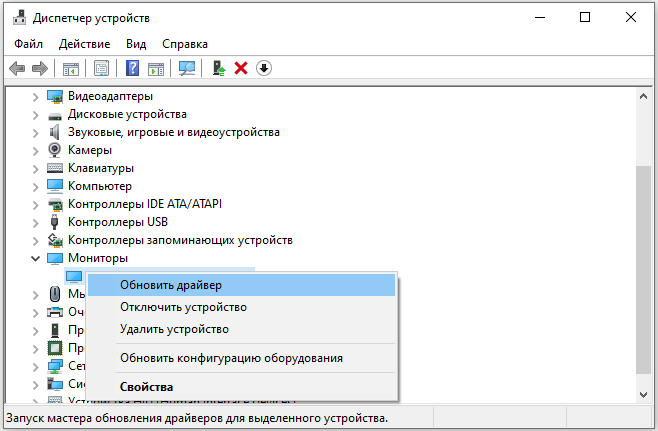
- A két javasolt lehetőségből megnyitott ablakban válassza ki a második, a számítógépen lévő illesztőprogramok keresését;
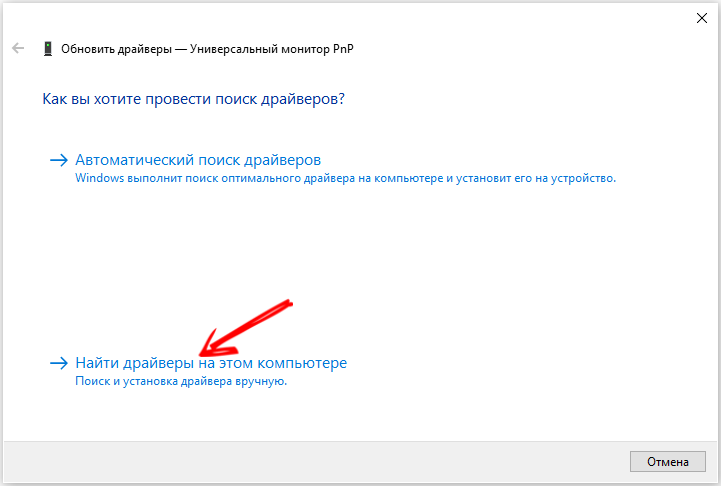
- Jelölje meg, hol található a friss szoftver, kattintson a "Next" gombra;
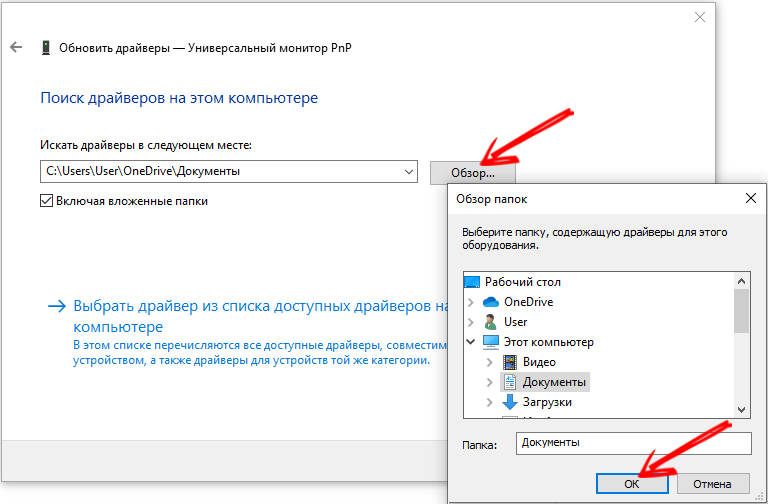
- Megkezdődik az illesztőprogram telepítése, várjuk a végét;
- indítsa újra a számítógépet, és ellenőrizze munkánk eredményeit.
Ha a Windows 10/8/7 még mindig nem látja a DVI, HDMI vagy VGA -n keresztül csatlakoztatott második monitort, folytassa a következő lépéshez, növelve a siker esélyét.
https: // www.Youtube.Com/watch?v = 06nlq3kdxs
A videokártya -illesztőprogramok frissítése
Az a tény, hogy a fő monitor nem tévesztheti meg téged. A grafikus adapter vezetője tökéletesen kompatibilis lehet ezzel az eszközzel, de az új monitorral - nem, főleg, ha ez az utolsó generáció modellje, és Gorokha király ideje óta nem frissítették a sofőröt.
Tehát ha a második monitor nem működik, azaz nem jelenik meg laptopon vagy PC -n, a következő logikai lépés a videokártya illesztőprogram frissítése.
Noha a grafikus adapterek gyártói listája meglehetősen nagy, mindegyik két versengő márka chipjén dolgozik: AMD és Nvidia
Vegye figyelembe az illesztőprogram frissítését az NVIDIA videokártya példáján:
- Először is meghatározzuk a jelenlegi "tűzifa" verzióját, amelyre az "Eszközkezelő" -ben megtaláljuk a videokártyánkat, és a PKM kattintással válassza ki a "Tulajdonságok" elemét;
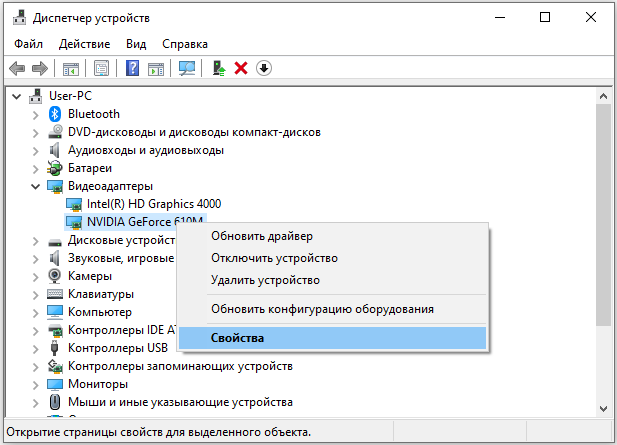
- Az új ablakban válassza ki a "illesztőprogram" fület, és nézze meg a "illesztőprogram -verzió" sort (bár az illesztőprogram frissességét könnyebben lehet meghatározni a fejlesztés dátumáig, tehát emlékszünk erre a paraméterre);
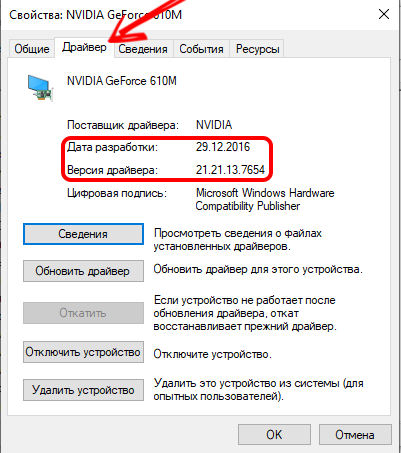
- Most folytathatja a friss keresését. Természetesen a fejlesztő hivatalos weboldalán készítjük el. Az NVIDIA webhely főoldalán.RU Válassza ki a "illesztőprogramok" menüpontot;
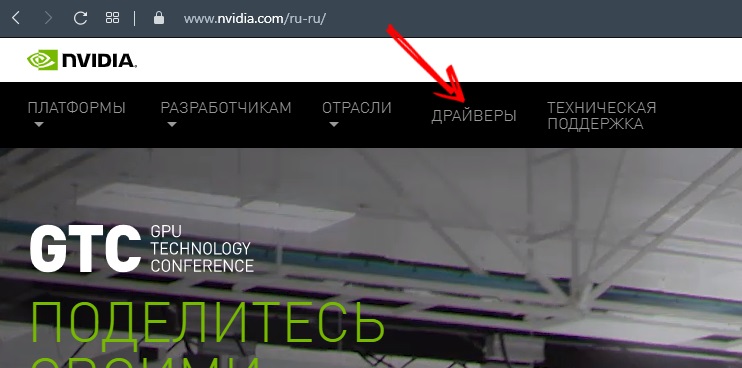
- Kiválasztjuk a modellünket, helyesen jelölve az értékeket az összes területen (terméktípus, videokártya -sorozat, család, operációs rendszer verzió, betöltési típus és interfész nyelv), kattintson a "Keresés" gombra;
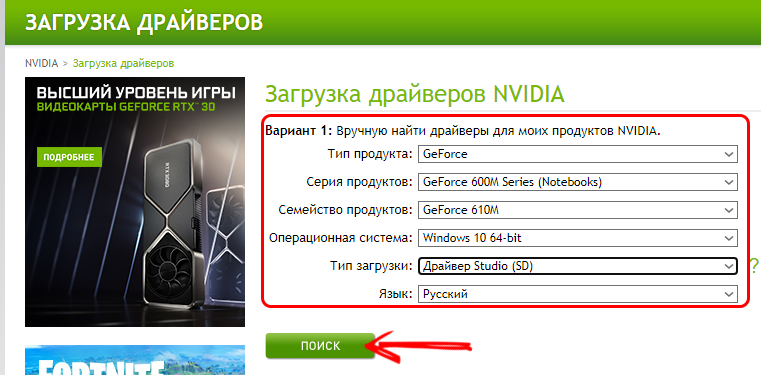
- A következő oldal részletes információkat jelenít meg az illesztőprogramról (bár angolul). Annak biztosítása érdekében, hogy ez az illesztőprogram valóban kompatibilis -e a grafikus adapterrel, kattintson a Támogatott Termékek fülre;
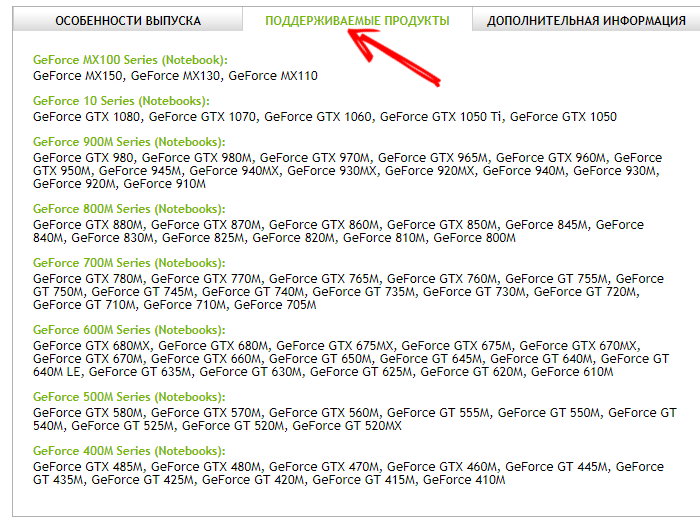
- Ha minden rendben van, figyelünk az ablak felső ablakában lévő információkra, ahol a vezető verziója és dátuma jelzi. Valószínűleg ez több friss szoftver, mint a számítógépre telepítve, ezért kattintson a "Letöltés most" gombra;
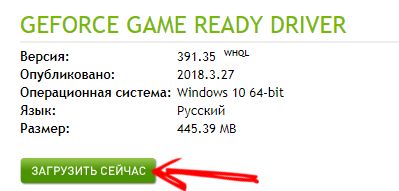
- A következő oldalon megerősítjük szándékunkat, hogy egy friss illesztőprogramot kapjunk a rendelkezésünkre, és ismét megnyomjuk a gombot;
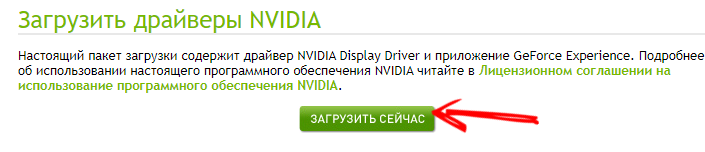
- Miután megvárták a telepítési fájl betöltésének befejezését (ez nem archívum, hanem a futtatható fájl, nem szükséges, hogy felszabadítsa), folytathatja az illesztőprogram újratelepítésének eljárását, korábban az összes munkaprogramot ( beleértve a Trias -ban ülőket is) - beavatkozhatnak a normál telepítések "tűzifa" -hoz;
- Futtassa a letöltött fájlt. Nyissa meg az ablakot, ahol jelzi, hogy mely útvonalon lép fel a telepítés. Megváltoztathatja (például egy másik lemezre állítja az illesztőprogramot, ha a rendszerben hiányos a munkaterület), de tanácsos mindent hagyni, ahogy van;
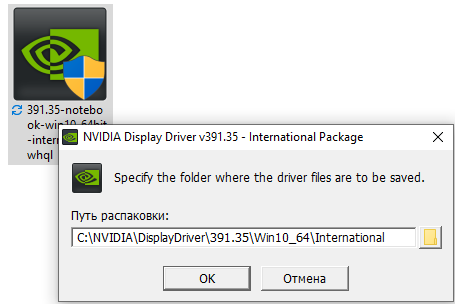
- Megkezdődik a telepítési fájlok másolásának folyamata, majd a telepítő ellenőrzi a rendszert, hogy legyen egy videokártya, amely magával a meghajtóval kompatibilis. Bár már tudjuk, hogy mindkét termék kompatibilis;
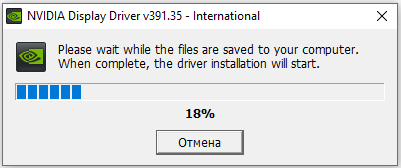
- Az ellenőrzés sikeres befejezése után megnyílik egy ablak a licencszerződés szövegével (itt az ideje, hogy megszokja), kattintson az „I Take, Folytatás” gombra, ezáltal egyetértve a termék használatának feltételeivel ;
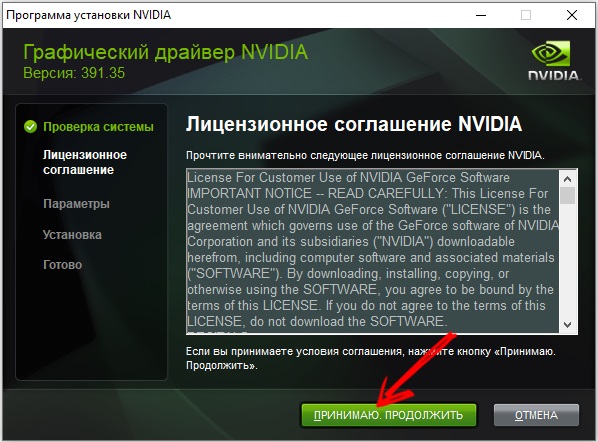
- Az illesztőprogram telepítése előtt a telepítő felkéri Önt, hogy válassza ki annak típusát: expressz telepítés, amely nem igényli a beavatkozást vagy a kézikönyvet, amikor függetlenül meghatározhatja, hogy mely alkatrészekre van szükség, és melyek kizárhatók. Természetesen válassza ki az első, ajánlott opciót;
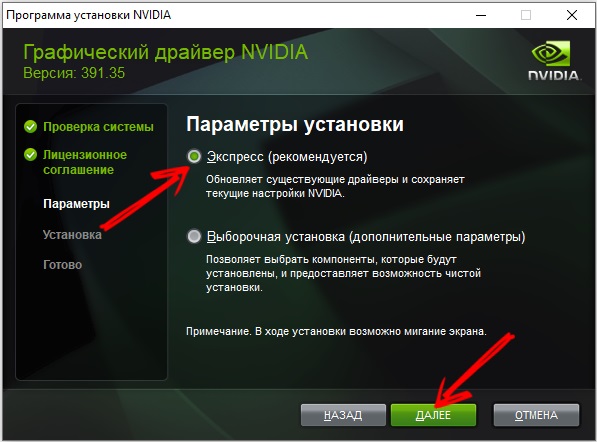
- Ezt követően megkezdődik az illesztőprogram telepítése (frissítése), majd a számítógép automatikusan újraindul.
Megtámadás után ellenőrizzük, hogy a videokártya -illesztőprogram újratelepítése segített -e nekünk. Vegye figyelembe, hogy az AMD Radeon és a beépített Intel HD grafika esetében a megújítási eljárás teljesen hasonló, a legmegfelelőbb kiválasztás szakaszának kivételével.
A monitorok hercegének ellenőrzése
Tehát hatalmas munkát végeztél, és a Windows alatt lévő számítógépe még mindig nem látja a második monitort ... Nos, nagyon kevés lehetőség van hátra. Az egyik mindkét monitor ördögének próbája. A helyzet az, hogy ha eltérő gyakorisággal működnek, ami meglehetősen normális, és nem áll ellentmondásban semmilyen fizikai törvényt, akkor a videokártya nem képes megbirkózni egy ilyen dioecess -rel. Néha ez nem teszi lehetővé az operációs rendszert. Mindenesetre meg kell próbálnia szinkronizálni a monitorok munkáját a működési gyakoriság szempontjából. Ez a következőképpen történik:
- Kattintson a "Indítás" ásás, lépjen be a "Paraméterekbe";
- Válassza ki a "Rendszer" fület;
- A bal oldali blokkban válassza ki a "Display" elemet, és az ablak jobb oldalán bekapcsolunk a "További megjelenítési paraméterek" opcióhoz;
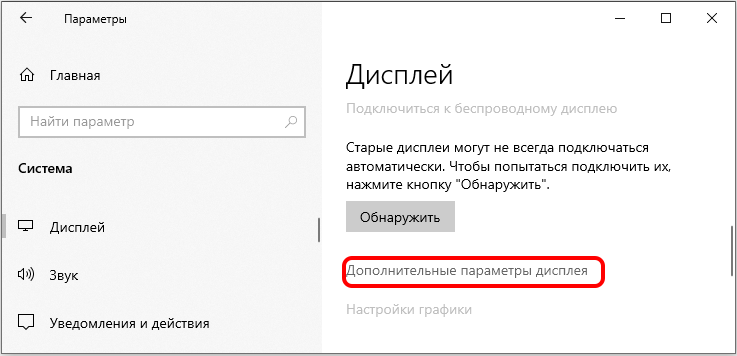
- A lista új ablakában először válassza ki az első monitort, elrejtse azt, és kattintson a felirat "A kijelző videó adapter tulajdonságai" feliratokra;
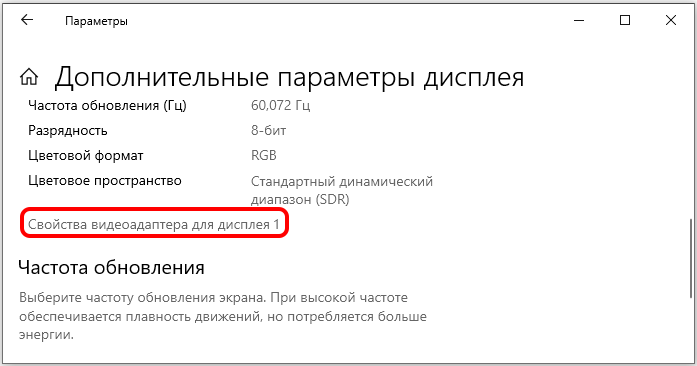
- A Tulajdonságok ablakban válassza ki a „Monitor” fület, és nézze meg, milyen frekvencián működik;
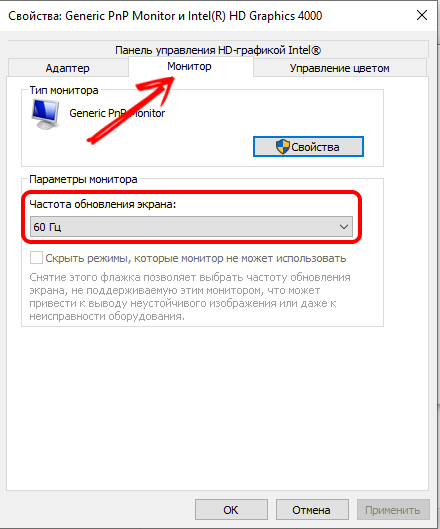
- Ismételje meg a második monitor eljárását. Ha a frekvenciák nem egybeesnek, válassza ki ugyanazt a Hertzovkát, mint a fő monitor. Változásokat tartunk, indítsuk újra a számítógépet.
Ha a második monitor eltűnt a "Device Manager" -ről, akkor elindítjuk a már ismert algoritmus keresési eljárását. 99 valószínűséggel.9% a hősies erőfeszítéseid eredményeként, a monitort meg kell találni és működni. De ha itt vár rád, akkor van az utolsó lépés, amely ezt a százalékot egy kerek számra használja fel.
A vetítési mód megváltoztatása
A gyakorisággal ellentétben a második monitor csatlakoztatásakor a vetítési mód automatikusan meghatározza. De kipróbálhatja az utolsó esélyét, ha ezt a módot a Win + P kombináció segítségével adja meg.
Válassza ki a négy opció egyikét, és ellenőrizze, hogy a második monitor meghatározódik -e a számítógépen. Ha nem, próbálja ki az összes többi lehetőséget.
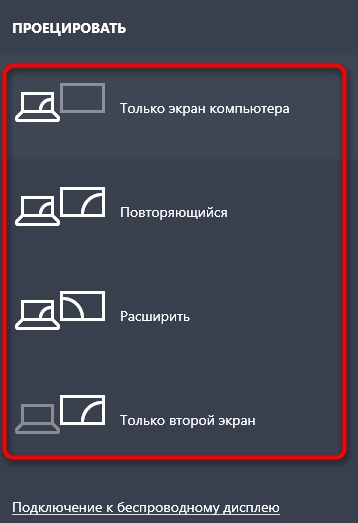
Mint láthatja, több mint tucat módon lehet megoldani a problémát, és néhányuk meglehetősen fárasztó. De elegendő kitartás mellett nem kétséges, hogy elkerülhető a legközelebbi PC -javító műhely látogatása. Segített -e ez az utasítás? Ha igen, ossza meg tapasztalatait a megjegyzésekben, ne felejtse el jelezni a monitorok és a videokártyák modelljeit.
- « Windows meghajtó programok a programok frissítéséhez
- Hogyan lehet az útválasztót a saját kezével roipiterré alakítani »

