A Wi-Fi a Windows 11-ben lelassul, elszakad, kikapcsol, az internet instabil

- 3005
- 268
- Csonka Emil
A Wi-Fi a Windows 11-ben lelassul, elszakad, kikapcsol, az internet instabil
A laptopok és számítógépek, amelyekre a Windows 11 telepítve van, és amelyekre a Wi-Fi-n keresztül csatlakozunk az internethez, néha hirtelen leválaszthat a Wi-Fi hálózatról, elveszítheti a kapcsolatot, lecsökkentheti és leeshet egy jelre. Ha röviden leírja ezeket a problémákat, akkor ez egy instabil Wi-Fi munka, ezért egyszerűen lehetetlen az internetkapcsolat használata. Állandó sziklák, leválasztva és általában rossz Wi-Fi-munka a Windows 11-ben, ez nem jellemző ennek az operációs rendszernek a kifejezetten. A Windows korábbi verzióiban pontosan ugyanazokkal a problémákkal találkoztam, és írtam róluk. És ebben a cikkben megmondom, hogyan lehet kijavítani a Wi-Fi kapcsolatot a Windows 11-ben.
Fontos megérteni, hogy ezeknek a problémáknak az oka nem csak a laptopban, hanem a Wi-Fi útválasztóban is lehet. Ezért, mielőtt a cikk megoldásait alkalmazná, azt javaslom, hogy próbálja meg, mi az oka annak, hogy mi az oka annak, hogy mi az oka. Gondoljon arra, hogy mikor és hogyan kell hibázni a Wi-Fi-t (a rendszer vagy a járművezetők frissítéseinek telepítése után, valamilyen program, az útválasztó cseréje), milyen pillanatokban vannak sziklák és leválasztások (a videó, az online játékok stb. -. D.) és mihez kapcsolódnak. Ellenőrizze, hogyan működik a Wi-Fi más eszközökön. Ha problémái vannak az egy útválasztóhoz csatlakoztatott különböző eszközökön, akkor nézze meg ezt a cikket.
Egyszerű megoldások a Wi-Fi problémákra a Windows 11-ben
Annak érdekében, hogy ne pazarolja az időt, és ne értse meg néhány összetett tippet, először egyszerű műveleteket hajthat végre. Ha ez nem segít, akkor olvassa el a cikk következő szakaszának tippeit.
Ha a Wi-Fi Internet a Windows 11-ben rosszul működik és instabil:
- Töltse le újra a laptopját vagy a számítógépet és az útválasztót.
- Hozza közelebb a laptopot az útválasztóhoz (hozzáférési pont). Talán a Wi-Fi egy rossz jel vagy beavatkozás miatt kitör.
- Ha van egy PC (rendszer egység), amelynek külső USB Wi-Fi adapterként van, akkor ellenőrizze (ha van ilyen lehetőség), mivel ez egy másik számítógépen fog működni.
- Készítsen visszaállítást a hálózati beállításokról.
- Ellenőrizze, hogyan működik ez a problémás laptop vagy PC, amikor más Wi-Fi hálózatokhoz csatlakozik.
- Ha az útválasztó és a laptop támogatja az 5 GHz -es tartományt, akkor csatlakozzon a hálózathoz ebben a tartományban. Ha a problémák ezen a tartományban vannak, akkor ellenőrizze a 2 -et.4 GHz.
- Mivel ezek a problémák nem egyértelműek, és mindenki különféle módon nyilvánulhat meg, tanácsos megérteni és meghatározni, hogy mi történik pontosan a Wi-Fi hálózattal való kapcsolattal. Például a Windows 11 egy idő után teljesen leválasztja a Wi-Fi hálózatot, és nem csatlakozik hozzá automatikusan, a csatlakozási állapot hirtelen megváltozik, anélkül, hogy az internethez csatlakozna. Wi-Fi hálózat. Sok lehetőség lehet.
Utasítások más problémák megoldásaival, amelyek hasznosak lehetnek:
- A Windows 11 nem lát Wi-Fi hálózatot. Wi-Fi hálózatokat nem találtak.
- A Windows 11-ben nem lehet csatlakozni ehhez a Wi-Fi hálózathoz
- Wi-Fi a Windows 11-ben internetkapcsolat nélkül, internet nélkül
- Problémák a Wi-Fi-vel a Windows 11 telepítése vagy frissítése után
- Alacsony Wi-Fi sebesség egy Windows 11-es laptopon. Hogyan lehet javítani?
A megjegyzésekben mindig részletesen elmondhatja a problémáját, és választ kaphat. Csak egy kis kérés, először alkalmazza azokat a megoldásokat, amelyeket ebben a cikkben talál.
Mi a teendő, ha a Windows 11 laptopja leválasztva van a Wi-Fi-től, a kapcsolat megszakad, az internet megszűnik?
Számos ellenőrzött és működő döntésem van, amelyeket az alábbiakban osztok meg. Azt is tervezem, hogy frissítem ezt a cikket, és új módszereket adok hozzá. Hálás leszek, ha hasznos információkat oszt meg a megjegyzésekben.
A Wi-Fi adapter tápellátási vezérlése
- Kattintson a jobb egérgombbal a Start menüben, és válassza ki az "Eszközkezelő" lehetőséget.

- Nyissa meg a "Hálózati adapterek" fület, kattintson a Wi-Fi adapterre (a név Wi-Fi, 802 lesz.11, AC, ax) és válassza a "Tulajdonságok" lehetőséget. Vagy csak egy duplán kattintson az adapterre.
- Lépjen a "Teljesítménykezelés" fülre és Vegye le a pipát A tétel közelében "lehetővé teszi az eszköz leválasztásának energiatakarékosságát".
 Kattintson az OK gombra, zárja be az összes ablakot, és indítsa újra a számítógépet.
Kattintson az OK gombra, zárja be az összes ablakot, és indítsa újra a számítógépet.
Csatorna-szélesség beállítása a Wi-Fi adapter tulajdonságaiban a Windows 11-ben
Ez a módszer nagyon gyakran segíti a Wi-Fi különféle problémáinak megoldását. Beleértve az állandó sziklákat, a rossz jelet és a sebességet, a fékeket stb. D. A csatorna szélessége megváltoztatható az útválasztó beállításaiban is. Ha hozzáfér az útválasztó beállításaihoz, akkor kipróbálhatja. A csatorna szélességének szélessége általában a vezeték nélküli hálózati beállításokban található. Telepítsen ott 20 MHz -t.
- Meg kell nyitnia az eszközkezelőt. Fent megmutattam, hogyan kell csinálni. Kattintson az indító menüre a jobb egérgombbal, és válassza ki az "Eszközkezelő" lehetőséget.
- A Setir Adapters lapon nyissa meg a Wi-Fi adapter tulajdonságait (dupla kattintással).
- Lépjen a "Ezen felül" fülre. Keresse meg az ingatlant ott "802.11 N csatorna szélessége a 2. sávhoz.4 GHz "(csatorna szélessége 2 -re.4.), vagy "802.11 N csatorna szélessége az 5. sávhoz.2Ghz "(csatorna szélessége 5 évig), és az" Auto "beállított" 20 MHz "érték helyett.
 Változtassa meg a beállításokat 2 -re.A 4 GHz-es vagy 5 GHz-en függ attól, hogy milyen tartományban csatlakozik a Wi-Fi hálózathoz.
Változtassa meg a beállításokat 2 -re.A 4 GHz-es vagy 5 GHz-en függ attól, hogy milyen tartományban csatlakozik a Wi-Fi hálózathoz.
A beállítások megváltoztatása után tanácsos újraindítani a laptopot. Lehet, hogy van egy 40 MHz -es lehetősége is. Ha a 20 MHz -es Wi -FI kiválasztásakor továbbra is instabil - telepítsen 40 MHz -t.
Bekapcsoljuk a maximális teljesítményt az energiabeállításokban
Ehhez kattintson az akkumulátor állapotára, és lépjen a Power beállítások elemre. Ott a "Nutrition" beállítása "beállítja a" maximális teljesítményt ".

Ha a Wi-Fi hibás és instabil, akkor állítsa vissza a kiegyensúlyozott étrendet.
Megváltoztatjuk a Wi-Fi hálózat további tulajdonságait instabil kapcsolattal
A Windows korábbi verzióiban a Wi-Fi szikláit és leválasztását úgy lehet megoldani, hogy egy funkciót beépítenek a Wi-Fi hálózat tulajdonságaiba. A Windows 11 -ben is megpróbálhatja megtenni.
- Meg kell nyitnunk a régi vezérlőpultot. Ehhez nyissa meg a kezdést, és kezdje el belépni a "Vezérlőpulthoz". Futtasd.
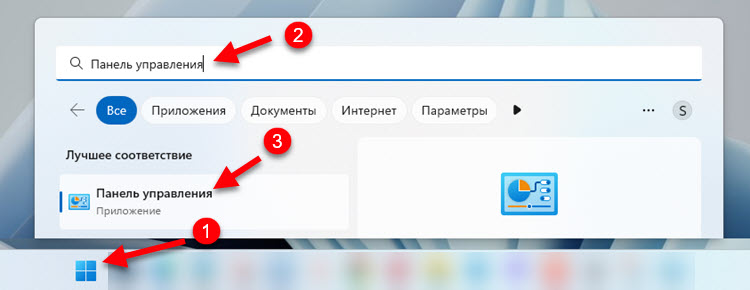
- Ahol a "nagy ikonokat" tesszük, és a "Hálózatok és a Total Access Control Center" -be lépünk.
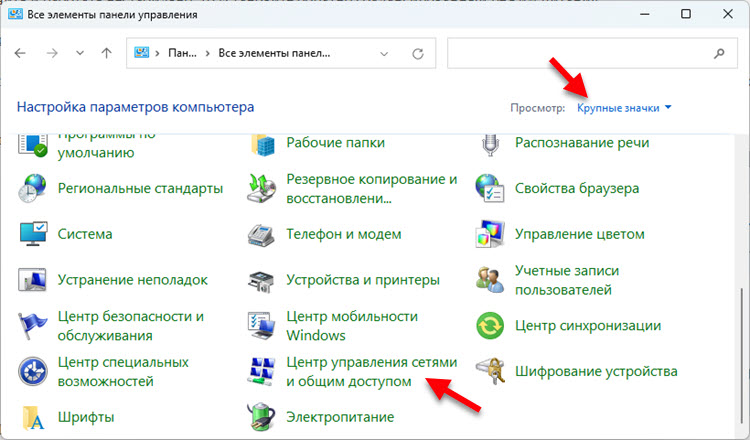
- Kattintson a hálózatra. Megnyílik az ablak, amelyben kattintson a "Vezeték nélküli hálózat tulajdonságaira" gombra. Ezután egy másik ablak jelenik meg, ahol be kell telepítenie egy pipát a "Csatlakozás közelében, még akkor is, ha a hálózat nem sugározza a nevét (SSID)".
 Kattintson az OK gombra, indítsa újra a laptopot, és csatlakoztassa a hálózathoz.
Kattintson az OK gombra, indítsa újra a laptopot, és csatlakoztassa a hálózathoz.
Válasszuk le a BrandMauer -t
Ez egy ugyanabból a cikkből származó tanács, csak a Windows 10 által. Ott a megjegyzésekben azt írták, hogy meg lehet oldani a problémát a Wi-Fi rossz munkájával. Megpróbálhatod. Van egy külön cikkem erről a témáról: Hogyan lehet letiltani a tűzfalat a Windows 11 -ben.
A Wi-Fi a sofőr miatt rosszul működik egy laptopon
Az illesztőprogram felelős maga az eszköz csatlakoztatásáért (a mi esetünkben ez egy Wi-Fi modul) és a rendszerért. És ha a meghajtót nem kifejezetten a Windows 11 -hez tervezték, vagy néhány hibával, vagy valamilyen módon görbe telepítve, akkor különböző problémák merülhetnek fel.
Frissítse a Wi-Fi adaptert. Ha ez nem segített, akkor végezze el a vezető visszalépését az előző verzióhoz. Vagy cserélje ki egy másik verzióra (általában az illesztőprogram több verziója van telepítve a rendszerbe).
Nagyon részletesen írtam erről a Wi-Fi illesztőprogram cikkében a Windows 11-ben: Frissítés, Rollback, csere a különféle problémák és hibák megoldására. Van egy részletes, lépés -lépcsőzetes utasítás.
- « Hogyan választja ki a laptop a Wi-Fi 5 GHz vagy a Wi-Fi 2 csatlakoztatását.4 GHz?
- A Bluetooth oszlop nem csatlakozik a laptophoz, a telefonhoz, a számítógéphez »

