Wi-Fi a Windows 11-ben, hogyan kell bekapcsolni, miért nincs Wi-Fi gomb, nincs beállítás és adapter vezeték nélküli hálózat?

- 1823
- 43
- Jónás János Endre
Wi-Fi a Windows 11-ben: Hogyan lehet bekapcsolni, miért nincs Wi-Fi gomb, nincs beállítás és adapter "vezeték nélküli hálózat"?
Nem ritka, hogy van olyan helyzet, amikor egy új laptop vagy PC vásárlása után, vagy a Windows 11 telepítése vagy frissítése után nincs Wi-Fi. Egyszerűen nincs Wi-Fi gomb, a paraméterekben nincs megfelelő szakasz, és a hálózati adapterek között nincs „vezeték nélküli hálózat” adapter. Ennek megfelelően nem kapcsolhatjuk be a Wi-Fi-t, és vezeték nélküli hálózaton keresztül nem csatlakoztathatjuk számítógépünket az internethez.
Ebben a cikkben elemezzük az összes lehetséges okot, amiért nem lehet Wi-Fi a laptopon, kiküszöbölni a problémákat és kitalálni, hogyan lehet a Wi-Fi-t felvenni a Windows 11-be. A cikk mind laptopok, mind táblagépek, valamint a számítógépek kórházai számára (rendszeregységek) alkalmas.
Úgy, hogy ez az utasítás világos és egyszerű legyen, rendben fogunk menni. Először megmutatom, hogyan lehet megtalálni a Wi-Fi beállításokat, és engedélyezni a vezeték nélküli hálózatot. Lehet, hogy egyszerűen kikapcsol, és bekapcsolása után csatlakozhat egy vezeték nélküli hálózathoz. Ha nem talál Wi-Fi beállításokat a számítógépen, akkor a cikk második része hasznos lesz, hol mondom el, miért lehet ez, és mit kell tennie vele. Ha nem tudsz valamit tenni, vagy vannak kérdések, akkor mindig írhat nekem a megjegyzésekben.
Hogyan lehet belefoglalni a Wi-Fi-t a Windows 11-be?
Bekapcsolhatja a Wi-Fi-t egy laptopon vagy a Windows 11-es számítógépen, akár gyors hozzáférési panelen, akár paraméterekben. Itt csatlakozhat egy vezeték nélküli hálózathoz is.
- Nyissa meg a Fast Access panelt (ezt hívom), és megnyomhatja a Wi-Fi gombot.
 Majd kattintson a mellette lévő nyílra, válassza ki a hálózatot, és csatlakozzon hozzá.
Majd kattintson a mellette lévő nyílra, válassza ki a hálózatot, és csatlakozzon hozzá. - A második lehetőség az, hogy a paraméterekhez forduljon (a Start menüből megnyithatja azokat, vagy a Start gombra kattintva a jobb egérgombbal, és a "Paraméterek" kiválasztásával), valamint a "Hálózat és az Internet" szakaszban forduljon, forduljon a wi -fi -on.
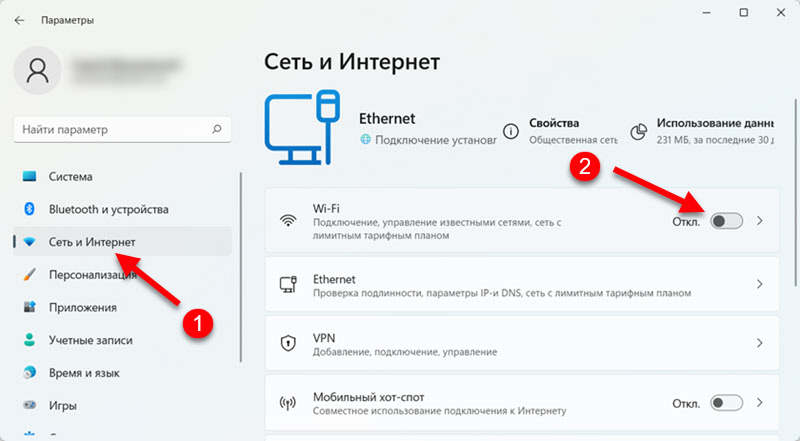
Ha mindent tartalmaz, mint a fenti képernyőképeknél - minden rendben van. Ezután csak hajtsa végre a kapcsolatot a Wi-Fi hálózattal. Erről többet írtam egy külön cikkben: Hogyan lehet csatlakozni a Wi-Fi-hez a Windows 11-ben.
Nincs Wi-Fi a Windows 11-es laptopon vagy számítógépen
A következőképpen néz ki. Nyissa meg a gyors hozzáférés panelt, és nincs gomb a Wi-Fi bekapcsolásához.
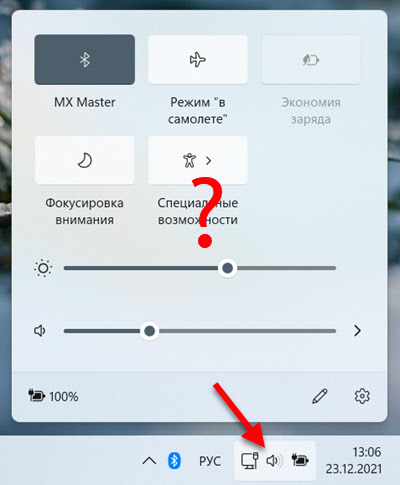
A paraméterekben a "Hálózat és az Internet" szakaszban nincs olyan szakasz, amelynek Wi-Fi beállításai vannak, és ennek megfelelően nincs váltás és a vezeték nélküli adapter engedélyezésének képessége.
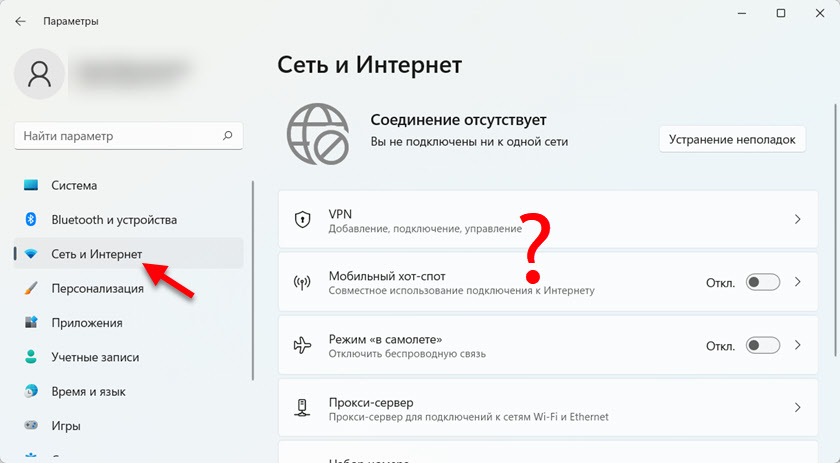
Lehet, hogy van egy ikon egy hibával rendelkező bolygó formájában (az internethez való hozzáférés nélkül. Nincsenek elérhető kapcsolatok) vagy az Ethernet Connection ikon (ha ebben a pillanatban az internet csatlakozik a kábelhez).
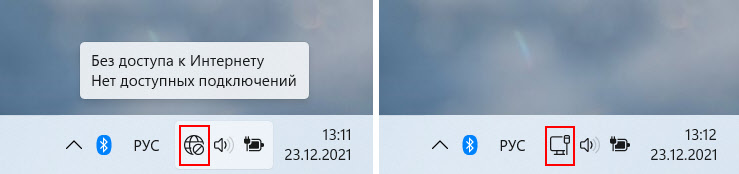
Akkor megvizsgáljuk a lehetséges okokat és megoldjuk ezt a problémát. Megpróbáljuk megtudni, hogy a Wi-Fi miért hiányzik teljesen a Windows 11-ben, és mit lehet tenni ezzel.
Ha van helyhez kötött számítógépe (rendszer egység)
Az álló számítógépekkel minden pontosan megegyezik a cikkben látható módon. Egy fontos pont kivételével. A Wi-Fi laptopokban a modul (a Wi-Fi működési díja) mindig beépített, és a rendszeregységekben nem lehet. Igen, vannak alaplapok beépített Wi-Fi-vel, de a legtöbb esetben nem az. És a PC-n végzett Wi-Fi munkához meg kell vásárolnia, és kiegészítve egy Wi-Fi adaptert is.
Ezért, ha rendszeres álló számítógépe van, nem laptopja, és problémát jelent azzal a ténnyel, hogy nem találja meg és tartalmazza a Wi-Fi-t a Windows 11-be, akkor mindenekelőtt győződjön meg arról, hogy a számítógép fizikailag jelen van-e a WI-hez -FI modul.
Ha ez egy kész rendszeregység volt (nem gyűjtötted magad) - lásd annak műszaki tulajdonságait, lásd az alaplap jellemzőit. Ellenőrizze, esetleg egy USB vagy PCI adapter csatlakozik hozzá. Ha a korábbi Wi -fi dolgozott rajta, és a \ Windows 11 frissítése után eltűnt, akkor talán a probléma a sofőrökben van, lásd tovább ezt a cikket.
További információ ezekben a cikkekben:
- Hogyan lehet csatlakoztatni a szokásos számítógépet (PC) egy Wi-Fi hálózathoz?
- Hogyan válasszunk egy Wi-Fi adaptert a PC-hez (álló számítógép)
Ellenőrizze, hogy a „vezeték nélküli hálózat” adapter szerepel -e a paraméterekben
Nyissa meg a paramétereket (kattintson az indításra a jobb egérgombbal, és válassza a "Paraméterek" lehetőséget), és lépjen a "Hálózat és az Internet" szakaszba. Alul lesz egy "kiegészítő hálózati paraméterek" elem - kattintson rá.
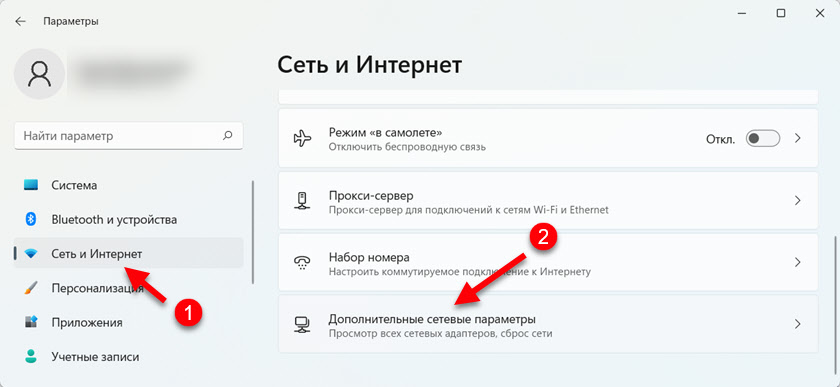
Nézze meg, milyen hálózati adapterek vannak. Ha van egy „vezeték nélküli hálózat” adapter, akkor talán le van tiltva, és csak be kell kapcsolni. Ellentétben kell lennie a "Engedélyezés" gombnak, kattintson rá.
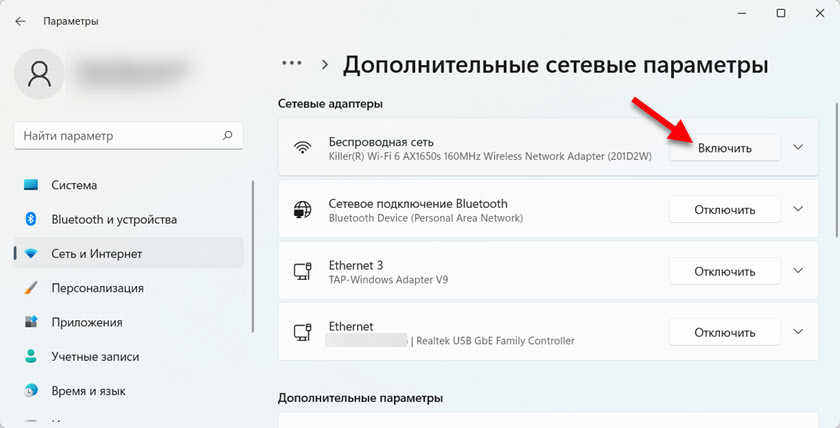
Ezután a wi-fi-nak keresnie kell.
Ha a Windows 11 -ben a "vezeték nélküli hálózat" hálózati adapter nem az, Ez így néz ki:
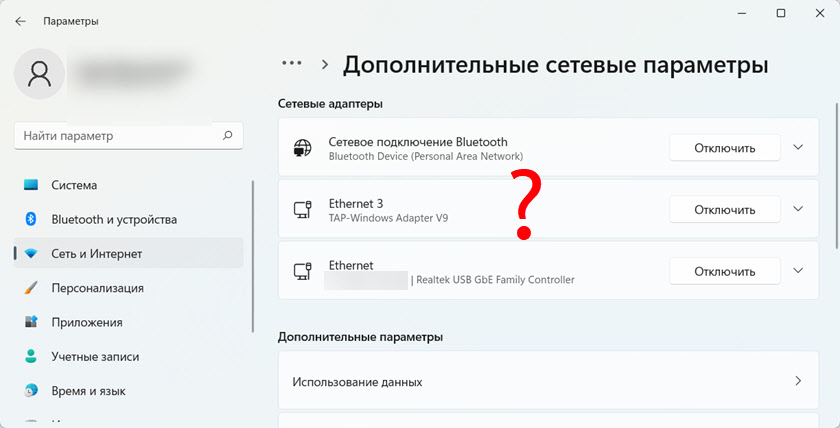
A következő okok lehetségesek:
- A laptopjában vagy a számítógépen van egy fizikailag hiányzó Wi-Fi modul, és ennek megfelelően a Windows 11-ben a Wi-Fi nem kapcsol be. Fent fent már írtam erről. A laptopokban mindig épült, de néha kudarcot vallnak. PC -n egyszerűen nem lehet.
- A Wi-Fi illesztőprogramja nincs telepítve, vagy az illesztőprogram nem alkalmas a Windows 11-re. Ez egy nagyon gyakori probléma. Különösen releváns az elavult laptopok és vezeték nélküli adapterek esetében. Hogyan lehet ellenőrizni és telepíteni az illesztőprogramot, tovább mondom a cikkben.
- A Wi-Fi leválasztható a BIOS-ban. További információ ebben a cikkben: Hogyan lehet engedélyezni vagy letiltani a Wi-Fi-t a BIOS laptopban.
Ellenőrizze a Wi-Fi adaptert a Windows 11 eszközök diszpécserén
Az eszközkezelőben láthatja, hogy van -e szükségünk egy adapterre, hogyan működik, ha vannak hibák, frissítheti vagy visszahúzhatja az illesztőprogramot stb. D.
Nyissa meg az eszközkezelőt. Általában megnyomom az indító menüt a jobb egérgombbal, és kiválasztom a "Eszközkezelő" kiválasztását. Ezután nyissa meg a "Hálózati adapterek" fület.
Óvatosan nézd meg, milyen adapterek vannak ott. Az adapter neve, amely a Wi-Fi munkájáért felelős, általában mindig a következő szavakkal rendelkezik (egy vagy több): "vezeték nélküli", "WLAN", "802.11 "," Vezeték nélküli hálózati adapter "," AC "," Wi-Fi 6 "," Dual-Band "," Wi-Fi ". Ha van ilyen adapter, akkor úgy kell kinéznie (az ikon közelében nem lehet ikonok):
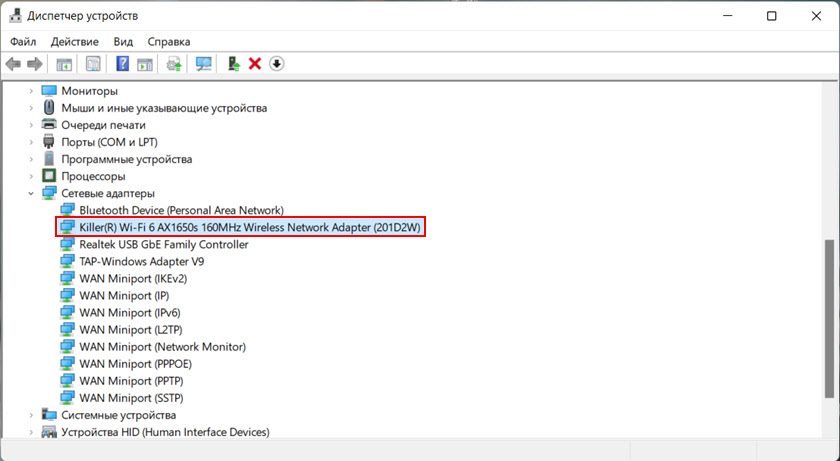
Az adapter neve változhat.
- Ha van egy nyíl ikon a vezeték nélküli adapter közelében (lásd az alábbi képernyőképet), akkor ez azt jelenti, hogy le van tiltva. Kattintson rá a jobb egérgombbal, és válassza az "Eszköz bekapcsolása" lehetőséget.
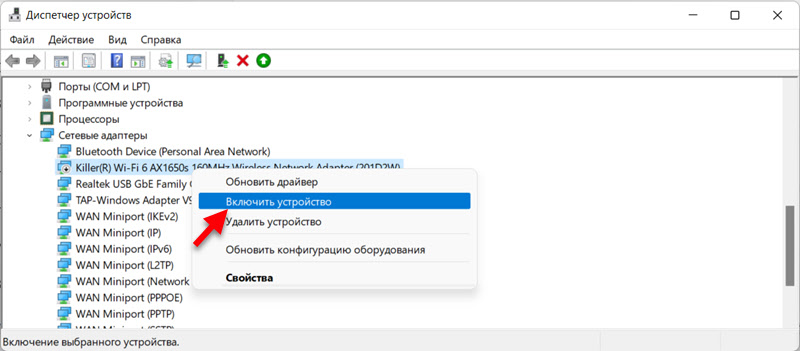 E tevékenységek után mindennek meg kell keresnie.
E tevékenységek után mindennek meg kell keresnie. - Ha van adapter az ikon közelében Sárga felkiáltójel, Ezután kattintson az adapterre a jobb egérgombbal, válassza a "Tulajdonságok" lehetőséget, és nézze meg az eszköz állapotát az "Általános" lapon. A problémát és a hibakódot leírni kell. Például: "Az eszköz le van tiltva. (22. kód) "vagy" Az eszköz indítása lehetetlen (10. kód) ". Már a hibakód és a leírás alapján megértheti, mi a probléma, és megtalálja a megoldást.
Ha Az eszközkezelőben egyáltalán nincs adapter, De biztos benne, hogy fizikailag pontosan van a laptopjában vagy a PC -jén, majd próbálja meg telepíteni a járművezetőket.
Az illesztőprogram telepítése vagy frissítése a Wi-Fi-n
A legfontosabb az, hogy a laptophoz vagy az adapterhez megfelelő illesztőprogram telepítése. És hogy ez az illesztőprogram a Windows 11 -hez szól. A legtöbb esetben a rendszer maga a Wi-Fi-t állítja be az illesztőprogramot, és minden jól működik. Különösen akkor, ha a laptop (adapter) nem túl régi és kompatibilis a Windows 11 -rel. De vannak olyan helyzetek, amikor manuálisan le kell töltenie a szükséges szoftvert és telepítenie.
- Ha álló számítógépe van, akkor az illesztőprogramot letölteni kell az adapter Wi-Fi gyártó helyéről (ha külön van csatlakoztatva USB-n vagy PCI-n keresztül), vagy az alaplap gyártójának helyéről (ha egy tábla, ha egy tábla, ha egy tábla, ha egy tábla van beépített vezeték nélküli modullal). Megtudjuk az eszköz modelljét, lépjen a gyártó hivatalos weboldalára, a kereséssel vagy a "támogatási" szakaszban, töltse be az illesztőprogramot a Wi-Fi-re (WLAN, vezeték nélküli LAN), és indítsa el a telepítést.
- Ha egy laptop, akkor a sofőrnek be kell töltenie a laptop gyártó helyéről. Először meg kell tudnia a laptopmodellt, és a kereséssel (a Google -ban, vagy a gyártó webhelyén található webhelyen keresse meg), keressen egy oldalt a laptop modelljének illesztőprogramjaival. Ott töltse le a legújabb illesztőprogramot egy vezeték nélküli adapterhez (WLAN, vezeték nélküli LAN), mentse el és kezdje el a telepítést.
A telepítés után, ha a laptop/adapterhez működik egy működő illesztőprogram a Windows 11 Wi-Fi számára.
Számos utasítás a járművezetők keresésére és telepítésére az egyes gyártók laptopjain:
- Hogyan telepítsünk egy Wi-Fi illesztőprogramot az ASUS laptopra?
- Hogyan lehet bekapcsolni a Wi-Fi-t a HP laptopon, vagy töltse le és telepítse az illesztőprogramot?
- Wi-Fi a Lenovo laptopon: Hogyan töltsünk le egy illesztőprogramot, segédprogramot és telepítsenek
- Wi-Fi és LAN sofőr az Acer laptophoz
- Hogyan töltsünk le egy Wi-Fi illesztőprogramot egy Dell laptophoz, és kapcsoljuk be a Wi-Fi-t?
Megpróbálhatja megtalálni a sofőröt is egy ismeretlen eszköz berendezéskiadója által.
A vezeték nélküli hálózatok vagy tápegység kezelésére szolgáló segédprogram telepítése
A laptopgyártók nagyon gyakran előállítanak egyéni közműveket, amelyek a Wi-Fi, a Bluetooth munka és más eszközök kezelésére szolgálnak. Időnként ezeknek a segédprogramoknak a nélkül nem lehet bekapcsolni egy Wi-Fi hálózatot egy laptopon. Egy ilyen probléma nagyon gyakran volt az első tízben.
Különböző gyártók számára ezeket a közműveket másképp hívják. De mindig letölthetők a gyártó hivatalos weboldalán, a betöltési oldalon kifejezetten a laptop modelljére. Például a Lenovo a Lenovo Energy Management.
WLAN szolgáltatási ellenőrzés
Lehet, hogy a WLAN szolgáltatás le van tiltva a számítógépén, tehát a Wi-Fi nem működik. Hogyan lehet ellenőrizni, és ha szükséges, kapcsolja be ezt a szolgáltatást, lásd ezt a cikket: WLAN Auto Building Service. Mi ez és hogyan lehet belefoglalni a Windowsba.
Ha van vezeték nélküli adapter, de nem működik, hogy bekapcsolja (a régi laptopokhoz)
Előfordul, hogy az eszköz diszpécserében van egy Wi-Fi adapter, a járművezetők telepítve vannak (és már megpróbálta frissíteni, újratelepíteni vagy kiszorítani), de a Windows 11 még mindig nem lát vezeték nélküli adaptert, és nem tudja bekapcsolni. Ez gyakran annak a ténynek köszönhető, hogy a Wi-Fi vezetője nem alkalmas a Windows 11-re, és a rendszer nem érti, hogyan kell vele dolgozni. Úgy tűnik, hogy egy adapter és mindennek működnie kell, de nem kapcsol be, és nem talál Wi-Fi hálózatot. Leggyakrabban ez akkor történik meg, amikor a Windows 11 -et olyan régi laptopokra telepítették, amelyek már nem támogatják a Windows új verzióját, és a gyártó nem adja ki az illesztőprogramok frissítéseit.
Ha ebben az esetben az illesztőprogrammal és a segédprogramokkal végzett kísérletek nem oldották meg a problémát, akkor megpróbálhat egy munkavállalót alkalmazni, de nem a legegyszerűbb módszert - egy bizonyos kapcsolatot a WI -FI modulon lezárni. Ehhez szét kell szerelnie a laptopot, meg kell szereznie a modult, meg kell találnia a megfelelő érintkezőt és lezárja azt. Ezután a vezeték nélküli kommunikáció mindig engedélyezve lesz. Hogyan lehet ezt megtenni, amit külön cikkben mutattam be: A Wi-Fi nem kapcsol be egy gombkal ellátott laptopot, a beállításokban és a hardverkapcsoló vezeték nélküli.
következtetések
Ha már hasonló problémával szembesül, akkor néhány megoldáshoz való áttérés előtt ellenőrizze, talán egyszerűen letiltja a vezeték nélküli adapter. Ha kiderül, hogy egyáltalán nem van, akkor különös figyelmet fordítson a járművezetők telepítésére. Fedezze fel a számítógép technikai jellemzőit, talán egyszerűen nincs Wi-Fi benne.
Mivel a Windows 11 viszonylag friss rendszer, valószínű, hogy a jövőben információk lesznek néhány új problémáról és hibákról a vezeték nélküli hálózat munkájában. Ezt követem, és frissítem a cikket, új megoldásokat adok hozzá.
Hálás lennék, ha megosztanám tapasztalatait és döntéseit a megjegyzésekben. Ott hagyhatja a kérdéseit. Ne felejtse el részletesen leírni a problémát, és ha lehetséges, csatoljon bélyegeket.
- « A Mercusysys MR70X áttekintése és konfigurációja. Olcsó útválasztó Wi-Fi 6 támogatással
- Dading, megszakított, torz, elmarad a vezeték nélküli Bluetooth fejhallgatóban az Android vagy iPhone telefonon »

