Wi-Fi a Windows 11-ben internetkapcsolat nélkül, internet nélkül

- 1234
- 245
- Hegedüs Sándor
Wi-Fi a Windows 11-ben internetkapcsolat nélkül, internet nélkül
Miután csatlakozott a Wi-Fi hálózathoz a Windows 11-ben, problémát okozhat, ha az internethez való hozzáférés nélkül csatlakozik. Egy laptop vagy számítógép csatlakozik egy vezeték nélküli hálózathoz, de az internet nem működik. És maga a hálózat közelében megjelenik az "internethez való csatlakozás nélkül" állapot. Ebben a cikkben olyan megoldásokat talál, amelyekkel függetlenül meghatározhatja, hogy mi az oka, és kijavíthatja ezt a problémát.
Először megmutatom, hogyan néz ki ez a probléma a Windows 11 -ben, hogy megértse, hogy ez az Ön esete.
- Után Sikeres kapcsolat a Wi-Fi hálózattal A rendszer tálcában a hibával rendelkező gömb formájában lévő ikon jelenik meg (keresztbe került).

- Ha rákattint, akkor a Wi-Fi gomb közelében lesz egy „Internet” felirat.
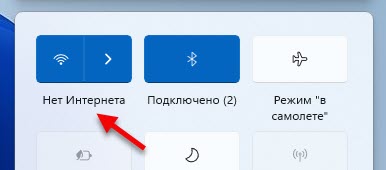
- A rendelkezésre álló hálózatok listájának megnyitása a Wi-Fi hálózat közelében, amelyhez a számítógépünk vagy a Windows 11 laptopja csatlakozik, a felirat "az internethez való csatlakozás nélkül, védett".
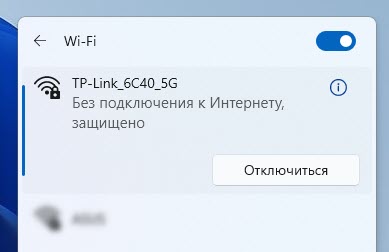
- A paraméterekben a "Hálózat és az Internet" szakaszban hiba lesz az internethez való hozzáférés nélkül "Leírás:" Az eszköz csak a helyi hálózaton más eszközöket érhet el "".
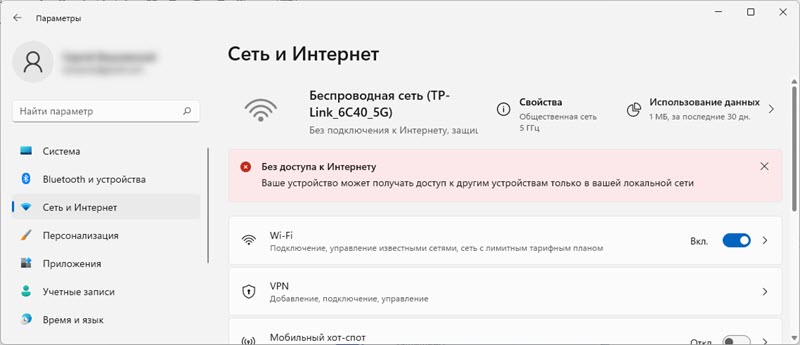
Ha dióhéjban van, akkor van kapcsolat a hálózattal (az útválasztóval), de az internet nem működik. Hiba lesz a böngészőben vagy a végtelen betöltésben. Az internetre szoruló programok nem fognak működni.
Miért nincs Wi-Fi Internet a Windows 11-ben?
Ebben a cikkben megvizsgáljuk azt az esetet, amikor a kapcsolat pontosan a Wi-Fi. Ugyanez a probléma lehet, ha kábelrel csatlakozik, de ez már egy másik cikk témája.
Mi lehet az oka?
- A Wi-Fi hálózatban. Pontosabban az útválasztóban (hozzáférési pontban), amelyhez a laptopunk csatlakozik. Ha például problémák vannak az internetszolgáltató oldalán, akkor valami a kábelrel, amellyel az útválasztó csatlakozik az internethez, vagy az útválasztó helytelenül van konfigurálva, bomlik stb. D., akkor a kapcsolat a Wi-Fi hálózattal való hozzáférés nélkül lehet az internethez. Ebben az esetben a Windows 11 problémája nem fog működni.
- A Windows 11 -ben (a laptop oldalán, PC). Lehet, hogy az internet nem működik a rendszer problémái miatt. Például a hálózati beállítások, egyes programokhoz való hozzáférés korlátozása, víruskereső stb. D. Problémák a DNS -vel.
Hogyan lehet megtudni, mi a baj?
- Csatlakoztasson más eszközöket ehhez a hálózathoz (talán már csatlakoztatva vannak). Ha az internet nekik működik, akkor egy hálózattal (útválasztóval) minden rendben van, és a probléma valószínűleg a számítógépen van.
- Csatlakoztasson egy problémás számítógépet egy másik Wi-Fi hálózathoz, és ellenőrizze, hogy van-e hozzáférés az internethez. Ha minden működik, akkor a probléma az útválasztó, az internetszolgáltató oldalán lehetséges.
Vannak idők, amikor egy adott számítógép vagy laptop nem barátságos egy adott Wi-Fi hálózattal. A helyzet akkor is lehetséges, ha a laptopot hozzáadják az útválasztó feketelistájához, a szülői vezérlés konfigurálva van, vagy egy hozzáférési pont automatikusan blokkolja (különösen, ha ez egy kávézóban, étteremben, szállodában, nyilvános Wi-Fi-hálózatban. stb. D.).
Mi a teendő, ha a probléma a Wi-Fi hálózatban van (útválasztó)?
Ha megtudja, hogy ennek oka az útválasztó oldalán van (például az internet nem működik minden eszközön), akkor tegye meg a következőket:
- Töltse le újra az útválasztót. Csak kapcsolja ki az energiát egy percig.
- Tudja meg, vannak -e problémák az internetszolgáltatótól. Az internet fizetett. Hívhat támogatást.
- Nézze meg a cikket: Az útválasztó abbahagyta az internet terjesztését.
- Egy külön cikk, ha a probléma felállítása során felmerült a probléma: Az útválasztó beállításakor "az internethez való hozzáférés nélkül" írja.
Ezután megvizsgáljuk a számítógépről származó lehetséges megoldásokat.
Hogyan lehet javítani az "internetkapcsolat nélkül" a Windows 11 -ben?
Azt tanácsolom, hogy végezze el ezeket az egyszerű műveleteket tollmal
- A számítógép újraindításához. Ne felejtsd el újraindítani az útválasztót (ha a probléma az otthoni hálózattal kapcsolatos, és hozzáférhet hozzá).
- Kapcsolja be és kikapcsolja a "Síkon" módot.
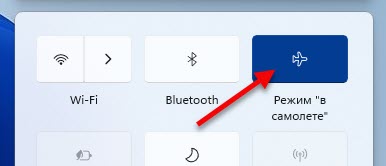
- Próbálkozzon egy ideig Kapcsolja ki a vírus vírusát, vagy távolítsa el teljesen. Nagyon gyakran segít. Különösen, ha van Antivirus Avast, AVG, Comodo.
- Válasszuk le vagy törölje a VPN -t (ha konfigurált/telepítve van).
- Ha van laptopja, és ez az akkumulátorból működik - próbálja meg csatlakoztatni a hálózatot. Ha ez segít, akkor az eszközkezelőben a vezeték nélküli adapter tulajdonságaiban a tápegység lapon tiltsa meg az adapter leválasztását az árammegtakarítás érdekében.
- Ne feledje, hogy talán megváltoztatta néhány beállítást előtte, vagy telepített alkalmazások, víruskereső. Ha megtette, adja vissza a beállításokat, távolítsa el az alkalmazást.
- Megpróbálhatja elfelejteni (törölni) a Wi-Fi hálózatot, és újra csatlakoztathatja azt.
- Ha a Windows 11 egy rossz Wi-Fi hálózati szintet mutat, akkor próbáljon közelebb helyezni egy laptopot az útválasztóhoz.
- Ellenőrizze a beállításokat, és kapcsolja ki a proxy -kiszolgálót.
Ha még mindig nem tudta kijavítani a problémát és a kapcsolatot a Windows 11 -hez, anélkül, hogy az internetre csatlakoznánk, akkor próbáljon komolyabb megoldásokat alkalmazni.
1. A hálózati beállítások visszaállítása
Annak érdekében, hogy ne ellenőrizze az összes hálózati beállítást, ne törölje a Wi-Fi hálózatot manuálisan, azt javaslom, hogy állítsa vissza az összes hálózati beállítást. E műveletek után előfordulhat, hogy újra csatlakoznia kell a Wi-Fi hálózathoz.
Nyissa meg a paramétereket, lépjen a "Hálózat és az Internet" szakaszba, kattintson a "További hálózati paraméterek" és a "Hálózat -visszaállítás" elemre. Kattintson a "Visszaállítás most" gombra, és erősítse meg a visszaállítást az "Igen" megnyomásával.
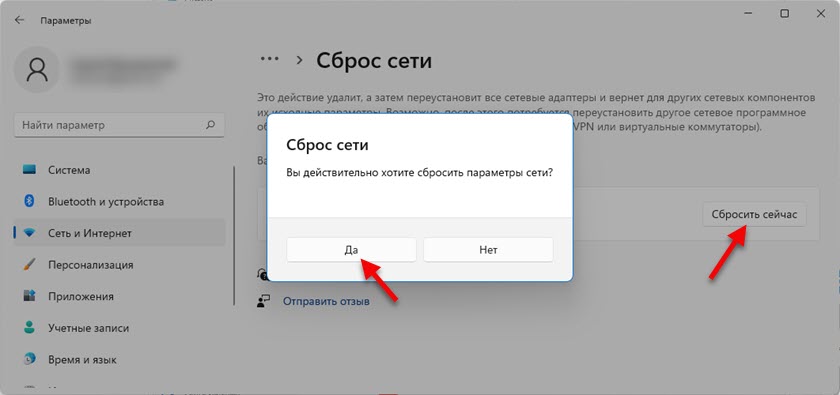
Részletes utasítások: A hálózati beállítások visszaállítása a Windows 11 -ben. A link egy másik utat is mutat - a parancssoron keresztül.
Töltse le újra a számítógépet, csatlakozzon a Wi-Fi hálózathoz, és ellenőrizze, hogy van-e hozzáférés az internethez.
2. Változtassa meg a DNS -kiszolgálókat a "vezeték nélküli hálózat" adapterhez
Megfigyeléseim szerint az internet nagyon gyakran csatlakozik, de nem működik pontosan a DNS -kiszolgálók miatt. Egy ilyen probléma a Windows korábbi verzióiban volt. Szerintem egy Windows 11 sem kivétel. Általános szabály, hogy az útválasztóhoz való csatlakozáskor a rendszer automatikusan megkapja a DNS -kiszolgálókat. Akár az internetszolgáltatótól, vagy az útválasztótól (ha ott cserélik). Javaslom, hogy regisztrálja a DNS -t a Google -ból. Felírhatja őket egy adott Wi-Fi hálózat tulajdonságaiban, de jobb, ha ezt minden vezeték nélküli kapcsolathoz megteszi (változtassa meg a címeket az adapter vezeték nélküli hálózat tulajdonságaiban).
- Meg kell nyitnunk a "hálózati kapcsolatok" ablakot. A Windows 11 -ben a legegyszerűbb módja: Nyomja meg a Win+R kulcskombinációját, írja be (másolat/beszúrás) NCPA parancsot.CPL, és nyomja meg az OK gombot.
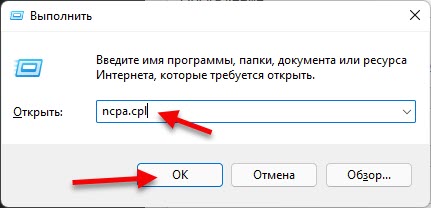
- Meg kell nyomnia a jobb oldali kattintást a "vezeték nélküli hálózat" adapteren, és válassza a "Tulajdonságok" lehetőséget.
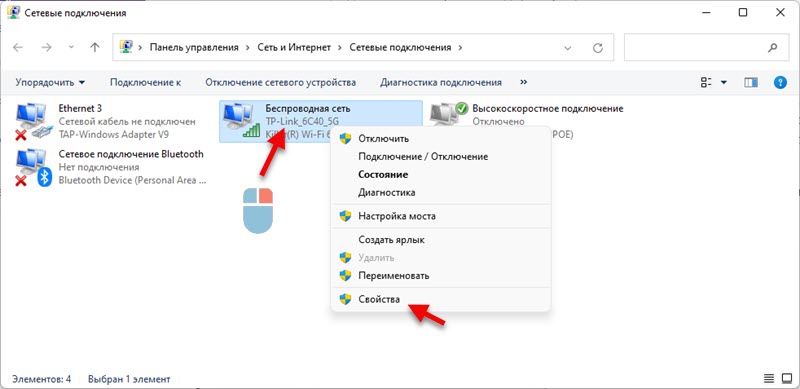
- Ezután válassza ki az "IP 4 -es verzió (TCP/IPv4)" elemet, majd kattintson a "Tulajdonságok" gombra. Egy másik ablak nyílik meg, amelybe a kapcsolót a "Használja a DNS -kiszolgálók következő címeit", és írja be a következő címeket: 8.8.8.8. és 8.8.4.4 (mint az alábbi képernyőképen). Kattintson az OK gombra.
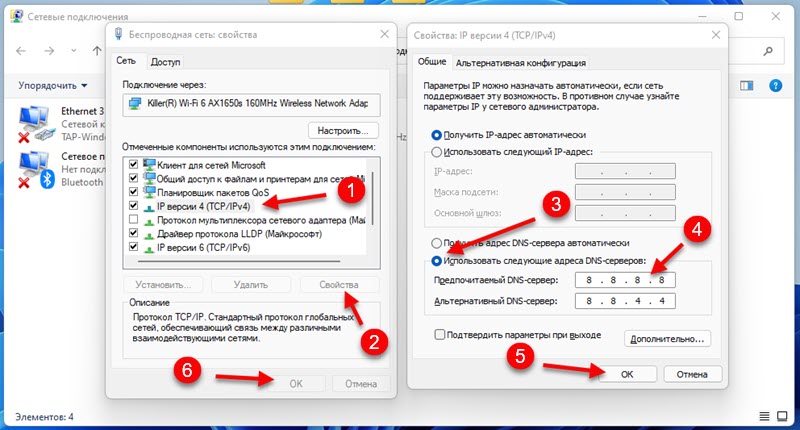 Ha az internet nem jelenik meg, próbálja újra újraindítani a számítógépet.
Ha az internet nem jelenik meg, próbálja újra újraindítani a számítógépet.
Ha eredetileg már az ablakon szerepelt bármilyen címet, akkor Telepítse az IP és a DNS automatikus átvételét.
További információt olvashat ezekről a DN -kről és arról, hogy miként működnek egy külön cikkben: 8.8.8.8 - Milyen cím? Hogyan cserélje ki a DNS -t a Google Public DNS -rel.
3. Kapcsolja be a FIPS kompatibilitási módot
- Kattintson a Win+R gomb kombinációjára, írja be az NCPA parancsot.CPL, majd kattintson az OK gombra. Vagy nyissa meg a "Hálózati kapcsolatok" ablakot, fordítva az Ön számára.
- Kattintson a "Vezeték nélküli hálózat" adapterre a jobb egérgombbal, és válassza az „Állapot” lehetőséget.
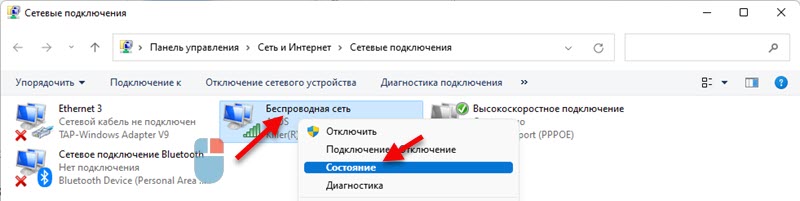
- Kattintson a "Vezeték nélküli hálózat tulajdonságai" gombra, majd a "Biztonsági" fülre és a "További paraméterek" gombra. Telepítsen egy piport az elem közelében: "Kapcsolja be ezt a hálózati kompatibilitási módot a Szövetségi Információs Feldolgozási Standard (FIPS)" -nel ". Kattintson az "OK" gombra.
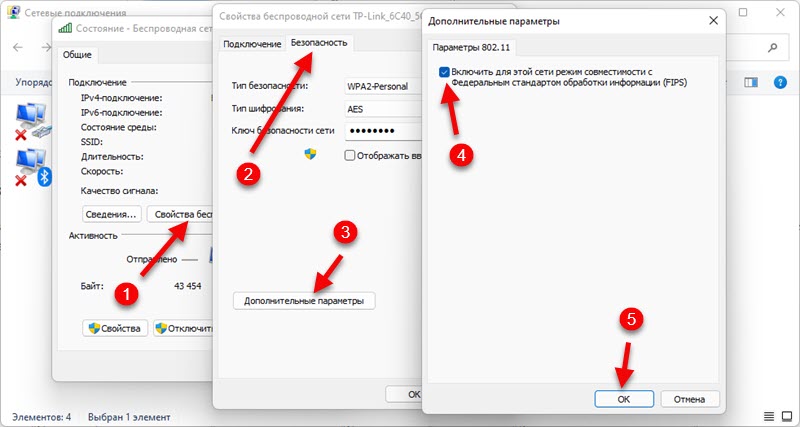 Kattintson az "OK" gombra két ablakon. Töltse le újra a számítógépet.
Kattintson az "OK" gombra két ablakon. Töltse le újra a számítógépet.
4. Válasszuk le az IPv6 -ot és más összetevőket
Meg kell nyitnia a "Network Connections" ablakot (WIN+R, NCPA parancs.CPL), majd nyissa meg a "vezeték nélküli hálózat" adapter tulajdonságait (a jobb egérgombbal történő megnyomásával) és Távolítsa el a pipát A "IP 6. verzió (TCP/IPv6)" komponens közelében.
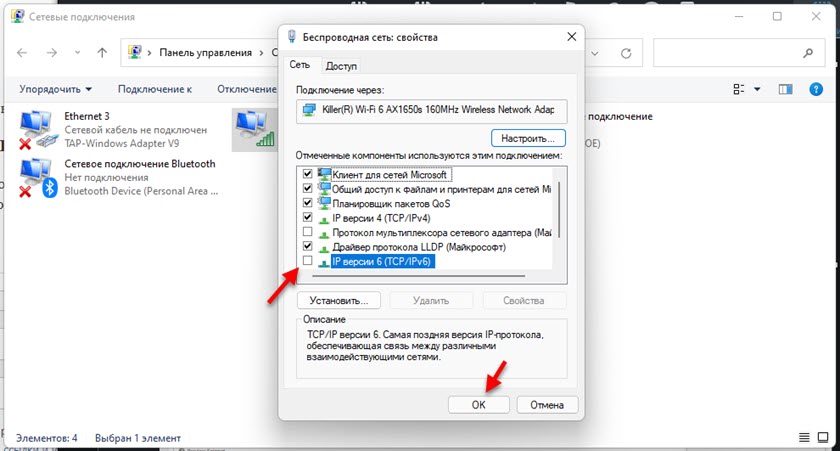
Fontos: Ha más összetevők vannak ott (például a nevében, hogy vannak "Avast", "Comodo", "Nod32"), amelyet nincs fent, akkor próbáld letiltani őket. Csak olyan alkatrészkészletet hagyjon, mint az enyém (Ha görgeti az ablakot, akkor az egyik alján még két alkatrész van be kell kapcsolni, nos, elhagyhatja az IPv6 -ot) - Kapcsolja ki az összes többiet (távolítsa el az ellenőrző jeleket).
Előfordul, hogy a különböző programok és víruskeresők hozzáadják összetevőiket a kapcsolat komponenseinek listájához, és a Windows 11 -hez való kapcsolat az internethez való csatlakozás nélkül válik.
5. Helyezze vissza a Wi-Fi adaptert
- Nyissa meg az eszközkezelőt. Megtalálható és a Start menüben található keresésen keresztül megnyitható, a menüre kattintva kezdje el a jobb egérgombbal vagy a DevMgmt paranccsal.Az MSC a "Perform" ablakban (a Keys Win+R kombinációjával nyílik meg).
- Megtaláljuk és megnyitjuk a "Hálózati adapterek" fület. Aztán ott találunk egy vezeték nélküli adaptert (a nevében lesz a Wi-Fi szó, vezeték nélküli, WLAN, 802.11, AC, ax).
- Kattintson erre az adapterre a jobb egérgombbal, és válassza az "Eszköz törlése" lehetőséget.
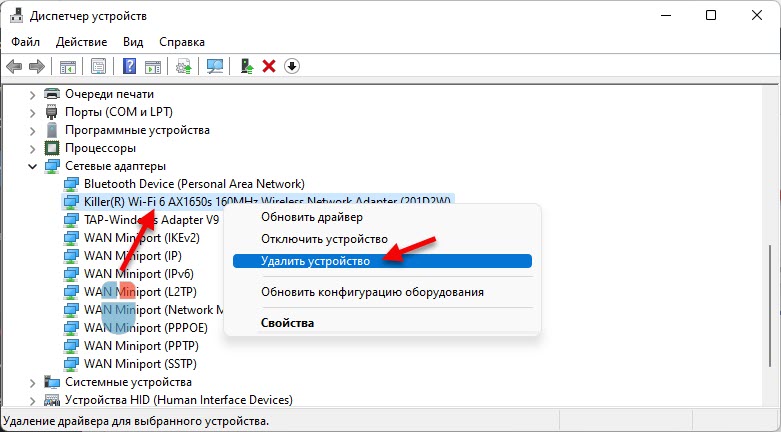 Erősítse meg a Windows 11 eltávolítását és újraindítását. Az újraindítás után az adaptert automatikusan telepíteni kell.
Erősítse meg a Windows 11 eltávolítását és újraindítását. Az újraindítás után az adaptert automatikusan telepíteni kell.
6. A Wi-Fi adapter frissítése vagy cseréje
Előfordul, hogy a Wi-Fi csatlakoztatva van, de az internet nem működik a vezeték nélküli adapter vezetõjével kapcsolatos problémák miatt. A Windows 11 -ben ez is lehetséges. Ezért azt javaslom, hogy frissítse az illesztőprogramot. És ha ez nem segít, cserélje ki a rendszerbe már telepített listából.
A sofőr frissítésének legjobb módja - Kézzel töltse le a laptop vagy adapter gyártójának helyéről, különös tekintettel a Windows 11 alatti modellre, és kezdje el a telepítést. Ha megnyomja az adaptert az adapter eszköz diszpécserében (mint a fenti képernyőképen), és válassza az „Illesztőprogram frissítése” lehetőséget (a illesztőprogramok automatikus keresése), akkor a rendszer valószínűleg azt fogja mondani, hogy a készülék legmegfelelőbb illesztőprogramjai már a legmegfelelőbb illesztőprogramok. beépített.
A sofőr cseréjéhez ezt megtesszük:
- Az eszköz diszpécserében kattintson a Wi-Fi adapterre a jobb egérgombbal, és válassza a „Az illesztőprogram frissítése” lehetőséget. További - "Keresse meg az illesztőprogramot ezen a számítógépen".
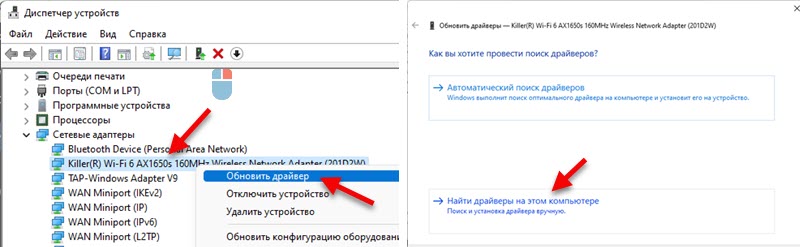
- Kattintson a "Választás egy illesztőprogramot a számítógépen elérhető illesztőprogramok listájából". A következő ablakban jelölje ki a listában szereplő egyik illesztőprogramot (mindent ellenőrizhet), és kattintson a "Next" gombra.
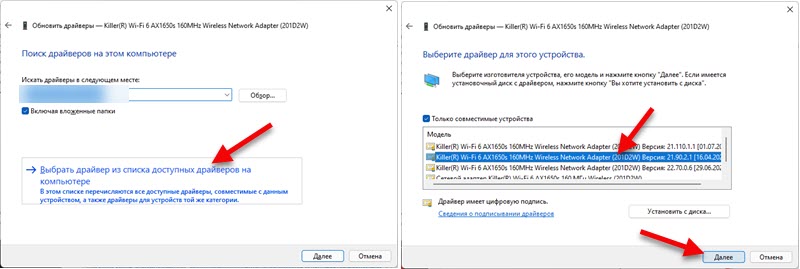 Az illesztőprogram telepítése után talán az internet működni fog.
Az illesztőprogram telepítése után talán az internet működni fog.
Egy különálló cikk, amelyben megmutattam, hogyan lehet frissíteni, cserélni vagy visszaszorítani a Wi-Fi adapter Wi-Fi illesztőprogramot a Windows 11-ben.
Jelenleg a cikk tartalmazza a probléma összes megoldását, amelyet a Windows 11 -ben ismerek. Ha valamilyen döntés segített neked - írja be a megjegyzéseket, pontosan mi működött az Ön számára. Ha sikerült kijavítania a "hibát az internethez való csatlakozás nélkül", más módon, ami nem szerepel a cikkben, akkor hálás leszek, ha megosztja azt. És határozottan elkészítek mindent, és megoldást adok a cikkhez.
Tegyen fel kérdéseket a megjegyzésekben, írja le a problémáját, csatolja a képernyőképeket. Megpróbálom elmondani és segíteni, hogy kitaláljam az Ön esetében.
- « Eloszlik-e az ADSL Wi-Fi ADSL, ha az internetet a LAN-porthoz csatlakoztatja??
- Hogyan lehet csatlakozni a Wi-Fi-hez a Windows 11-ben? »

