Hogyan lehet csatlakozni a Wi-Fi-hez a Windows 11-ben?

- 4781
- 233
- Bodnár András Martin
Hogyan lehet csatlakozni a Wi-Fi-hez a Windows 11-ben?
Végül frissítettem a Windows 11 -et, megismertem a rendszert, és készen áll arra, hogy megosszam veled a hasznos információkat néhány funkció beállításához és a lehetséges problémák és hibák megoldásához. Ebben a cikkben megmutatom, hogyan lehet csatlakozni a Wi-Fi hálózathoz a Windows 11-ben. Az utasítás minden olyan eszközhöz alkalmas, amely ezen a rendszeren működik. Legyen szó laptopról, álló számítógépről (PC) vagy táblagépről. Vegye figyelembe a csatlakozás legegyszerűbb módját a TRIA menüjén és a beállításokon keresztül. Megmutatom azt is, hogyan lehet kapcsolatba lépni egy rejtett Wi-Fi hálózattal és a WPS használatával.
Wi-Fi a Windows 11-ben
A Windows 11-ben az interfész megjelenése megváltozott, és összehasonlítva a korábbi verziókkal, a Wi-Fi hálózatok vezérlése és a velük való csatlakozás folyamata eltérően történik. A beállítások is megváltoztak. Például, amikor rákattintunk a TRIA csatlakozási ikonjára, a szokásos ablak a hálózatok csatlakoztatására rendelkezésre álló hálózatok listájával nem jelenik meg, de vannak olyan elemek, mint a Wi-Fi, a Bluetooth, a "In The" In The "In The" In The "In the" a sík ", stb. D. Minden szép, érthető, de nem olyan, ahogy megszoktuk.
Frissítés: Külön cikket írt a problémára megoldásokkal, ha nem lehet a Wi-Fi-t felvenni a Windows 11-be.
Egyszerű és gyors csatlakozás módja
A Windows 11-en a Wi-Fi hálózathoz való csatlakozáshoz kövesse a következő műveleteket:
- Kattintson a Connection ikonra (a Windows 11 -ben egyidejűleg megvilágította a csatlakozási ikont az internethez, a hang- és energiaellátáshoz) a TRIS -ben (a jobb alsó sarokban). Legyen egy wi-fi gomb. Ha ki van kapcsolva, először kattintson a Wi-Fi gombra. Vagy lépjen a beállításokhoz (a gomb mellett egy nyíllal), és már kapcsolja be oda.

- Amikor a Wi-Fi be van kapcsolva, és egy laptop vagy egy számítógép látja a csatlakoztatáshoz rendelkezésre álló hálózatot, a "elérhető" felirat a gomb alatt lesz. A hálózatok listájának megnyitásához kattintson a nyíllal a gombra.

- Ezután kattintson a Wi-Fi hálózatra, amelyhez csatlakozni akarunk. Ha szükséges, hogy a Windows 11 -et a jövőben automatikusan csatlakozzon ehhez a hálózathoz - tegyen egy csekkhelyet a "Csatlakozás automatikusan" közelében, és kattintson a "Csatlakozás" gombra. Ezután írja be a jelszót (hálózati biztonsági gombot) a Wi-Fi hálózatból, majd kattintson a "Next" gombra.
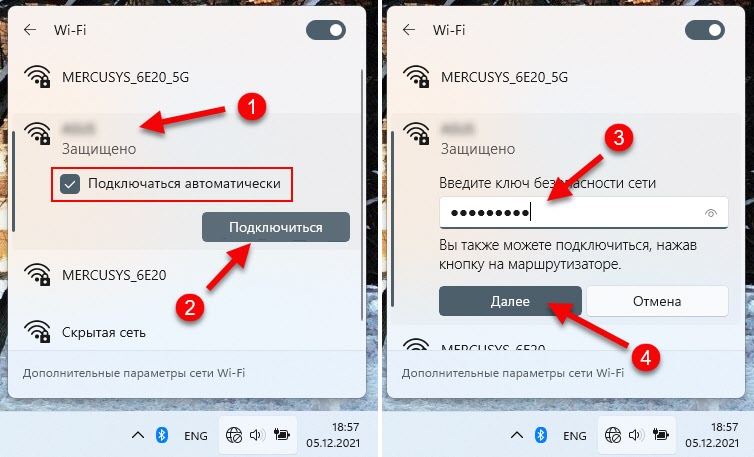
- Akkor megjelenik a "csekk és kapcsolat" állapot. A Wi-Fi hálózattal való sikeres kapcsolat után a "csatlakoztatott, védett" állapotának kell lennie annak állapotának. Ha a Wi-Fi hálózatot jelszóval védik. Használhatja az internetkapcsolatot.
 Ugyanebben az ablakban (a fenti képernyőképen), ha szükséges, választhat egy másik elérhető hálózatot, és csatlakozhat hozzá.
Ugyanebben az ablakban (a fenti képernyőképen), ha szükséges, választhat egy másik elérhető hálózatot, és csatlakozhat hozzá.
Ebben a menüben leválasztható a hálózatról ("Disconnect" gomb), vagy megnyithatja a tulajdonságokat (ikon (i) a felső sarokban). Ugyanazok a funkciók megismételik a menüben, amely a hálózat jobb gombjának megnyomásával nyílik meg.
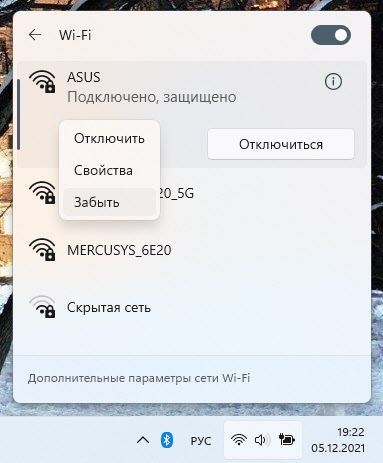 Van még egy "elfelejtés" funkció, amellyel törölheti a wi-fi-t. A Windows 11 a jövőben nem csatlakozik ehhez a hálózathoz automatikusan.
Van még egy "elfelejtés" funkció, amellyel törölheti a wi-fi-t. A Windows 11 a jövőben nem csatlakozik ehhez a hálózathoz automatikusan.
Lehetséges problémák ebben a szakaszban:
- A csatlakozási folyamat egyik leggyakoribb hibája: "Nem csatlakozhatsz ehhez a hálózathoz". Ezért készítettem egy külön cikket a megoldásokkal: Nem tudok csatlakozni ehhez a Wi-Fi hálózathoz a Windows 11-ben.
- Ha a Wi-Fi hálózathoz való csatlakozás után az internet nem működik: Wi-Fi a Windows 11-ben anélkül, hogy az internethez csatlakozna, nincs internet.
Csatlakozás a Wi-Fi-vel a Windows 11-en paramétereken keresztül
- Nyissa meg a "Paraméterek". A Start menüben, a keresésen keresztül megnyithatja őket stb. D. A legkényelmesebb számomra, hogy ezt így tegyem:

- A "Hálózat és az Internet" - "WI -FI" szakaszba költözünk.

- Nyissa meg a "Elérhető hálózatok megjelenítése" részt, kattintson a hálózatra, amelyhez csatlakozni szeretnénk, és kattintson a "Csatlakozás" gombra. Előtte, ha szükséges, ne felejtse el telepíteni egy jelölőnégyzetet az "Automatikus csatlakozás" közelében.

- Írja be a jelszót a hálózatból, kattintson a "Next" gombra, és várja meg, amíg a Windows 11 telepíti a kapcsolatot a Wi-Fi útválasztóval.
 Ebben a szakaszban lehetőség van arra is, hogy megnyitja azokat a hálózati tulajdonságokat, amelyekre a kapcsolat jelenleg kialakul, kikapcsolja és bekapcsolja a Wi-Fi-t, nyissa meg az ismert hálózatok vezérlőablakát, a vezeték nélküli adapter tulajdonságait stb. D.
Ebben a szakaszban lehetőség van arra is, hogy megnyitja azokat a hálózati tulajdonságokat, amelyekre a kapcsolat jelenleg kialakul, kikapcsolja és bekapcsolja a Wi-Fi-t, nyissa meg az ismert hálózatok vezérlőablakát, a vezeték nélküli adapter tulajdonságait stb. D.
Csatlakozás egy rejtett Wi-Fi hálózattal
A Windows 11 probléma nélkül csatlakozik a rejtett Wi-Fi hálózatokhoz. Ezek olyan hálózatok, amelyek beállításaiban (az útválasztón, a hozzáférési ponton) a Wi-Fi hálózat (SSID) nevének sugárzása letiltva volt. Vagyis egyszerűen nem látjuk ezt a hálózatot a rendelkezésre álló hálózatok listájában, és ahhoz, hogy csatlakozzunk, nemcsak a jelszót, hanem a hálózat nevét is meg kell jelölnie.
- Ha a Windows 11 látja, hogy vannak rejtett Wi-Fi hálózatok, akkor a "kis hálózat" tételnek a rendelkezésre álló hálózatok listájában kell lennie.
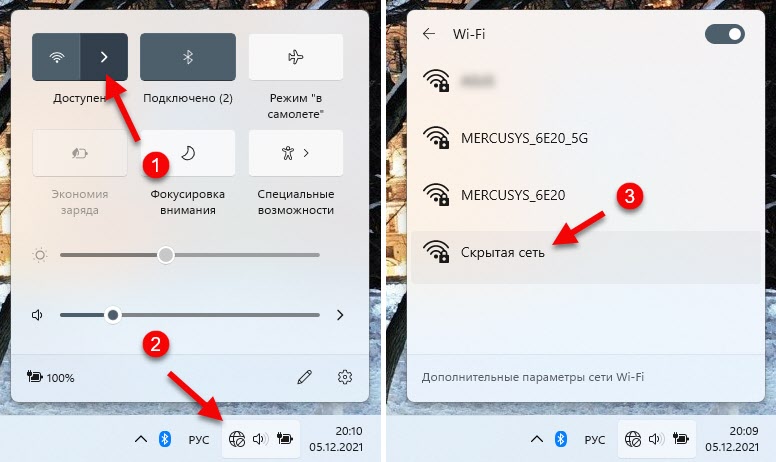 Kattintson rá, ha be kell helyeznünk egy jelölőnégyzetet a "Csatlakozás automatikus" közelében, és kattintson a "Connect" elemre.
Kattintson rá, ha be kell helyeznünk egy jelölőnégyzetet a "Csatlakozás automatikus" közelében, és kattintson a "Connect" elemre.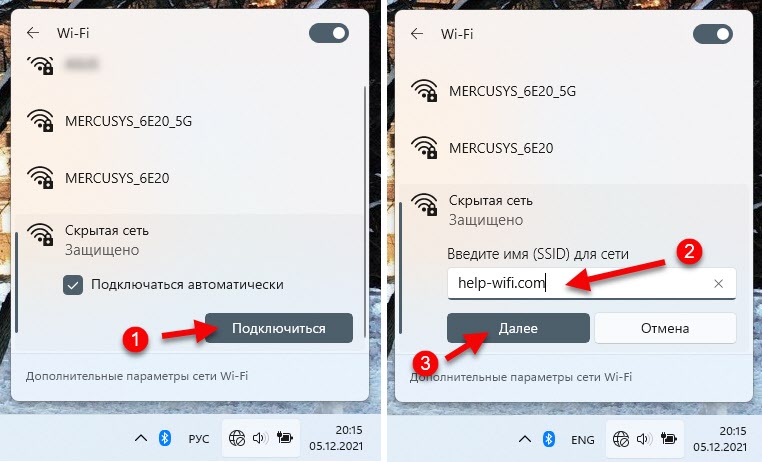 Ezután írja be a hálózati nevet (SSID), a jelszót, és állítsa be a kapcsolatot.
Ezután írja be a hálózati nevet (SSID), a jelszót, és állítsa be a kapcsolatot.
Új Wi -FI hálózatot (rejtett hálózatot hajthat végre) a "Hálózat és az Internet" - "WI -FI" - "Híres hálózatok kezelése" szakaszba is hozzáadhat.

Be kell írnia a hálózati nevét (SSID), ki kell választania a biztonság típusát, írja be a jelszót, telepítse (ha szükséges) az „automatikus csatlakozás” és a „Csatlakozás is, még akkor is, ha a hálózat nem sugároz”, és mentenie kell a hálózatot.

Kapcsolat a Wi-Fi-vel a WPS-rel
A Windows 11 számítógépe könnyen és gyorsan csatlakozik egy vezeték nélküli hálózathoz a WPS funkció segítségével. Mi a WPS és hogyan működik, részletesebben mondtam ebben a cikkben: Mi az a WPS a Wi-Fi útválasztón? Hogyan kell használni a WPS funkciót? Csak annyit kell hozzáférni az útválasztóhoz, hogy a WPS -t a megfelelő időben aktiváljuk a gomb használatával vagy az útválasztó beállításaiban.
- Nyissa meg a rendelkezésre álló hálózatok listáját, és kattintson a Wi-Fi hálózatra. Ezután kattintson a "Csatlakozás" gombra. Megjelenik egy jelszó kérés. A mező alatt figyeljen a következő szövegre: "Csatlakozhat, ha rákattint a router gombra". Ez egy WPS -kapcsolat.
 Nyitva hagyjuk ezt az ablakot.
Nyitva hagyjuk ezt az ablakot. - Aktiváljuk a WPS -t egy útválasztón. Általános szabály, hogy ehhez külön gomb van az útválasztón, amelyet a "WPS" aláír. Meg kell nyomnia, vagy nyomja meg, és tartsa be 2-3 másodpercig. Például:
 Az aktiválás után az útválasztó mutatója általában villogni kezd.
Az aktiválás után az útválasztó mutatója általában villogni kezd. - A vezeték nélküli hálózathoz való csatlakozással ellátott ablakban megjelenik a "paraméterek megszerzése az útválasztótól", majd a kapcsolatot létrehozni kell.
 A Windows 11 automatikusan kap egy jelszót az útválasztótól. Ne figyeljen arra a tényre, hogy az utolsó képernyőképemen a hálózat közelében lévő állapot "az internethez való csatlakozás nélkül védett". Ez semmiképpen sem kapcsolódik a kapcsolathoz a WPS -en keresztül, csak a csatlakozási folyamat bemutatása érdekében, a laptopomat egy útválasztóval csatlakoztattam, amely nem kapcsolódik az internethez.
A Windows 11 automatikusan kap egy jelszót az útválasztótól. Ne figyeljen arra a tényre, hogy az utolsó képernyőképemen a hálózat közelében lévő állapot "az internethez való csatlakozás nélkül védett". Ez semmiképpen sem kapcsolódik a kapcsolathoz a WPS -en keresztül, csak a csatlakozási folyamat bemutatása érdekében, a laptopomat egy útválasztóval csatlakoztattam, amely nem kapcsolódik az internethez.
Ha maga a számítógép, a Windows 11 és az útválasztó nincs problémája, akkor a kapcsolatot a Wi-Fi hálózattal nagyon egyszerűen és gyorsan hajtják végre. De sajnos nem mindig ez a helyzet.
Előfordul, hogy a csatlakozás vagy a kapcsolat utáni folyamatban különböző problémákkal vagy hibákkal szembesülünk. Például, nem lehet bekapcsolni a Wi-Fi-t, vagy egyáltalán nincs Wi-Fi beállítás. A Windows 11 nem csatlakozik a Wi-Fi-hez, vagy a kapcsolat után nincs hozzáférés az internethez, és az internet nem működik. Ezek a problémák a Windows korábbi verzióiban voltak, és 11 verzióban vannak. Azt tervezem, hogy számos cikket írok, amelyek részletes megoldásai vannak ezekre a problémákra.
Ha már szembesült néhány problémával, vagy ismer néhány megoldást az ilyen problémákra, akkor megoszthatja velünk az alábbi megjegyzéseket. Kérdéseket feltenni. Örömmel látom bármelyik megjegyzését!
- « Wi-Fi a Windows 11-ben internetkapcsolat nélkül, internet nélkül
- A POCO M4 Pro egy olcsó népi okostelefon, 5G, gyors töltéssel, 90 Hz -es képernyővel és egy új Mediatek 810 processzorral »

