Wi-Fi adapter TP-Link Archer T4uh Connection, beállítás, illesztőprogram telepítése

- 3781
- 483
- Virág István Kálmán
Wi-Fi TP-Link Archer T4UH adapter: kapcsolat, konfiguráció, illesztőprogram telepítése
Sziasztok! Ma a kétsávos Wi-Fi adapter TP-Link T4uh-ról fogunk beszélni. Hűvös dolog a Wi-Fi hálózathoz való csatlakozáshoz, elsősorban fekvőbeteg-számítógépekhez, mivel általában nincs beépített Wi-Fi adapterük. Erről írtam a cikkben, hogyan lehet csatlakoztatni a szokásos számítógépet (PC) egy Wi-Fi hálózathoz. Használható egy laptopmal is, ha a beépített adapter nem működik, vagy a sebessége nem elég. Mivel csak a laptopok legújabb modelljei vannak felszerelve adapterekkel, amelyek támogatják az új AC standardot, és képesek csatlakozni a Wi-Fi hálóhoz 5 GHz-es frekvencián.
Archer T4uh támogatja a 802 szabványt.11AC, és természetesen két tartományban működhet (2.4 GHz és 5 GHz). Csatlakozik a magas sebességű USB 3 -val.0. Vannak -e olyan antennák, amelyek jelentősen növelik a jel stabilitását. Ez az adapter USB -kábellel van csatlakoztatva. Ami kényelmes, ha csatlakozik mind a PC -khez, mind a laptopokhoz. Mellesleg, úgy működik, mint a Windows (7, 8, 8.1, 10), valamint a Mac OS és a Linux segítségével. A TP-Link Archer T4UH adapter részletes áttekintése, amelyet külön cikkben teszek.

Ezt az eszközt egy feladathoz vásárolják - csatlakoztassa a számítógépet egy Wi -FI hálózathoz. A telepítés és a beállítás nagyon egyszerű. Elegendő az adapter csatlakoztatása a számítógéphez USB -kábel segítségével. És ha szükséges, telepítse az illesztőprogramot a lemezről, vagy töltse le a TP-Link webhelyről. Van egy segédprogram is, amely lehetővé teszi a kapcsolat ellenőrzését a Wi-Fi hálózatokkal. De ő nem túl szükséges. Végül is a Wi-Fi csatlakoztatható a Standard Windows menüben.
Csatlakozunk egy Wi-Fi adaptert
Az induláshoz csak csatlakoztassa a TP-Link Archer T4UH-t egy számítógéphez, vagy laptopot egy USB-portban.

Ellenőriztem a Windows 7 -en és a Windows 10 -en. A Windows 10 -ben minden általában nagyon tiszta. Csak csatlakoztatva a rendszer azonnal telepítette a meghajtót, és csatlakozhat a Wi-Fi hálózathoz. Az eszközkezelőben így néz ki:

Ha szeretné, akkor frissítheti az illesztőprogramot, ha letölti a gyártó webhelyéről. Az alábbiakban megmutatom, hogyan kell csinálni.
Nem tudom, hogy lesz ez a Windows 8 -ban, nincs módja annak, hogy ellenőrizzük. De még akkor is, ha az illesztőprogramot nem telepítik automatikusan, akkor a lemezről problémák nélkül készíthető, vagy letölthető a TP-Link webhelyről.
A Windows 7 nem határozta meg automatikusan az adaptert, a hiba kiugrott:

De ez normális, be kell szerelnie a járművezetőket. Mit fogunk most csinálni.
Telepítse a Wi-Fi illesztőprogram TP-Link Archer T4UH adaptert
Telepítheti az illesztőprogramot az adapterhez tartozó lemezről. Ott az illesztőprogram telepítve van a segédprogrammal. A kapcsolat folyamatában csak egy illesztőprogramot vagy illesztőprogramot és segédprogramot választhat, telepíthet, telepíthet, telepíthet, telepíthet, telepíthet, telepíthet.
Elegendő a megfelelő elem kiválasztása a lemez megkezdése után, és követni az utasításokat.

A telepítés után kívánatos a számítógép újraindítása, és csatlakozhat a Wi-Fi-hez.
De nem mindig van lehetőség a lemezről történő telepítésre. És lehet, hogy elavult sofőr lehet a lemezen. Vagy például csak egy illesztőprogram telepítését szeretne telepíteni, segédprogram nélkül. Ebben az esetben a meghajtó és a segédprogram külön -külön letölthető a hivatalos webhelyről.
A TP-Link oldal betöltése T4UH: http: // www.Tp-linkru.Com/letöltés/archer-t4uh_v1.Html
Kövesse a linket, és mindenekelőtt válassza ki az adapter hardver verzióját. Van ver: 1. A hardver verziót maga az adapter aljáról, a matricán láthatja.
Ezután belépünk a "illesztőprogram" lapra, vagy a "segédprogram".

Válassza ki a szükséges illesztőprogramot, és töltse le. A leírást jelzik. Melyik operációs rendszer az illesztőprogram, a verzió, a fájlméret stb. D.
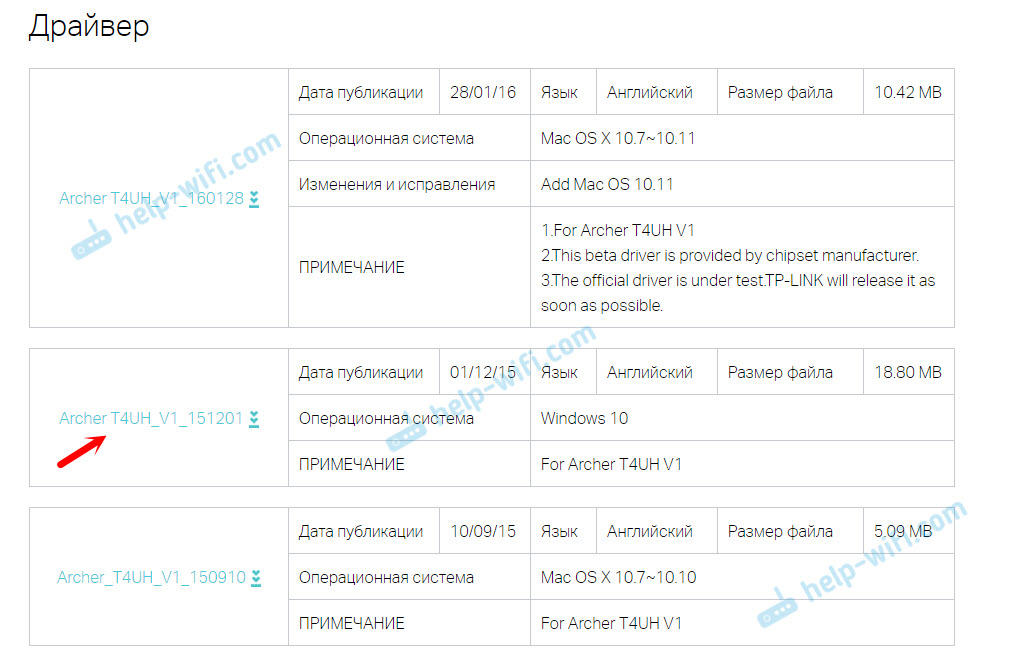
A meghajtó betöltődik az archívumba. Az archívumból származó mappákat el kell távolítani. Ezután lépjen az eszközkezelőhöz, nyomja meg az adaptert a jobb gombbal (valószínűleg olyan lesz, mint egy „ismeretlen eszköz”), és válassza a „Az illesztőprogramok frissítése ...” lehetőséget.
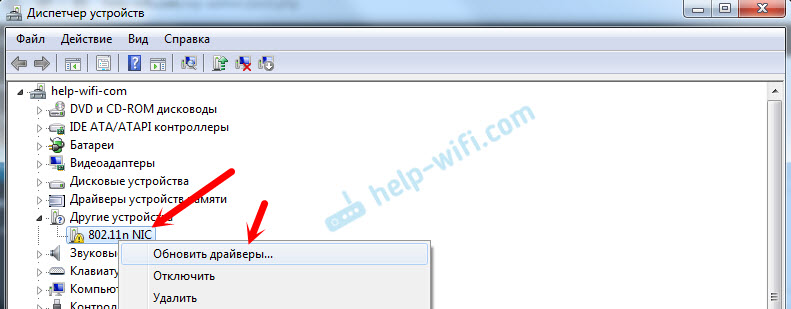
Ezután válassza a "Keresés végrehajtásának végrehajtását ezen a számítógépen", és meg kell jelölnie az illesztőprogramokkal ellátott mappa elérési útját.
A rendszer telepíti a járművezetőket, és minden működni fog. És csatlakoztathatja a számítógépet egy Wi-Fi hálózathoz. A Windows 7 utasításai itt vannak.
Ha bármilyen kérdése van, akkor hagyja őket a megjegyzésekben.
- « Hiba az internethez való általános hozzáférés megoldásában
- 192.168.0.1 - Bejárat az útválasztóba vagy a modembe. Admin és adminisztrátor »

