WebHost1 regisztráció, webhely telepítése

- 945
- 53
- Jónás János Endre
Tartalom
- Hogyan telepítsünk egy webhelyet a WebHost1 -re
- A WordPress telepítése az oldalon
- Promóciós kód WebHost1 2022
Ezt a cikket nagyobb mértékben írják azoknak a kezdőknek, akiknek nehezen tudnak dolgozni a tárhelyen, és nem tudják, hogyan kell telepíteni a webhelyet a WebHost1 -re.
BejegyzésHogyan telepítsünk egy webhelyet a WebHost1 -re
A kezdés előtt szeretném megismételni, hogy ezt a cikket kezdőknek tervezték, így a cikk leírja a webhely webhost1 -re történő telepítésének folyamatát, amennyire csak lehetséges.
Ha még nem regisztrált a WebHost1 -en, azt javaslom, hogy tegye ezt a linkemen. Ettől nem veszítesz semmit, de éppen ellenkezőleg támogatást kap tőlem. Ingyenesen segítek a webhely telepítésében. Ha vannak kérdések, akkor az űrlapon vagy postán keresztül kérdezheti meg őket, amely a webhely alagsorában található.
Tegyük fel, hogy már regisztrált, ha nem, akkor itt az ideje, hogy regisztráljon a WebHost1 -re. Mellesleg, a tárhely megrendelésekor jelölje meg a promóciós kódot DA7347-10 És kedvezményt kap.
Belépünk a kezelőpanelbe. Ezt kétféle módon megteheti.
Az első módja az, hogy követjük a linket a levélben. Egy ilyen levél a tárhely megrendelése után jön.
A második módszer a Vezérlőpultra való áttérés a WebHost1 Personal Fiókról, ahol megrendelést tett.
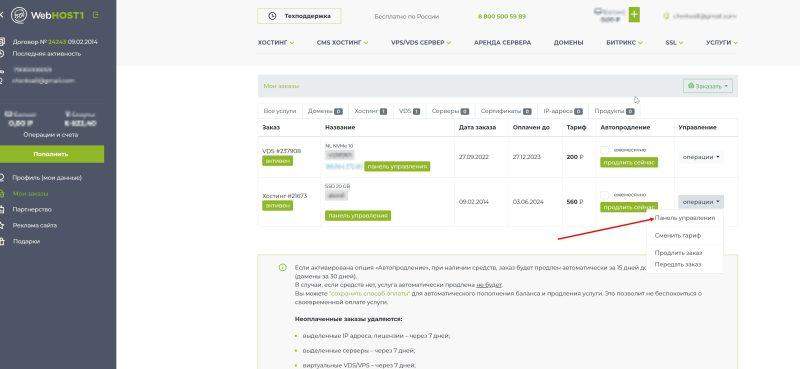
Kattintson a bal oldali tárhely fülre, és megjelenik az összes megrendelés. Nyomja meg a Művelet -> Vezérlőpultot.
Bemegy a kezelőpanelbe.
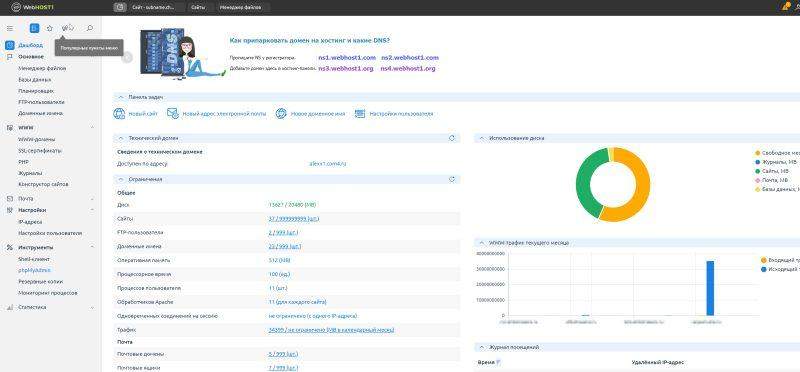
Mielőtt hozzáadna egy domaint, regisztrálnia kell azt, ugyanúgy megteheti a WebHost1 -et vagy egy másik regisztrátorral. Személy szerint regisztrálom a domaineket a regisztrátor 2Domains -nél.
Tegyük fel, hogy a domaint regisztrálták, most fel kell írnia a tárhely DNS -jét.
Az NS szerver a kezelőpanelről vehető be.
Ezeket az NS -rekordokat a domain regisztrátorából írjuk fel, és mentünk
Most megyünk, hogy már közvetlenül hozzáadjuk a tartományt közvetlenül a tárhely -kezelőpanelhez. Ehhez a "wwwomom" szakaszba megyünk
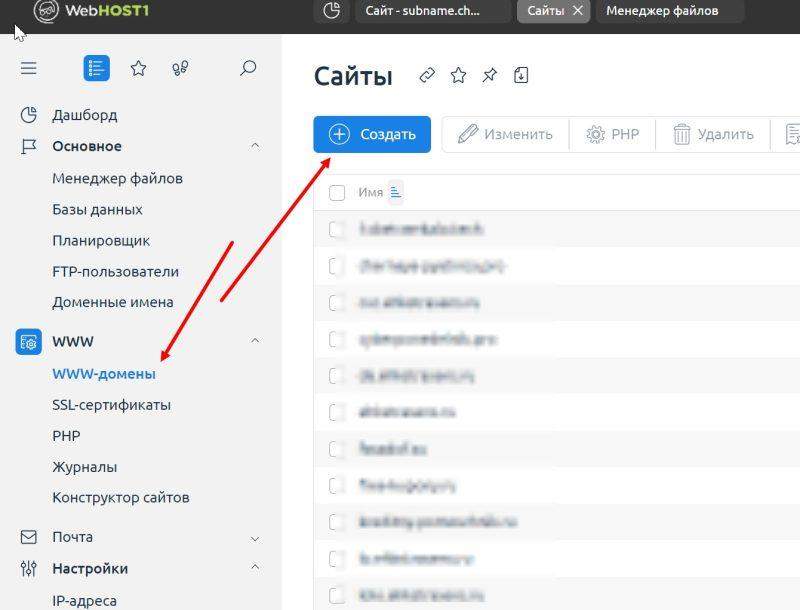
Az első mezőben jelöljük a regisztrált domainünket. A fennmaradó mezőket nem lehet megérinteni, automatikusan kitölthető, megadhatja az e -mailt. Kattintson az "OK" gombra.
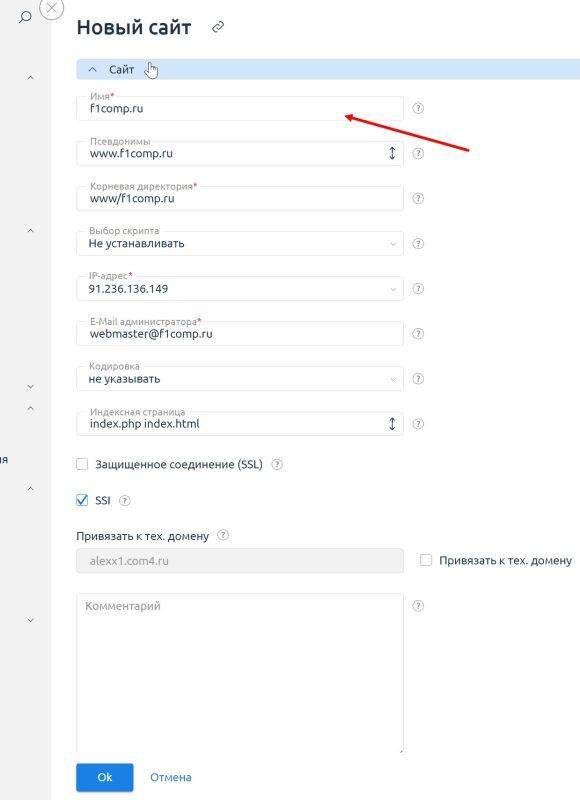
Minden. A domaint hozzáadjuk, továbbra is várni kell az NS változására. Ez több órán keresztül elfoglalhat.
Hogyan fog működni a domain, akkor a webhost oldalon való váltáskor ez azt jelenti, hogy folytathatja a webhely telepítését.
A WordPress telepítése az oldalon
Megvizsgáljuk a WordPress motor telepítését. Ehhez a kezelőpanelen a „www-domain” fülre lépünk, kattintson a domain egyszerre, és kattintson a jobb oldali panelen lévő CMS elemre
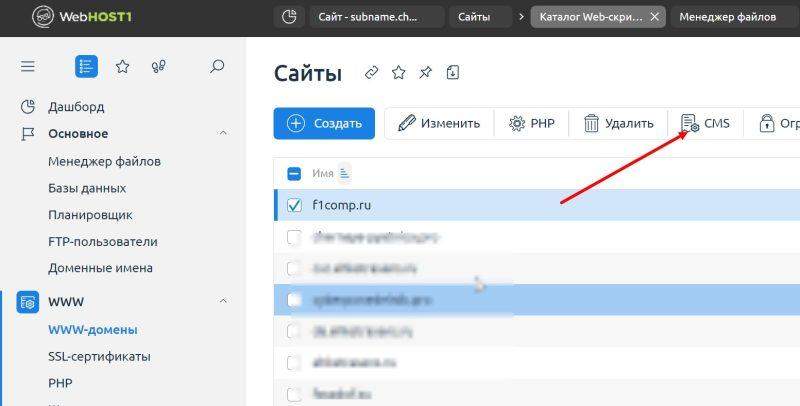
Ezen az oldalon kiválasztjuk azt a motort, amelyet telepíteni akarunk, esetünkben ez a WordPress
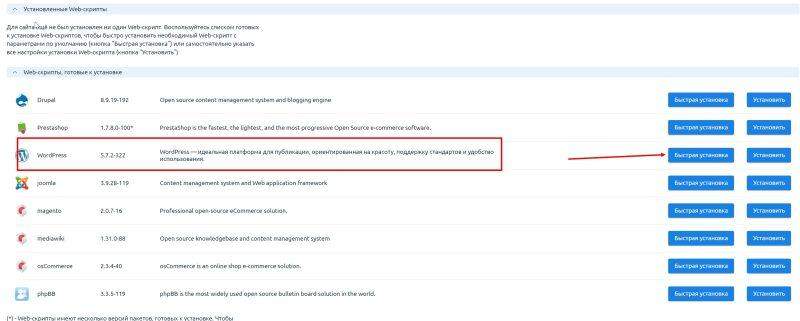
A következő lépés, amelyben egyetértünk a feltételekkel és továbblépünk.
A következő lépést meg kell határozni egy új adatbázishoz. Írja be az alap nevét, felhasználóját és jelszavát. Az alábbiakban az "Alkalmazási beállítások" formájában ki kell töltenie az adatokat az adminisztrátor engedélyezésére a webhelyen.
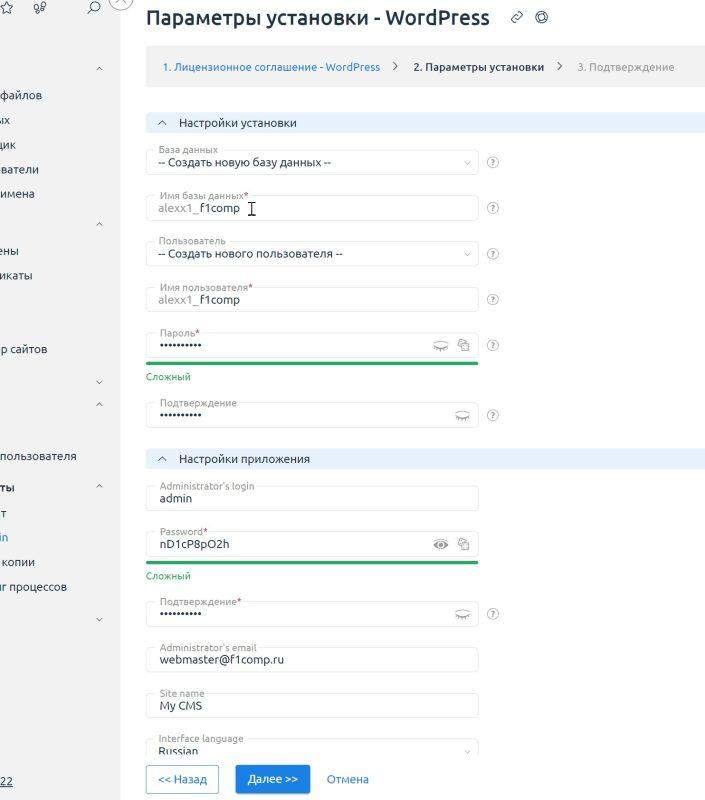
Nyomja meg tovább, a következő lépésnél erősítse meg a telepítést.
Még mindig várni kell néhány percet, és a webhely teljesen telepítve van.
Promóciós kód WebHost1 2022
Ha még nem készítetted a Webhost1 tárhely -megrendelését, akkor itt az ideje, hogy megcsinálja. Rendelés közben írjon be egy promóciós kódot DA7347-10 És kedvezményt kap.
Ezenkívül azok, akik regisztrálnak az áttételi linkemen, számíthatnak az ingyenes segítségre a webhelyek telepítésekor. A linkemen regisztrált, nem veszít el semmit, de éppen ellenkezőleg fordulhat velem segítségért. Vegye fel a kapcsolatot velem a visszacsatolási űrlapon vagy postán, amelyet a webhely alagsorában jeleznek.
A megjegyzéseket a bejegyzés alatt is hagyják, írj véleményeket a webhost1 -ről
- « Top-12 legjobb VPN a yandexhez.Böngésző 2023 -ban
- TV antenna törlése TV -prémium HD áttekintés, jellemzők, ár »

