Minden a biztonsági mentésről és az adatok helyreállításáról

- 2528
- 357
- Major Vince Imre
Az adatok biztonsági mentése és visszanyerése
Kedves barátaim, ma egy nagyon fontos témát fogunk fontolóra venni: biztonsági másolat és adatok helyreállítása. Miért megy együtt ez a két fogalom, és nem külön? Milyen tulajdonságaik vannak, amire szükségük van? Most megválaszoljuk ezeket a kérdéseket, majd közvetlenül az aktív tevékenységekre költözünk.

Adat visszanyerés
Tehát kezdjük a biztonsági másolat másolatával: Ez lehetővé teszi számunkra, hogy az összes fájlt, dokumentumot és egyéb információt az eszközről vagy a programról a külső információhordozóra mentsük. Felhívjuk figyelmét, hogy az interneten lévő felhőalapú tárolás utóbbiaként működhet. De nem minden adatot lehet ilyen módon tárolni. Kicsit később beszélünk erről.
Az adatok helyreállítása lehetővé teszi mindazt, amit korábban megőriztünk, a fájlok későbbi működésével. Például, ha felhőalapú tárolóban mentette a nyári nyaralásból fényképeket, akkor nemcsak megnézheti, hanem letöltheti azokat bármely támogató eszközre is. Most, hogy kissé feltöltötte a poggyászát ezzel a két fogalommal, aktív vitát folytathatunk: Hogyan készítsünk biztonsági másolatot az adatokról, mi létezik erre a programra, mely eszközöket lehet megtenni, és így tovább, és így tovább. Mint láthatja, a kis beszélgetésünk lassan egyre szélesebbé válik. Annak érdekében, hogy megkönnyítse a munkáját, azonnal megmutatjuk a megvilágított blokkokat. Azonnal kiválaszthatja a szükséges számot, és megkezdheti a munkát:
- Információ a számítógépről
- Információ tablettákról és okostelefonokról
- Felhőalapú tárolás
- Ajánlások a felhasználónak

Felhőalapú tárolás
Érdemes megjegyezni, hogy a fájlok vagy rendszer másolatának létrehozásához külső információkészletre lesz szüksége, amelyen az adatait tárolják. Helyezze be egy USB bemenetbe a számítógépére vagy a laptopjára. Győződjön meg arról, hogy a lemezen vagy a flash meghajtón rendelkezésre álló hely mennyisége több, mint a fájlok elfoglalják. Kövesse azt a tényt is, hogy a felvétel során nem volt hiba: ha valaki véletlenül fáj a kábelt, és leválasztja az adatokat, akkor elveszítheti az adatokat.
Ha okostelefonról vagy táblagépről szeretne létrehozni egy példányt, akkor tanácsos az eredeti kábelt használni a PC -hez való csatlakozáshoz. A felhőalapú tárolás felhasználói számára ajánlott egy gyors, korlátlan internetkapcsolat jelenléte. Például, ha korlátozott forgalmával rendelkezik, és meghaladja azt, akkor bizonyos összeget kell fizetnie a kapott adósság fedezésére.
Információ a számítógépről
Mivel a számítógépes adatok elfoglalják a fontosság minősítésének első sorát a többi eszköz között, velük megkezdjük a munkánkat. Mindenekelőtt érdemes megjegyezni, hogy a mentett információk típusainak biztonsági másolatának egy kis megosztása is lehet: ez az operációs rendszer teljes példánya, a fájlok és a fájlok külön tárolása lehet. A kényelem érdekében vegye figyelembe a Windows 7, 8 példát.1 és 10.
Windows 7
- A Start gomb vagy bármely más navigációs eszköz segítségével lépünk a számítógépes vezérlőpultra.
- Kattintson a "Rendszer és biztonság" menüre.
- Ezután az előtte lévő ablakok nyitva állnak, ahol a "Biztonsági másolat és az adatok helyreállítása" elemre kell kattintania.
- Tehát az új ablakban egy menüt fog látni az archiválási beállításokkal. Kattintson a "Archívumok és helyreállítás" elemre.
- Ezután konfigurálnunk kell a biztonsági mentést ugyanazon kék gomb segítségével.
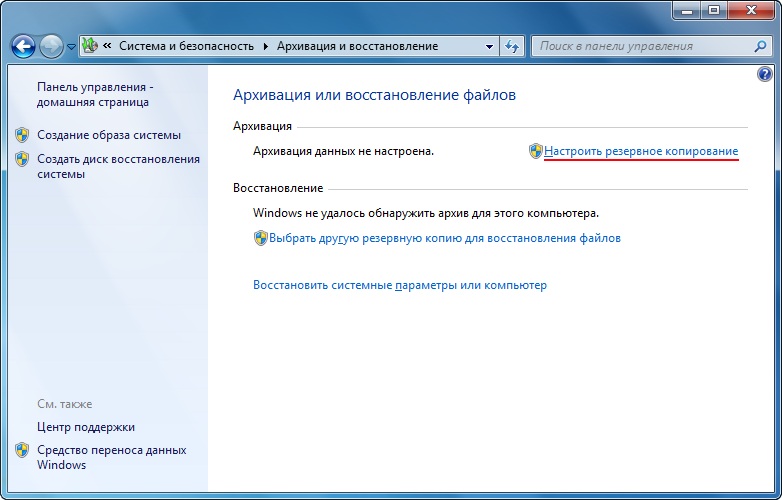
Kattintson a "Biztonsági másolat konfigurálása" elemre
- Ezután megjelenik egy párbeszédpanel az archiválási beállításokkal előtted. Válassza ki a merevlemezét, és kattintson a "Next" gombra ".
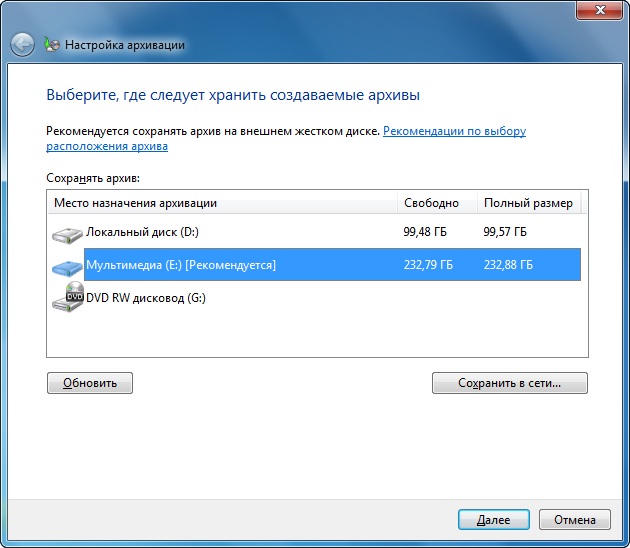
Válassza ki az archívum helyét
- A következő ablakban a rendszer felkéri Önt, hogy tisztázza, mit kell pontosan archiválni. Javasoljuk, hogy használja az első opciót ("Biztosítsa a Windows választását"), mivel mindent elment, és rendszeresen frissíti az adatokat. Felhívjuk figyelmét, hogy itt a második lehetőség megadja a felhasználót, hogy válassza ki, mit kell pontosan megőrizni. Vagyis elhelyezheti a mappákat vagy az egyes igazgatókat, ha nincs szüksége teljes biztonsági másolatra az operációs rendszer fájljaival.
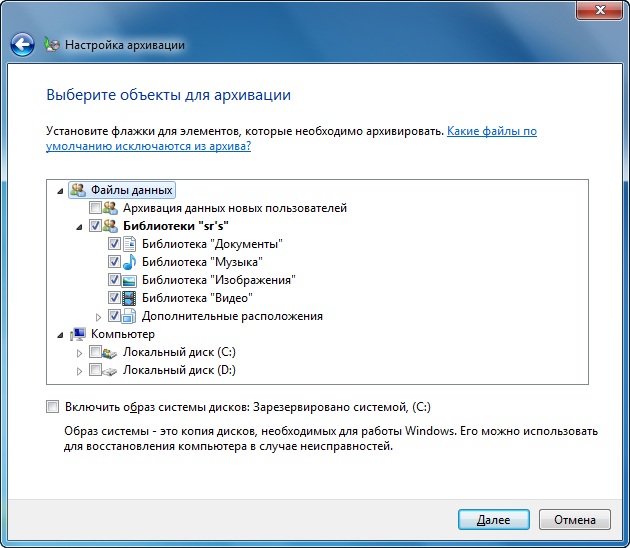
Objektumok kiválasztása az önmagának archiválásához
- Ezután ellenőrizzük a beállított paramétereket. Itt beállíthatja a másolat automatikus létrehozásának ütemtervét a "Ütemezés módosítása" gomb segítségével.
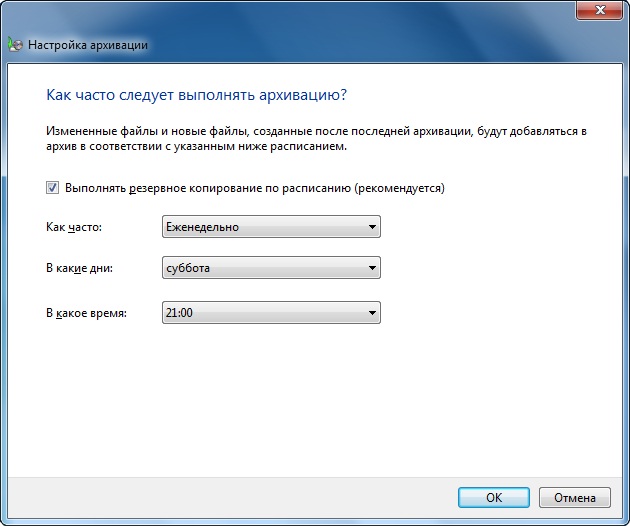
Menetrend
- Amikor minden telepítve van és ellenőrzi, kattintson a "Paraméterek mentése és az archiválás kezdése" elemre.
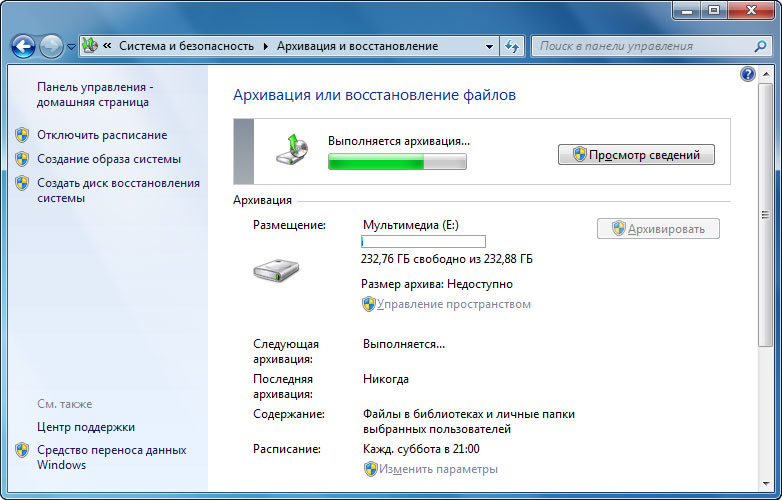
A folyamatot végrehajtják
- Várja meg a folyamat végét, majd ellenőrizze a külső merevlemez -meghajtót: Az adatai feliratkoztak -e rá.
Windows 8.1
- Futtassa az eszköztárat a képernyő jobb oldalán. Ehhez vegye az egeret a jobb felső sarokba, majd kattintson a "Keresés" elemre.
- Írja be a billentyűzetről a "fájltörténet" kifejezést idézetek nélkül, majd kattintson az Enter billentyűkkel. A kapott eredményekben kattintson az azonos nevű mappára.
- Bemegy az ablakba, ahol kattintania kell a "A rendszerkép tartalék másolatának" linkre, amely az ablak bal alsó sarkában található.
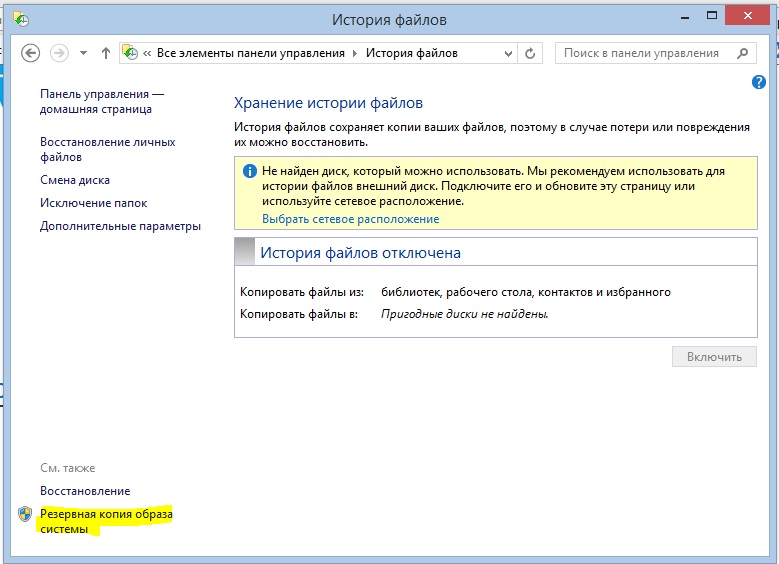
"Fenntartja a rendszer képének másolatát"
- Az archívum tárolási helyének kiválasztása (amint azt fentebb megállapodtunk, annak külső merevlemeznek kell lennie). Kattintson a "Tovább" gombra.
- A következő ablak megmutatja a szükséges memória mennyiségét. Ellenőrizze az összes adatot, és kattintson az "Archívum" gombra.
- Várja meg, amíg a rendszer létrehozza a Windows biztonsági másolatát egy külső információhordozón. Ez a folyamat eltarthat egy ideig, ezért ne siess pánikba.
Windows 10
- Futtassa a "Paramétereket" a Start gomb segítségével az adott panelen.
- Most nyissa meg a "Frissítés és Biztonság" fület.
- A bal oldali oszlopban paraméterekkel kattintson a "Archív szolgáltatás" elemre.
- Ugyanazon gomb használatával konfigurálja az automatikus biztonsági mentési rendszert.
- Felhívjuk figyelmét, hogy könnyen beállíthatja a mappákat, amelyeknek másolatait problémák nélkül hozják létre. Ez nagyban megkönnyíti a munkáját.
- Ha teljes biztonsági mentést szeretne létrehozni az operációs rendszerrel, nem pedig az egyes könyvtárakkal és rendezőkkel, akkor használja a Windows utasításait.
Az adatok visszaállításához ismételje meg az elemeket, mielőtt megtalálja az archiválási beállításokat. De most csak válassza ki a "Restauráció" fület, és csak kövesse a monitor képernyőjén található párbeszédpanelen található utasításokat. Nincs benne semmi bonyolult. Természetesen megvizsgáltuk a szokásos Windows operációs rendszert a Microsoft -ból. Vannak speciális programok a hasonló műveletek végrehajtására. Kényelmesebbek lehetnek, de a biztonság és a megbízhatóság szempontjából alacsonyabbak lehetnek. Ezért ajánlott a Standard OS segédprogramok használata.
Információ tablettákról és okostelefonokról
Itt minden kissé egyszerűbb, mivel a szokásos programokat is használják (például iPhone és iPad esetén az iTunes -szal fogunk dolgozni). Bármely operációs rendszer összes eszköze esetében a biztonsági mentési eljárás ugyanaz lesz:
- Csatlakoztassa készülékét egy számítógéphez vagy laptophoz. Várja meg a vonatkozó járművezetők telepítését.
- Indítson el egy programot, amelyet az eszközzel szinkronizálásra terveztek. Vagyis ha van iPhone -ja, akkor nyissa meg az iTunes alkalmazást a számítógépén.
- Keresse meg a "szinkronizálás", vagy a "biztonsági mentés" fület vagy elem. Kattintson rá, és a képernyőn megjelenő nyomok után hozzon létre egy példányt.
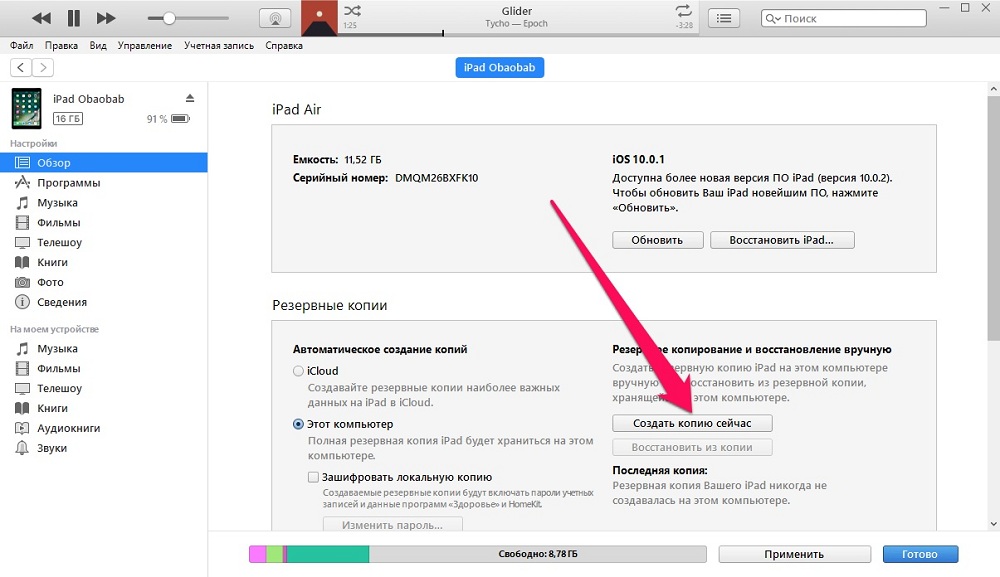
Biztonsági másolat az iPadről a számítógépre
- Az adatok visszaállításához ugyanabban az ablakban találja meg ugyanazt a gombot, és kattintson rá.
- Az ezeket a műveleteket végrehajtó számítógép során semmiképpen sem húzza ki az eszközt az USB -től. Ez az eszköz program lebontásával ér véget.
- Felhívjuk figyelmét, hogy néhány fájlt egyszerűen továbbíthat okostelefonról vagy táblagépről a számítógépre. Ez különösen igaz az Android operációs rendszer vezérlése alatt álló eszközök tulajdonosaira: az összes fájlhoz és mappához teljes hozzáférés van.
- Az iOS eszközök tulajdonosai csak a fényképeket és a videókat tárolhatják: lépjen a "Számítógép" elemre, és kattintson a készülék jobb gombjára. Kattintson a "Fotók és videók importálása" elemre. A képernyőn lévő tippeket követve nem csak importálhat, hanem konfigurálhatja azt is.
Felhőalapú tárolás
Manapság az ilyen típusú adattárolás meglehetősen népszerű a piacon: nincs szükség flash meghajtókra, kábelekre és egyéb perifériákra. Csak aktív sebességű kapcsolatra van szüksége az internethez, és az összes fájl a kezedben van. Nem fogjuk figyelembe venni a beállításaikat (ehhez külön téma van), hanem egyszerűen mondjuk el egy bizonyos operációs rendszer minden tárolójáról:
- OneDrive a Windows számára
- icloud és icloud meghajtó iOS és macOS számára
- Google lemez androidhoz
Érdemes megjegyezni, hogy még mindig vannak univerzálisok, amelyeket bármely eszközre helyeznek, függetlenül a telepített operációs rendszertől:
- Felhőalapú levél
- Egy meghajtó
- Google lemez
Mint észrevetted, az összes tárolási létesítményből csak az Apple készítette a termékét csak a rendszeréhez. Rossz vagy jó eldönteni.
Ajánlások a felhasználónak
- Külső merevlemez vagy flash meghajtó használatakor győződjön meg arról, hogy elegendő mennyiségű szabad hely van -e.
- Felhívjuk figyelmét, hogy a legtöbb felhőalapú tárolóhelynek korlátozott memóriája van az ingyenes hozzáféréshez. Például az ICLUD Drive -ban öt gigabájt lesz elérhető az Ön számára. A kibővítéshez előfizetést kell vásárolnia. Ha nincs sok fájlod, akkor bármit meg kell vásárolnia. Több felhőboltot is használhat.
- Ellenőrizze a másolatok létrehozását: Ha a lemezen vagy a felhőben lévő memória véget ért, akkor a másolat nem hoz létre. Kockáztatja, hogy elveszít néhány adatot, ami nagyon szomorú következménye lesz.
- Ha csak néhány fájlt másol, akkor tanácsos törölni azokat egy másolt eszközről, hogy felszabadítsa a memóriát.
- Ha nagyon fontos dokumentumokat szeretne menteni, akkor jobb, ha két példányt készít. Például megteheti az egyiket egy külső merevlemezen, a másikat egy felhőalapú tárolási program segítségével.
Összefoglaljuk
Kedves barátaim, ma egy nagyon kiterjedt és fontos témát tárgyaltunk: Biztonsági másolat és az adatok helyreállítása. Különös hangsúlyt fektettek a számítógépes információkra, majd megvizsgáltuk az okostelefonok és táblagépek másolatának létrehozásának általános elvét, valamint a Cloud Storages -t is. Végül néhány ajánlást adtunk, hogy munkád a lehető leghatékonyabb legyen. Ne feledje: Idővel a mentett adatok az idegek megőrzésének kulcsa. Ha elveszíti a dolgozat fájljait, amelyeket több hét vagy hónapig tett, akkor nem lesz nagyon szórakoztató, igaz? Mondja el nekünk a megjegyzésekben, hogy milyen archiválási szolgáltatásokat használ a legjobban, és miért.
- « Firmware android os usb flash meghajtón keresztül
- Teljes biztonsági mentés Android -eszköz létrehozása »

