Beépített Wi-Fi az alaplapon Mi ez és miért szükséges, hogyan kell bekapcsolni, gyenge jel és lassú sebesség

- 2043
- 199
- Major Vince Imre
Beépített Wi-Fi az alaplapban: Mi ez és miért van rá szükség, hogyan kell bekapcsolni, gyenge jel és lassú sebesség
Ebben a cikkben az alaplapokról fogom beszélni egy beépített Wi-Fi modullal. A számítógépem példáján megmutatom, mi az és hogyan működik. Tudja meg, hol töltse le az illesztőprogramot, és hogyan kell telepíteni, hogyan lehet engedélyezni a beépített Wi-Fi-t a rendszeregységben, és csatlakozhat a Wi-Fi hálózathoz. Vegye figyelembe néhány probléma megoldásait. Ezek elsősorban a gyenge jel és a lassú csatlakozási sebesség problémái.
Ha minden egyszerű és érthető a laptopokkal, mivel minden modellnek van beépített vezeték nélküli modulja, amelyen keresztül a Wi-Fi és a Bluetooth működnek, akkor a szokásos számítógépek (rendszeregységek) csatlakoztatásával a Wi-Fi-vel) minden egy kicsit más. Vannak alaplapok egy beépített vezeték nélküli modullal, de van vezeték nélküli modul nélkül. Megvizsgáltam egy népszerű online áruházat, és az összes eladásra kerülő alaplap körülbelül felében van beépített Wi-Fi. A Wi-Fi támogatása nélkül, többnyire költségvetés, olcsó alaplapok. De néhány évvel ezelőtt még a drága alaplapok is lehetnek Wi-Fi támogatás nélkül. És most vannak ilyen modellek, de vannak néhányuk.
Mi az alaplap beépített Wi-Fi-vel és miért van rá szükség?
Minden nagyon egyszerű. Két lehetőség van:
- A számítógép telepített egy alaplapot, amelyben már épített egy Wi-Fi modul. Ez azt jelenti, hogy a számítógép további adapterek nélkül csatlakozhat a Wi-Fi hálózatokhoz. Mint egy laptop vagy telefon. Összeállított egy számítógépet, bekapcsolta és a wi-fi azonnal működik.
- Az alaplapban nincs beépített Wi-Fi. Egy ilyen számítógép csatlakoztatásához a vezeték nélküli hálózatokhoz külső vagy belső Wi-Fi adapterre van szüksége.
Van Wi-Fi támogatás, vagy sem, az alaplap jellemzőiből tanulhat. Vagy maga a névből. Például van Asus Tuf Gaming B560-Plus (Wi-Fi). Mint láthatja, a névnek "Wi-Fi" van. Időnként a támogatott Wi-Fi: AC vagy AX színvonala ott van jelölve. Például: Gigabájt B760 DS3H AX DDR4. A támogatott Wi-Fi szabványt szintén jelzi a jellemzőkben. Alapvetően az összes alaplap most támogatja a Wi-Fi 5-et (802.11AC) vagy Wi-Fi 6 (802.11ax). És ennek megfelelően támogatják az 5 GHz -es tartományt. Nem találtam csak a Wi-Fi 4 támogatással rendelkező modelleket (802.11n) és a 2. tartomány.4 GHz. Részletesebben olvashat a Wi-Fi hálózat működési módjairól B/G/N/AC/Ax.
A Wi-Fi anyai táblán a modult általában lefedik, és a Wi-Fi antenna csatlakoztatására szolgáló két csatlakozó az alaplapról a rendszer egység hátsó panelén kerül felszabadításra. Van még egy Wi-Fi 6 felirat is.

Maga a Wi-Fi általában benne van. Van távoli.

Lehet, hogy az antenna nem távoli, de hétköznapi. Mint egy Wi-Fi útválasztónál. Ez már az alaplap modelljétől függ.
Az alaplapomban telepítve egy Intel Wi-Fi 6 AX201 160 MHz-es chipet (linkcikkkel, amelyben az adatok adapterként történő problémáinak megoldásai vannak). Tehát a számítógépem eszközeinek diszpécserében jelenik meg:

A Windows 11-ben az adapter integrált Wi-Fi azonnal elkezdett működni a rendszeregység összeszerelése és az operációs rendszer telepítése után.
Jobb beépített Wi-Fi vagy külön adapter?
Ha csak az alaplapot választja, akkor azt javaslom, hogy vásároljon egy beépített Wi-Fi-vel rendelkező modellt. Az ilyen modellek közötti választás nagyon nagy. Ez kényelmesebb, nem kell bármit is csatlakoztatnia. Nem kell egyéni adaptereket vásárolni és pénzt költeni rájuk. Ami a beépített adapterek képességeit és teljesítményét illeti, ezek semmiképpen sem alacsonyabbak, mint a különálló (külső). Pontosan ugyanolyan dolgozzon.
Ezen felül mindig csatlakoztathat egy külső adaptert. Még akkor is, ha a számítógépe már beépített, de valamilyen oknál fogva ez nem felel meg neked.
Hogyan engedélyezheti a Wi-Fi-t az alaplapon, és csatlakoztassa a PC-t a hálózathoz?
A beépített Wi-Fi modul munkája nem különbözik a külön adapter vagy a laptop munkájától. Ezen felül kapcsolja be és konfiguráljon semmit sem.
- Gyűjtse össze a PC -t és telepítse a Windows -t. És ha már összeszerelt, győződjön meg arról, hogy az alaplapnak van -e beépített Wi -fi -ja.
- Kapcsolja be a Wi-Fi-t paraméterekben vagy gyors beállításokkal rendelkező panelen, válassza ki a jobb Wi-Fi hálózatot, írja be a jelszót és csatlakoztassa.
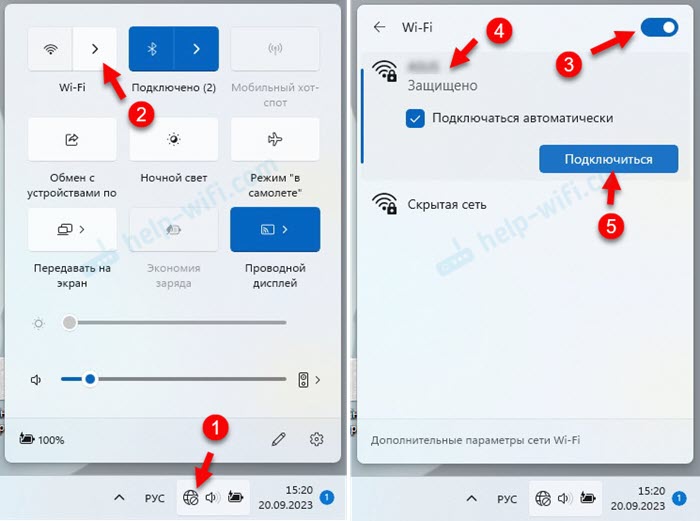
- Ezt követően a számítógép a Wi-Fi-n keresztül csatlakozik az internethez.
Már elkészítettem a részletes utasításokat: Hogyan lehet csatlakozni a Wi-Fi-hez a Windows 11-ben, és hogyan lehet csatlakozni a Wi-Fi-hez a Windows 10-ben.
Szinte mindig a Windows 11 vagy a Windows 10 telepítése után a Wi-Fi azonnal elkezdi működni. Időnként le kell töltenie az illesztőprogramot az alaplap gyártójának helyéről, és manuálisan telepítenie kell.
Wi-Fi sofőr (WLAN, vezeték nélküli) az alaplaphoz
Még akkor is, ha a Windows maga is telepítette a Wi-Fi adapter illesztőprogramját, vannak olyan helyzetek, amikor azt frissíteni kell, vagy egyszerűen újra kell telepíteni. Most megmutatom, hogyan tölthetem le a sofőröt az alaplapra a Wi-Fi-en, és telepítsem.
Az alaplap modelljének megtudásához kattintson a kulcskombinációra WIN+R, Írja be (vagy másolja) parancsot msinfo32 és nyomja meg rendben. A modell jelzi a "A főiskola modelljének" sorát.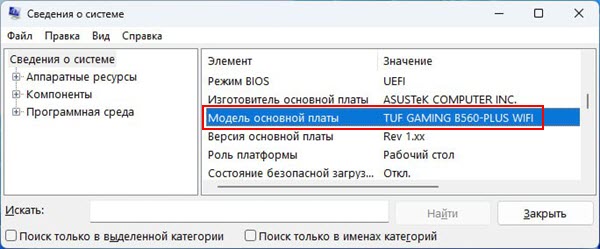
Megmutatom az Asus Tuf B560-Plus (Wi-Fi) táblám példáján.
- Meg kell találnunk egy betöltési oldalt az alaplap modelljéhez a gyártó weboldalán. Ehhez a tábla nevét közvetlenül a Google -ban keresheti, vagy használhatja a gyártó webhelyén található webhely keresését. Vagy keresse meg termékét a "Támogatás" szakaszban (uo. A gyártó). A keresőmotort használom.
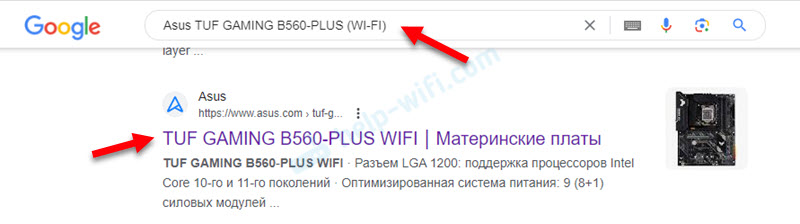 Azonnal megyünk a gyártó weboldalára.
Azonnal megyünk a gyártó weboldalára. - A Műszaki Támogatási Fület - illesztőprogramok és segédprogramok. Válassza ki a Windows lehetőséget, amelyet a számítógépre telepítenek.

- Letöltünk egy illesztőprogramot a vezeték nélküli illesztőprogramból egy számítógépre. Lehet, hogy a vezeték nélküli LAN, a WLAN vagy a Wi-Fi szakaszban is lehet. Nekem van ez az Intel wifi illesztőprogram.

- Futtassa a telepítő fájlt (általában beállítva.exe) és kövesse a telepítési utasításokat. Инога драйер в а аиве, и ео перед утанttr.
Miért nem működik a rendszer egységben lévő vezeték nélküli adapter?
Az okok mások, és nagyon sokuk van. Vegye figyelembe a legnépszerűbbet.
A számítógép nem látja az adaptert, nem jelenik meg sehol
- Ügyeljen arra, hogy az alaplap valóban beépített Wi-Fi-vel rendelkezik. Lásd a gyártó weboldalán található jellemzőket. Figyeljen az antennák összekapcsolásának kimeneteire is. Vannak -e a rendszer egységén.
- Töltse le az illesztőprogramot, és próbálja meg telepíteni. Felhívjuk figyelmét, hogy van-e illesztőprogram a gyártó weboldalán (Wi-Fi, WLAN, vezeték nélküli) a Windows számára, amelyet a számítógépre telepítenek.
- Frissítse az alaplap BIOS -ját, és állítsa vissza a BIOS beállításokat.
- Válasszuk le a számítógépet, kapcsolja ki a rendszeregységet a kimenetről 15 percig.
- Nézze meg ezt a cikket: Wi-Fi a Windows 11-ben: Hogyan lehet bekapcsolni, miért nincs Wi-Fi gomb, nincs beállítás és adapter "vezeték nélküli hálózat".
Az adapter az eszközkezelőben van, de hibával és nem működik
Leggyakrabban ez egy hibás kód 10 vagy 45 kód. Hogyan lehet azokat kijavítani, külön cikkekben írtam:
- Ennek az eszköznek a bevezetése lehetetlen (10. kód) - Wi -FI és egy hálózati adapter, amelynek sárga felkiáltójele van
- Wi-Fi és Bluetooth adapter: Most ez az eszköz nem csatlakozik a számítógéphez (45 kód). A Windows nem látja a Wi-Fi adaptert
- Frissítés, visszalépés, az illesztőprogram cseréje ezt is megjavíthatja.
A beépített adapter működik, a Wi-Fi be van kapcsolva, de nem látja a hálózatot
- Ellenőrizze, hogy a Wi-Fi antenna csatlakozik-e az alaplaphoz. Hogy a csatlakozók rögzítve vannak -e. Próbálja meg kikapcsolni az antennát és csatlakozni.
 Próbálja meg az antennát is magasabbra emelni, és távolítsa el azt a lehetséges interferencia forrásaitól. Előfordul, hogy az antennával vagy annak kapcsolatával kapcsolatos problémák miatt a beépített Wi-Fi nem működik jól, vagy nagyon rossz jel.
Próbálja meg az antennát is magasabbra emelni, és távolítsa el azt a lehetséges interferencia forrásaitól. Előfordul, hogy az antennával vagy annak kapcsolatával kapcsolatos problémák miatt a beépített Wi-Fi nem működik jól, vagy nagyon rossz jel. - A lehetséges okok többi része nem különbözik a többi számítógéptől és laptoptól. Ezért alkalmazhat megoldásokat ezekből az utasításokból: A Windows 11 nem látja a Wi-Fi hálózatot, a Windows 10 pedig nem lát Wi-Fi hálózatot.
Gyenge jel és lassú sebesség: Mi a teendő?
A Wi-Fi kapcsolat lassú sebessége csak a gyenge jelnek lehet oka, tehát ez a két probléma összekapcsolható. De nem mindig. Инога медененное соединение п о wi-fi ы ыает и при макималном уровне сигнала.
Álló számítógépeken, ahol az alaplapba beépített Wi-Fi vevő csak egy különleges ok lehet - Az antenna problémája. A többi ok és megoldás megegyezik a telepített ablakokkal rendelkező más eszközökkel. Ez az, hogy más cikkekről szóló megoldásokat alkalmazzak. Például próbálja meg megoldani a problémát egy alacsony Wi-Fi sebességgel a Windows 11-es laptopon. Csatlakozzon a Wi-Fi hálózathoz az 5 GHz-es tartományban, ha lehetséges, az Ön esetében (az útválasztó támogatja az 5 GHz és a Wi-Fi 5 vagy a Wi-Fi 6 tartományt). Lásd: Milyen frekvencián van telepítve a kapcsolat a Wi-Fi-vel, és melyik protokollt használják a Wi-Fi hálózat tulajdonságaiban, amelyekhez a számítógép csatlakoztatva van.
Nem valószínű, hogy a probléma az, hogy van egy beépített vezeték nélküli adaptered, és nem külső, amelyet az USB köti össze.
Ami az antennával kapcsolatos problémákat illeti, erről már írtam. Csatlakozni és biztonságosan rögzíteni kell. Azt is javaslom, hogy a lehető legmagasabbra emelje, és nem azért, mert a rendszer egység tetején 🙂, bár nincsenek probléma a jel és a sebességgel.

Ha az antenna távoli, a kábelben, akkor ellenőrizze a kábelt, hogy nincs -e sérülés. Nem nagyon vastag ott, és valószínű, hogy valahol megsérült. Emiatt lehet, hogy van egy nagyon rossz technika, vagy egyáltalán nem lesz.
Nos, ne felejtsd el összehasonlítani a jelszintet és a sebességet a Wi-Fi-vel más eszközökkel. Talán azon a helyen, ahol rendszeregység van telepítve ilyen problémákat minden eszközre. És a számítógépén lévő Wi-Fi vevőnek semmi köze sincs hozzá.
- « A mobil eszközök vaku nélkül maradnak
- Bejárat a TP -link deco beállításokhoz - 192.168.68.1 vagy tplinkDeco.Háló »

