Épített -Windows rendszer segédprogramok, amelyekről hasznos tudni

- 3314
- 511
- Balázs Kornél Gergő
Windows 10, 8.Az 1 és a Windows 7 tele van hasznos, beépített rendszer segédprogramokkal, amelyeket sok felhasználó észrevétlenül. Ennek eredményeként néhány olyan célra, amelyek könnyen megoldhatók anélkül, hogy valamit számítógépre vagy laptopra telepítenének, a harmadik fél segédprogramjait letöltik.
Ebben a felülvizsgálatban - a Windows fő szisztémás segédprogramjairól, amelyek a rendszerről és a diagnosztikáról szóló információk megszerzésének különféle feladatainak felhasználásában hasznosak lehetnek az operációs rendszer viselkedésének finomhangolásáig. Érdekes is lehet: a kis ismeretlen Windows vezeték funkciói.
rendszerbeállítások
Az első segédprogramok a „Rendszerkonfiguráció”, amely lehetővé teszi, hogy konfigurálja, hogyan és az operációs rendszer betöltése. A segédprogram elérhető az operációs rendszer legújabb verziójában: Windows 7 - Windows 10.
Elindíthatja az eszközt, kezdve a "Rendszerkonfiguráció" beírását a Windows 10 feladatok vagy a Windows 7 Start menü keresésébe. A második indítási módszer a Win+R Keys (ahol a Win Windows embléma) megnyomása a billentyűzeten, írja be Msconfig A "Perform" ablakon, és nyomja meg az Enter billentyűt.
A rendszerkonfigurációs ablak több lapot tartalmaz:
- Általános - Lehetővé teszi a következő Windows -betöltés paramétereinek kiválasztását, például a harmadik parti szolgáltatások leválasztását, és nem szükséges illesztőprogramok (ami akkor lehet hasznos, ha vannak gyanú, hogy ezeknek az elemeknek néhány problémája problémákat okoz). Ezt használják, ideértve a Windows tiszta letöltéséhez.

- Betöltés - Lehetővé teszi az alapértelmezés szerint használt rendszer kiválasztását (ha több van a számítógépen), kapcsolja be a biztonságos módot a következő terheléshez (lásd. Hogyan kell futtatni a Windows 10 -et biztonságos módban), ha szükséges, kapcsolja be a további paramétereket, például egy alapvető video -meghajtót, ha az aktuális videokártya -illesztőprogram helytelenül működik.
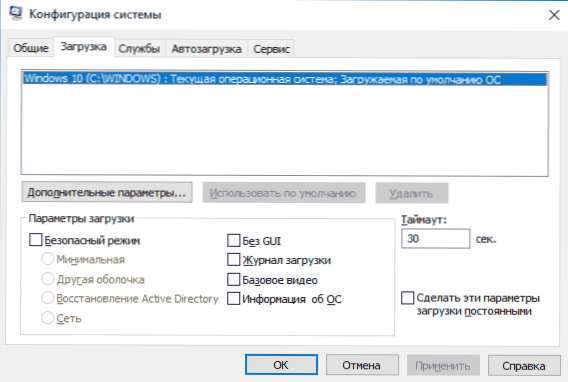
- Szolgáltatások - A következő Windows szolgáltatások leválasztása vagy beállítása a következő betöltéshez, azzal a képességgel, hogy csak a Microsoft szolgáltatásokat hagyják -e be (a tiszta letöltéshez is használják a diagnosztikához).
- Automatikus terhelés - A programok letiltása és engedélyezése a buszterhelésben (csak a Windows 7 -ben). A Windows 10 -ben és a 8 -ban az automatikus terhelés programja leválasztható a feladatok diszpécserében, további részletek: Hogyan lehet letiltani és hozzáadni a programokat a Windows 10 automatikus terheléséhez.
- Szolgáltatás - A rendszer segédprogramjainak gyors elindításához, beleértve azokat is, amelyeket ebben a cikkben figyelembe vesznek, rövid információkat tartalmaznak róluk.
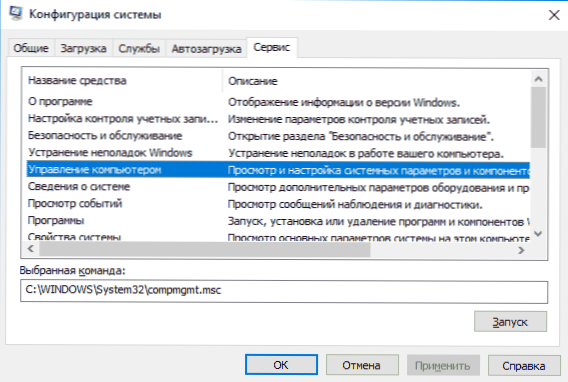
Információ a rendszerről
Számos harmadik fél program van, amelyek lehetővé teszik a számítógép jellemzőinek, a rendszerkomponensek telepített verzióinak megismerését és más információkat (lásd. Programok a számítógép jellemzőinek megtudására).
Azonban nem az információk megszerzésének célja, hogy velük kell fordulnia: a beépített Windows segédprogram "A rendszerről szóló információk" lehetővé teszi a számítógép vagy a laptop összes alapvető jellemzőinek megtekintését.
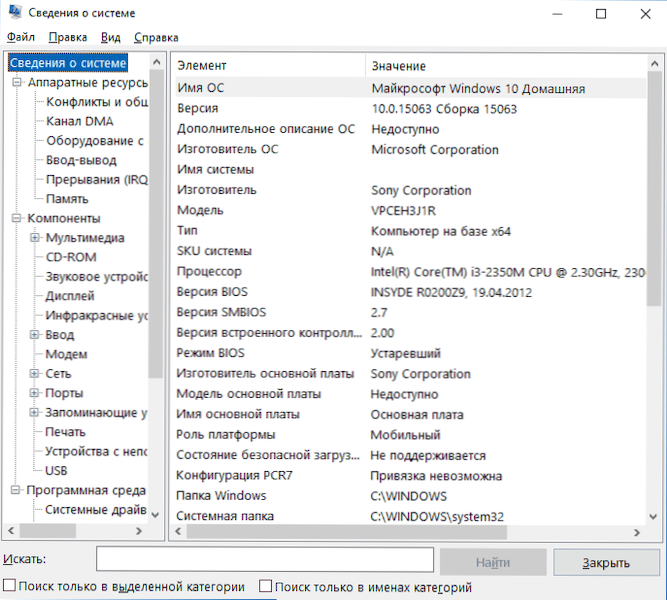
A "A rendszerről szóló információk" elindításához nyomja meg a Win+R kulcsokat a billentyűzeten, írja be msinfo32 És kattintson az Enter elemre.
A Windows problémáinak kiküszöbölése
A Windows 10, 8 és a Windows 7 -mel való munka során a felhasználók gyakran a hálózat működésével kapcsolatos általános problémákkal szembesülnek, frissítések és alkalmazásokat, eszközöket és mások telepítését. És a probléma megoldásának keresése során általában így érkeznek a webhelyre.
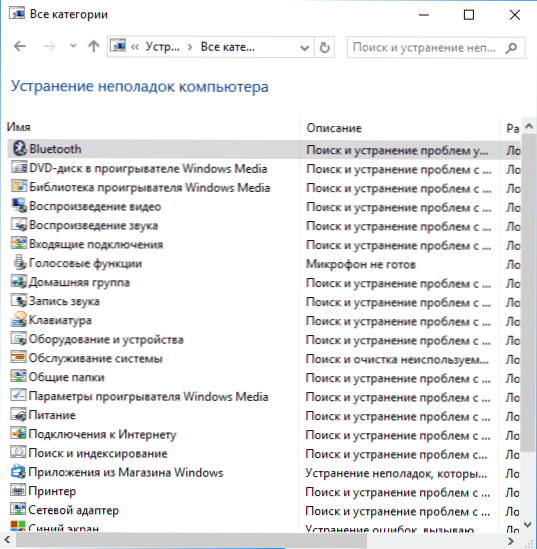
Ugyanakkor a Windows a leggyakoribb problémákkal és hibákkal kapcsolatos beépített hibákat tartalmaz, amelyek meglehetősen hatékonyak az "alapvető" esetekben, és mindenekelőtt ki kell próbálnia őket. A Windows 7 -ben és a 8 -ban a hibák kiküszöbölése elérhető a "vezérlőpanelek" -ben, a Windows 10 -ben - a "Vezérlőpultokban" és egy speciális "paraméterek" szakaszban. További információ erről: A Windows 10 problémáinak kiküszöbölése (a Management Panel szakasza alkalmas az operációs rendszer korábbi verzióira).
Számítógépes kezelés
A számítógépes vezérlő eszköz elindítható a Win+R kulcsok megnyomásával a billentyűzeten és belépve Comromgmt.MSC Vagy keresse meg a "Start" menüben található "Windows Administration" szakaszban található megfelelő elemet a "Start" menüben.
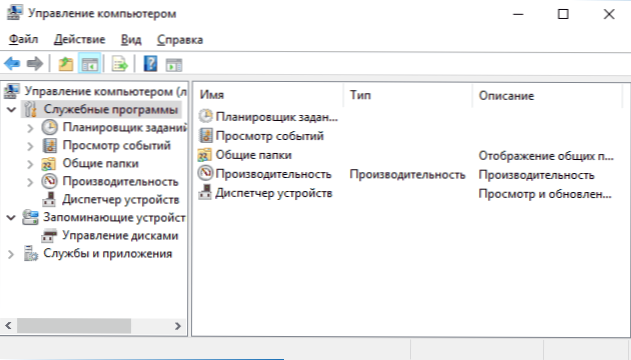
A számítógépes vezérlés a Windows System Segédprogramok egy teljes halmaza (amelyet külön -külön el lehet indítani).
Feladat ütemező
A feladattervezőt úgy tervezték, hogy bizonyos műveleteket a számítógépen az ütemterv szerint indítson el: Például használhatja az internethez vagy a Wi-Fi eloszláshoz való automatikus kapcsolatot egy laptopból, konfigurálhatja a szolgáltatás feladatát (például tisztítás) egyszerű és még sok mással.
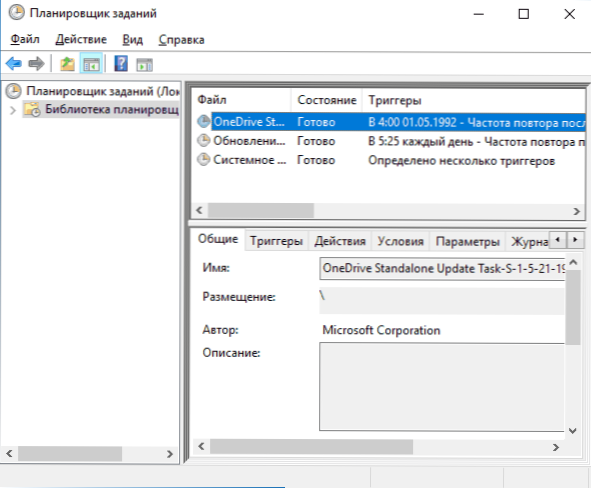
A feladatok tervezőjének bevezetése a "Végezzen" párbeszédpanelen is lehetséges - Feladat.MSC. További információ az eszköz használatáról az utasításokban: Windows feladatok tervezője kezdőknek.
Események megtekintése
A Windows események megtekintése lehetővé teszi, hogy bizonyos eseményeket láthasson és találjon, ha szükséges (például hibák). Például, derítse ki, mi zavarja a számítógépet, vagy miért nincs telepítve a Windows frissítése. Az események megtekintésének elindítása a Keys Win+R, a csapat megnyomásával is lehetséges EventVWR.MSC.
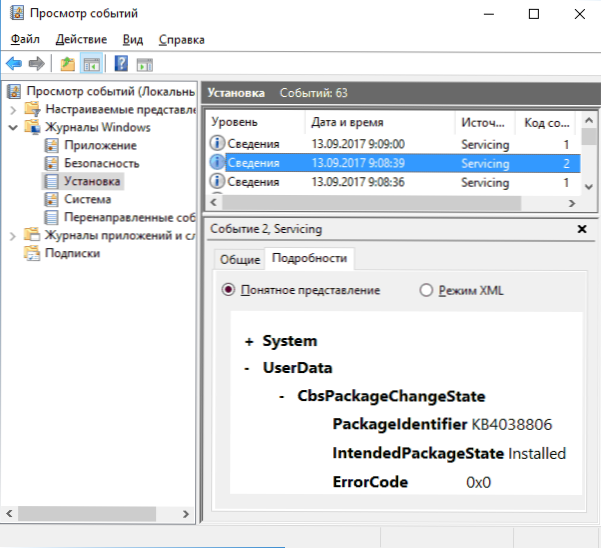
További információ a cikkben: Hogyan kell használni a Windows megtekintési eseményeket.
Erőforrás -monitor
Az "erőforrás -monitor" segédprogramot úgy tervezték, hogy felmérje a számítógépes erőforrások használatát az indított folyamatokkal, és részletesebb formában, mint a Feladatkezelő.
Az erőforrás -monitor elindításához kiválaszthatja a "Performance" elemet a "Számítógépes kezelés" című cikkben, majd kattintson a "Megnyitás a Resource Monitor megnyitása" gombra. A második indítási módszer a Win+R kulcsok megnyomásával, az Enter billentyűvel Perfmon /res És nyomja meg az Enter billentyűt.
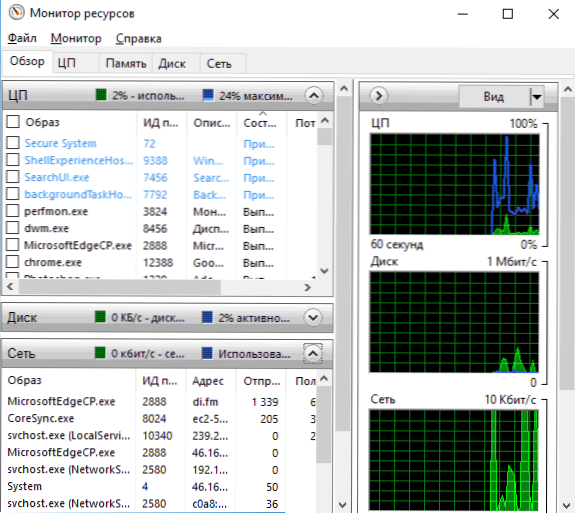
Utasítások a kezdőknek ebben a témában: Hogyan kell használni a Windows Resource Monitor -ot.
Lemezkezelés
Ha szükséges, ossza meg a lemezt több részre, változtassa meg a levél betűjét, vagy mondjuk, hogy "törölje a lemezt", sok felhasználó betölti a harmadik részt. Időnként ez indokolt, de nagyon ugyanazt meg lehet tenni a beépített "Disks Management" kedvezményes segédprogram segítségével, amelyet a Win+R kulcsok megnyomásával indíthatunk a billentyűzeten és belépve Diszkmgmt.MSC A "Perform" ablakhoz, valamint a jobb egérgombbal kattintson a Start gombra a Windows 10 és a Windows 8 rendszeren.1.

Megismerheti az eszközt az utasításokban: Hogyan lehet létrehozni egy lemezt, hogyan lehet a lemezt a Windows 10 -ben megosztani, a "Disks Management" segédprogram használatát.
Rendszer stabilitási monitor
A Windows stabilitási monitor, mint például az erőforrás -monitor, a „Performance Monitor” szerves része, azonban még azok is, akik ismerik az erőforrás -monitorot a rendszert, és azonosítsa a fő hibákat.
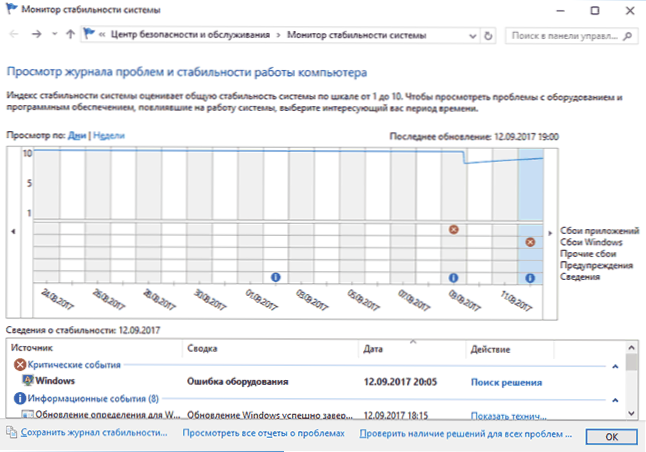
A parancs segítségével indítsa el a stabilitási monitorot Perfmon /rel A "Perform" ablakban. Részletek a kézikönyvben: Windows stabilitási monitor.
Épített -Lemez -tisztító segédprogram
Egy másik segédprogram, amelyről nem minden kezdő felhasználó tud, a „lemezmegtakarítás”, amellyel sok szükségtelen fájlt törölhet a számítógépről. A segédprogram elindításához nyomja meg a Win+R gombokat, és írja be Cleanmgr.
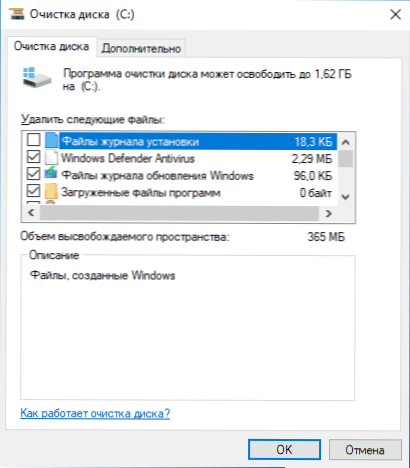
A segédprogrammal való együttműködést az utasítások írják le, hogyan lehet megtisztítani a felesleges fájlok lemezt, a lemezmegtisztítást kibővített módban elindítani.
Windows memória tesztelő eszköz
A Windows egy beépített segédprogramot tartalmaz a számítógép működési memóriájának ellenőrzésére, amelynek elindítása a Win+R és a parancs megnyomásához lehetséges MDSCHED.alkalmazás és amelyek hasznosak lehetnek a RAM -mal kapcsolatos problémák gyanújára.
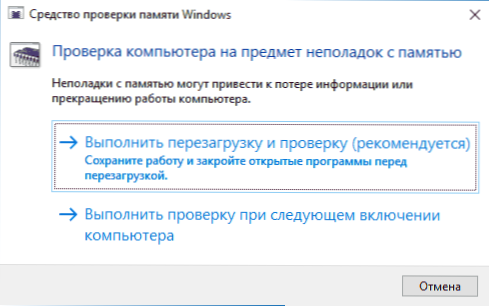
A kézikönyvben szereplő segédprogram részletei hogyan lehet ellenőrizni a számítógép vagy a laptop RAM -ját.
Egyéb Windows System Tools
A rendszer beállításához kapcsolódó Windows segédprogramok nem szerepeltek a fentiekben. Néhányan szándékosan nem szerepeltek a listában, mint azokat, amelyeket egy hétköznapi felhasználó ritkán igényel, vagy amelyekre a többség olyan gyorsan megfelel (például a regisztrációs szerkesztő vagy a feladat diszpécser).
De csak arra az esetre, ha a Windows System Utilities -vel való együttműködéshez kapcsolódó utasítások listáját is megadom:
- A kezdőknek a regisztrációs szerkesztő használata használata.
- Helyi csoportpolitikai szerkesztő.
- Windows tűzfal nagy biztonsági módban.
- Hyper-V virtuális gépek a Windows 10-ben és a 8-ban.1
- A Windows 10 biztonsági másolatának létrehozása (a módszer az előző operációs rendszerben működik).
Talán van valami, amit hozzáadhat a listához? - Örülök, ha megosztja a megjegyzéseket.
- « Gátolja a videót online a böngészőben - mit kell tennie?
- Hogyan lehet létrehozni egy denevérfájlt a Windows -ban »

