Épített -T -számla -adminisztrátor a Windows 10 -ben
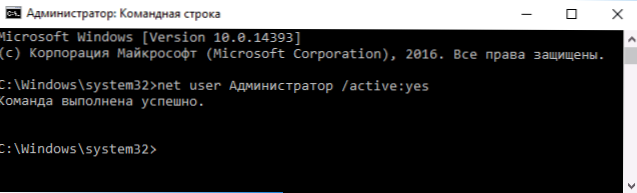
- 3970
- 182
- Nemes Benjámin
Mint az operációs rendszer korábbi verzióiban, a Windows 10 -ben van egy rejtett beépített rendszergazdai fiók, rejtett és inaktív alapértelmezés szerint. Bizonyos helyzetekben azonban hasznos lehet, ha lehetetlen, ha a számítógéppel bármilyen művelet és új felhasználó létrehozása, a jelszó visszaállítása, és nem csak. Néha éppen ellenkezőleg, ki kell kapcsolnia ezt a fiókot.
Ebben az utasításban részletesen arról, hogyan lehet aktiválni a rejtett fiók adminisztrátorokat a Windows 10 -re különböző helyzetekben. Azt is figyelembe veszik, hogyan lehet letiltani a beépített adminisztrátori fiókot.
Megjegyzem, hogy ha csak az adminisztrátor jogaival rendelkező felhasználóra van szüksége, akkor az ilyen felhasználó létrehozásának helyes módjait írják le az anyagokban, hogyan lehet létrehozni a Windows 10 felhasználót, hogyan lehet a felhasználót a Windows 10 rendszergazdájává tenni.
Beleértve az adminisztrátor rejtett számláját normál körülmények között
Rendes körülmények között tovább értik: Mehet a Windows 10 -re, és a folyószámlájának a rendszergazdai jogai vannak a számítógépen is. Ilyen körülmények között a beépített számla aktiválása nem jelent problémát.
- Futtassa a parancssort a rendszergazdak nevében (a jobb oldali kattintás menüben a "Start" gomb segítségével) A Windows 10 parancssori parancssor megnyitásának más módjai is vannak.
- Írja be a parancssorba Net felhasználói rendszergazda /aktív: Igen (Ha van angol nyelvű rendszere, valamint néhány "összeszerelés" használja az író adminisztrátort), majd kattintson az Enter elemre.
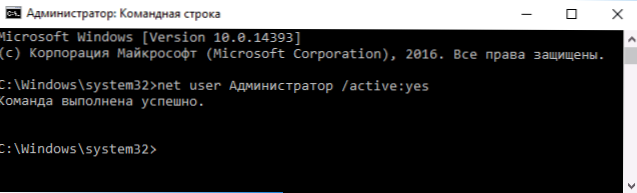
- Készen áll, bezárhatja a parancssort. A rendszergazdai fiók aktiválva van.
Vagy kijuthat a rendszerből egy aktivált fiók beírásához, vagy egyszerűen válthat egy újonnan aktivált felhasználóra - mindkettőt a Start -UP megnyomásával készítik - a folyó fiók ikonját a menü jobb oldalán. A belépéshez nem szükséges jelszó.
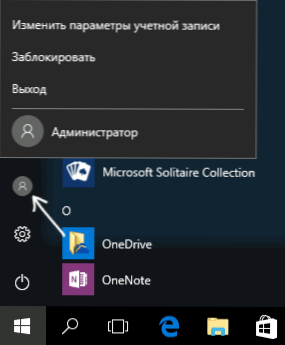
A jobb egérgombbal kattintva is kijuthat a rendszerből - "A munka vagy a kilépés befejezése a rendszerből" - "Kilépés".
A Windows 10 beszámolójának beillesztéséről a "szokatlan" körülmények között - a cikk utolsó részében.
Hogyan lehet letiltani a beépített számviteli felvevő Windows 10 -et
Általános esetben annak érdekében, hogy a beépített -in beépített fiókigazgató ugyanúgy letiltja, mint a vezetés első részében, indítsa el a parancssorot, majd lépjen be ugyanazt a csapatot, de a kulcsmal /Aktív: nem (T.E. Nettó felhasználói rendszergazda /aktív: nem).
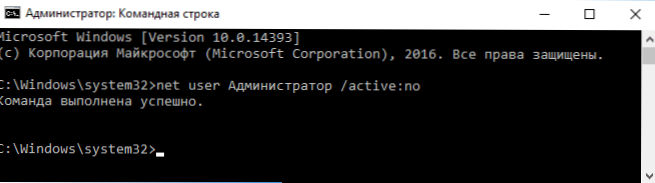
A helyzet azonban a közelmúltban gyakran találkozik - amikor egy ilyen fiók az egyetlen a számítógépen (talán ez a Windows 10 engedély nélküli verzióinak jellemzője), és az oka annak, hogy a felhasználó ki akarja kapcsolni, részben nem működő funkciók és olyan üzenetek, mint a "Microsoft Edge. Írjon be egy másik fiókot, és próbálja újra ".
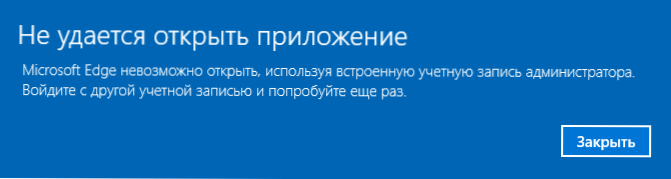
Megjegyzés: Mielőtt a később leírt lépéseket követi, ha hosszú ideig a beépített adminisztrátor alatt dolgozott, és fontos adatai vannak az asztalon és a dokumentumok rendszermappáiban (képek, videó), adja át ezeket az adatokat a szétválasztáshoz A lemezen lévő mappák (ez könnyebb lesz, majd helyezze őket a "rendes" mappákba, és nem a beépített adminisztrátor).
Ebben a helyzetben a probléma megoldásának és a Windows 10 rendszergazdájának beépített számlájának leválasztásának helyes módja a következő:
- Hozzon létre egy új fiókot a cikkben leírt egyik módban, hogyan lehet létrehozni a Windows 10 felhasználót (megnyitni egy új lapon), és biztosítja az új felhasználó számára az adminisztrátor jogát (ugyanazon utasításokban leírja).
- Hagyja el az aktuális beépített fiókgazdát, és lépjen az újonnan létrehozott felhasználóhoz, és nem épített -in.
- A belépés után indítsa el a parancssort a rendszergazdak nevében (használja a jobb induláshoz), és írja be a parancsot Nettó felhasználói rendszergazda /aktív: nem És kattintson az Enter elemre.
Ugyanakkor a beépített adminisztrációs fiók le van tiltva, és használhatja a szokásos fiókot, valamint a szükséges jogokat és a funkciók korlátozása nélkül.
Hogyan lehet engedélyezni a beépített adminisztrátor fiókot, ha a Windows 10 bejárata lehetetlen
És az utolsó lehetséges lehetőség az, hogy a Windows 10 bejárata valamilyen okból lehetetlen, és aktiválnia kell a rendszergazdai fiókot, hogy a helyzet kijavítására intézkedéseket hozzon.
Ebben az összefüggésben két leggyakoribb forgatókönyv létezik, amelyek közül az első - emlékszik a fiókja jelszavára, de valamilyen oknál fogva a Windows 10 belépése nem történik meg (például a jelszó megadása után a számítógép lefagy).
Ebben az esetben a probléma megoldásának lehetséges módja az:
- A rendszer képernyőjén kattintson a közvetlenül ábrázolt "Power" gombra, majd a műszak megtartásával kattintson a "Reloading" elemre.
- A Windows helyreállítási környezetét letöltik a "Keresés és a hibák kiküszöbölése" - "További paraméterek" - "parancssor" szakaszba.
- A parancssor elindításához be kell írni a fiók jelszavát. Ezúttal a bejáratnak működnie kell (ha az emlékezetes jelszó igaz).
- Ezután használja a cikk első módszerét a rejtett fiók felvételéhez.
- Zárja be a parancssort, és indítsa újra a számítógépet (vagy kattintson a "Folytatás gombra. A Windows 10 kimenete és használata ").
És a második forgatókönyv - ha a Windows 10 belépéséhez a jelszó ismeretlen, vagy a rendszer szerint a rossz, és a bejárat ezért lehetetlen. Itt használhatja a Windows 10 jelszó visszaállításának utasításait - az utasítás első része leírja, hogyan lehet megnyitni a parancssorot ebben a helyzetben, és elvégzi a jelszó visszaállításához szükséges manipulációkat, de ugyanabban a parancssorban aktiválhatja a épített -In adminisztrátor (bár a jelszavak visszaállítása nem kötelező).
Úgy tűnik, hogy ez minden, ami hasznos lehet a megadott témában. Ha a problémák valamelyik lehetőségét nem vették figyelembe, vagy az utasításokat nem lehet használni - írja le, hogy mi történik pontosan a megjegyzésekben, megpróbálok megválaszolni.
- « Avira PC Cleaner - segédprogram a rosszindulatú programok törléséhez
- Hogyan lehet megváltoztatni a belépési, a kimenet és a leállítás hangjait a Windows 10 -re »

