A program automatizálásának kikapcsolásának minden módja a Windows -ban

- 4886
- 229
- Major Gergely
A számítógéppel dolgozik, a felhasználó észreveheti, hogy működési sebessége idővel csökken. Bár egyszerre nem észlelnek hardverproblémákat.
Az ilyen tünetek nagyszámú programot, segédprogramot és alkalmazást vezethetnek, amelyek az autókezelés listájában találhatók. Ők ők, akik lenyűgöző mennyiségű forrást vesznek igénybe, bár valójában nagyon ritkán használják őket.

Ezért nagyon fontos az automatikus betöltés funkciójának áttekintése és az onnan felesleges mindent eltávolítani. Ez csökkenti az operációs rendszer terhelését, és lehetővé teszi a számítógép erőforrásainak ésszerű ártalmatlanítását is.
Hol van az autóterhelés
Mielőtt bármit megtenne az automatikus betöltéssel, ki kell találnia, hol van ez a mappa.
Ez egy katalógus programcímkékkel, amelyeket az operációs rendszer bevezetésekor hozzáadnak az automatikus terhelési listához. Más szavakkal, az automatikus betöltés egyszerűsíti a számítógéppel való munka kezdetét, mivel számos használt programot elindítanak az operációs rendszerrel együtt. Ezért minden alkalommal, amikor nem kell tartalmaznia a Skype -t, az Antivirus szoftvert és még sok minden mást.
Vannak olyan programok, segédprogramok és alkalmazások, amelyeket biztonságosan feleslegesnek tekinthetnek. Csak szükség esetén használják őket. Ezért az automatikus betöltés listájához való hozzáadásuk értelmetlen. Ez csak az erőforrások fogyasztását befolyásolja, amelyek nagyobb előnyökkel használhatók.
Az automatikus kezelési mappa (indítás) ivása a számítógép lassulásához vezet.
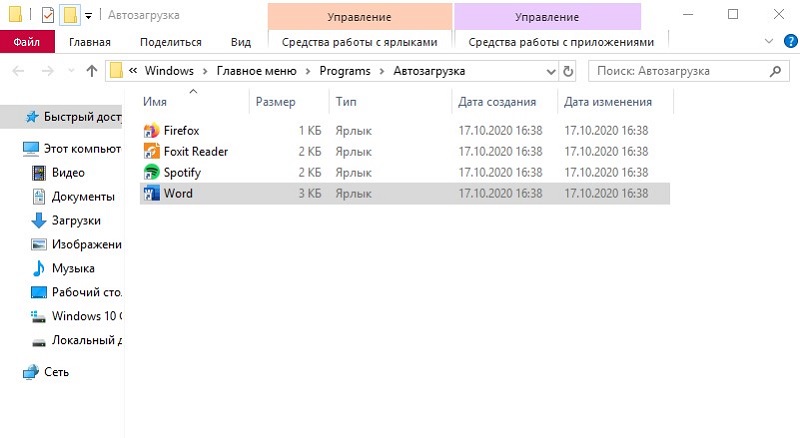
Sokan érdekli, hogy hol és hogyan kell megnézni a Windows 7 autó terhelését és az operációs rendszer egyéb verzióit.
A Windows 7 esetében az egyik út biztosítja, és a Windows 8 és a Windows 10 felhasználóknak néhányat kell menniük az út mentén.
Először: hogyan láthat egy buszterhelést a Windows 7 számára. Itt szükséges:
- Nyissa meg a "Start";
- válassza az "All program" lehetőséget;
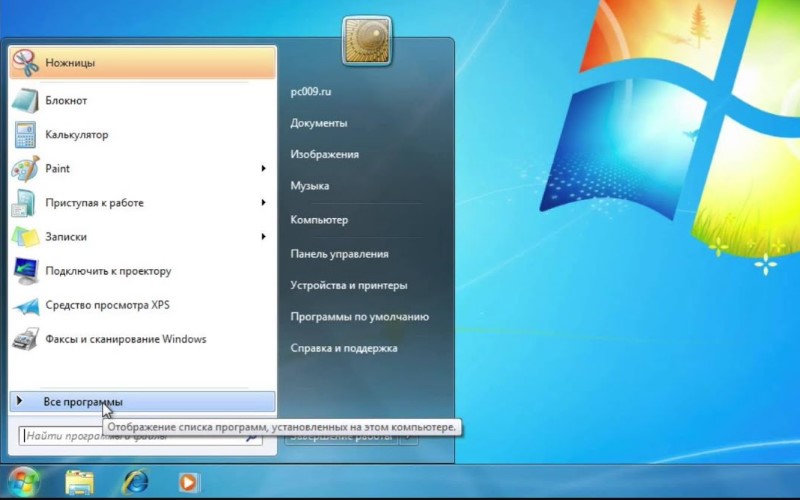
- Ezután keressen egy "Automobile" nevű mappát;
- Kattintson rá a jobb gombbal;
- Nyissa meg a "tulajdonságokat";
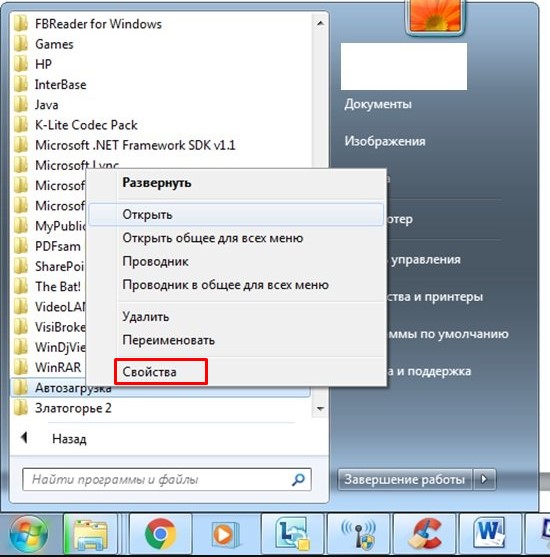
- Az „Általános” lapon keresse meg a „Location” sort;
- Másolja a konstrukció tartalmát;
- Nyissa meg a számítógépemet, és helyezze be a címsorba.
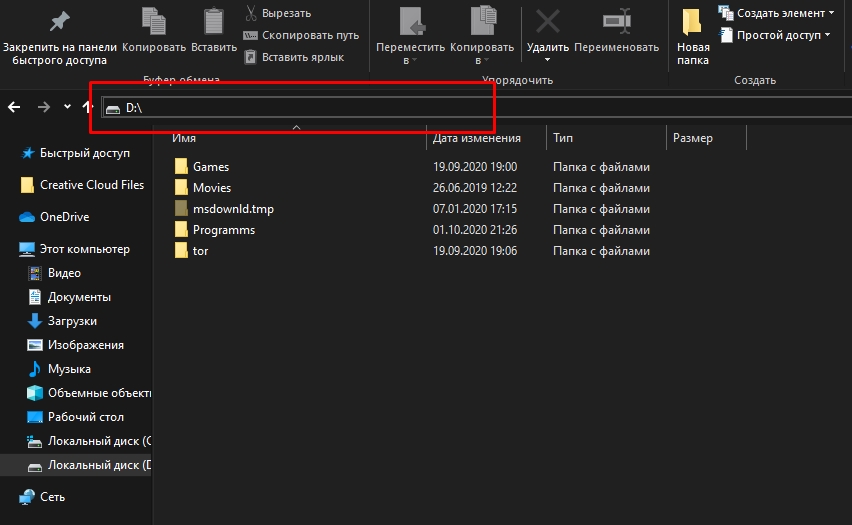
Az egyik nyomja meg az Enter ent.
Mint láthatja, meglehetősen egyszerű annak megértése, hogy a PC -n és a Windows 7 -mel rendelkező laptopokhoz a kívánt autóterhelés hol van.
A Windows 8 és a Windows 10 személyének két újabb operációs rendszerének eljárása kissé másképp néz ki.
A legegyszerűbb módszer erre:
- Nyomja meg a Win és az R gombok kombinációját a billentyűzeten;
- Várja meg, amíg az ablak "végrehajtja" az ablakot;
- Rekord Shell: Startup;
- kb.
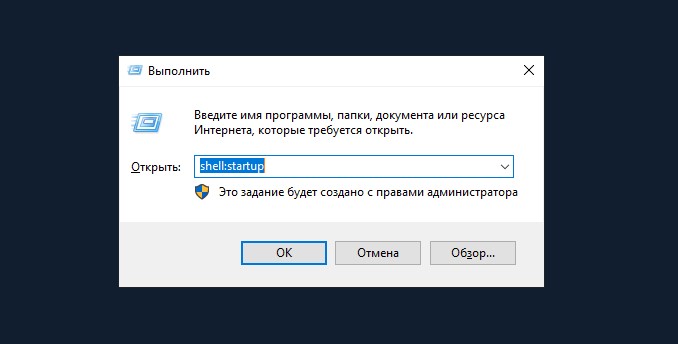
Minden, a kívánt mappában vagy. Megtekintheti annak tartalmát, és elvégezheti a szükséges kiigazításokat.
Az automatikus betöltés tisztításának módszerei
Most arra a kérdésre, hogy hogyan lehet letiltani a programok programjainak funkcióját a Windows 10 -en és az operációs rendszer más verzióin a Microsoft -tól.
Nem elég, ha tudjuk, hogyan kell menni a Windows 7 autó betöltési mappájába, mert a mappán keresztül a szükséges változtatásokat nem mindig helyesen hajtják végre helyesen. Bár ez az egyik lehetséges lehetőség. Jobb, ha hatékony és helyes módszereket használunk.
Először győződjön meg arról, hogy a PC lassú működése pontosan társul -e az automatikus betöltés túltelettségéhez. Ez különösen igaz azokra a felhasználókra, akik rendszeresen telepítenek új alkalmazásokat, segédprogramokat és programokat.
Ezért nagyon érdekes lesz számukra, hogy tudják, hogyan lehet eltávolítani ezt, vagy hogy a Windows 7 vagy a Windows OS friss verzióinak kezdete során indult szükségtelen programok automatikus betöltése.
Itt nincs semmi bonyolult. A legfontosabb az, hogy ne tiltsa le az igazán hasznos és fontos programokat, mivel a deaktiváció eredménye kudarc esetén előfordulhat.
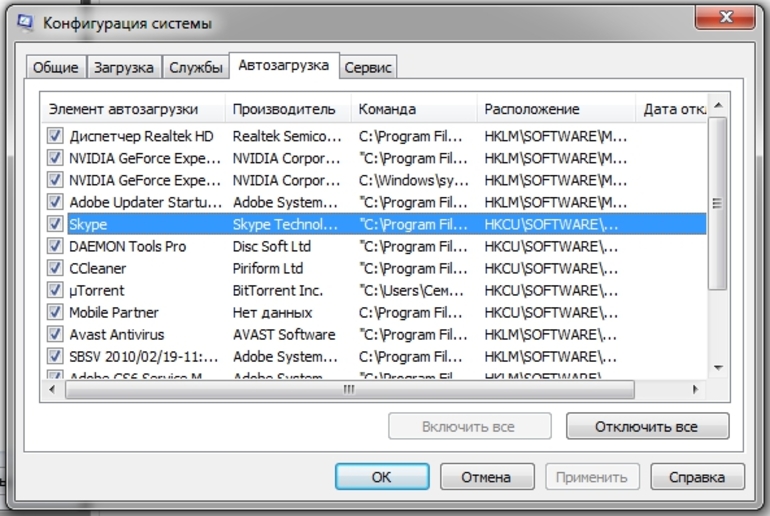
A felesleges programok kitöltött autoroljának kikapcsolása érdekében a Windows 10 és az operációs rendszerek korábbi verzióinak felhasználói a következőken keresztül működhetnek:
- Feladatkezelő;
- Nyilvántartási szerkesztő;
- Rendszermappa;
- feladatok tervezője;
- Speciális programok.
Ha kiderült, hogy az indítási mappát sok alkalmazással túlterhelték, akkor jobb, ha szűrjük, és eltávolítsuk az összes felesleges. Legyen óvatos, hogy bizonyos automatikus rakomány leválasztása ne negatív tervben ne befolyásolja a rendszer paramétereit.
Feltételesen az összes bemutatott módszert a beépített eszközök és a harmadik parti szoftver használatára osztják.
Minden lehetőséget külön -külön kell figyelembe venni.
Feladatkezelő
Az egyik legegyszerűbb lehetőség a Független Auto -könyv kikapcsolására a Windows 10 -ben és az operációs rendszer más verzióiban. Ehhez csak használja a feladatok diszpécser funkcionalitását.
Valamilyen oknál fogva egyesek biztosak abban, hogy a diszpécser segítségével csak a folyamatokat fejezheti ki, és kikapcsolhatja a programokat. Valójában a segítségével az Automolus -t is szerkesztik.
Bizonyára sokan tudják, hogyan lehet megtalálni a feladatok diszpécserét a Windows 7 vagy 10 -ben. Annak érdekében, hogy az autóterhelés ne legyen túlcsordul a felesleges segédprogramokkal és alkalmazásokkal:
- Az ALT, a CTRL és a Törlés gombok standard kombinációja megnyitja a feladatkezelőt.
- Ha ez a Windows 10, akkor kattintson a képernyő alsó sávjának jobb gombjára, ahol a nyitott programok ikonjai megjelennek. Az üres zónára kattintva a Környegység menüben válassza a "Feladatkezelő" lehetőséget.
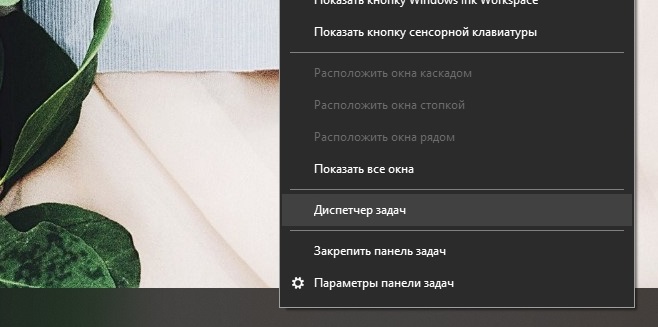
- Az eszköz elindítása után válassza ki a megfelelő kezelő fület. "Autó" -nak hívják.
- Kattintson a "Feltétel" elemre a teljes lista kényelmességének korszerűsítéséhez.
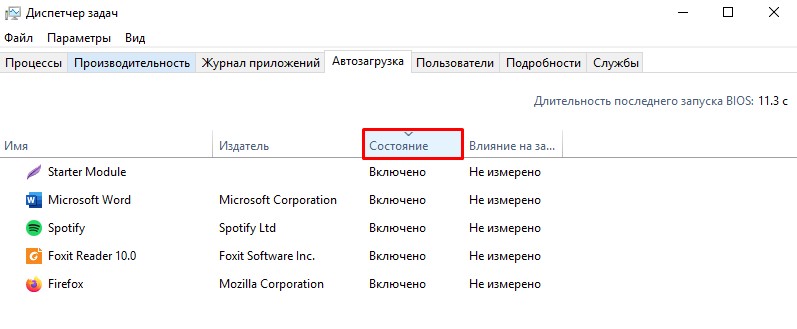
- Gondosan tanulmányozza az összes program listáját, amelyet az automatikus letöltés listájában tartalmaz.
- Most keresse meg azokat, amelyekre nincs szüksége.
- A deaktiválásukhoz ki kell választania a programot, majd kattintson a jobb alsó sarokban lévő „Letiltás” gombra.
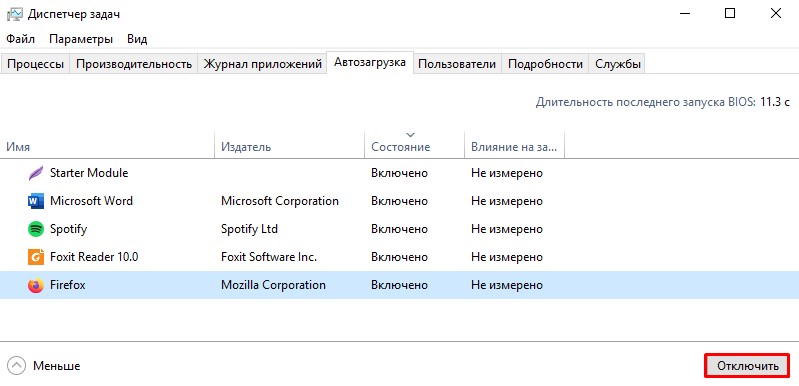
- Ismételje meg ugyanazt az eljárást az összes idegen segédprogramhoz és programhoz.
Csak a diszpécser ablak bezárása és a számítógép elküldése újraindításra.
Nyilvántartási szerkesztő
Egy másik módszer bizonyos programok, alkalmazások és segédprogramok automatikus betöltésének kikapcsolására.
Itt nincs semmi bonyolult. Még egy kezdő is képes megbirkózni.
Ha nem tudja, hogyan lehet megnyitni a szerkesztőt az automatikus terhelés konfigurálásához a Windows 10 vagy a Windows 7 rendszeren, akkor kezdje a következő utasításoktól:
- Nyomja meg a Win and R Keys gombot a billentyűzeten;
- Várja meg a "Perform" nevű új ablak megjelenését;
- Írja be a regedit parancsot az ablakba;
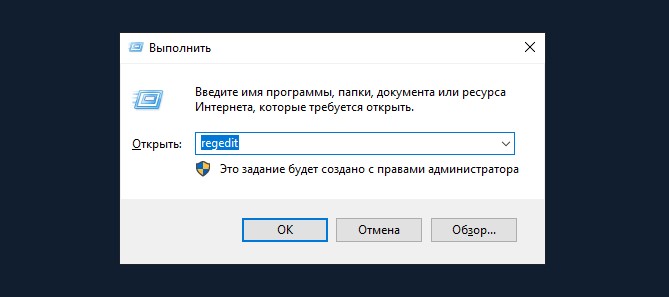
- Kattintson az OK gombra, vagy csak nyomja meg az Enter billentyűt;
- Ha úgy tűnik, hogy az engedély iránti kérelem változtatásokat hajt végre, csak kattintson az „Igen” elemre;
- Megjelenik a nyilvántartás -szerkesztő új ablaka, amely 2 részre oszlik;
- A bal oldalon keresse meg a Hkey aktuális felhasználói mappát;
- Onnan menjen a szoftver szakaszra, majd a Microsoftba, majd a Windows -ba;
- Itt keresse meg a CurrentVersion részt, majd futás közben;
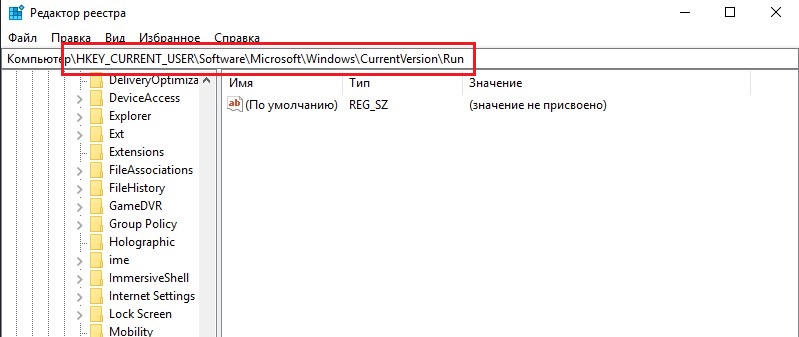
- Ez lehetővé teszi, hogy megnyitja a különféle alkalmazások autosztásért felelős fájlok listáját;
- Maga az alkalmazás neve leggyakrabban előírja;
- Keresse meg azokat az alkalmazásokat, amelyeknek ki kell zárniuk a gépjármű -terhelések listáját;
- Kattintson a fájlnévre a jobb egérgombbal;
- A Környegység menüben válassza ki a „Törlés” lehetőséget;
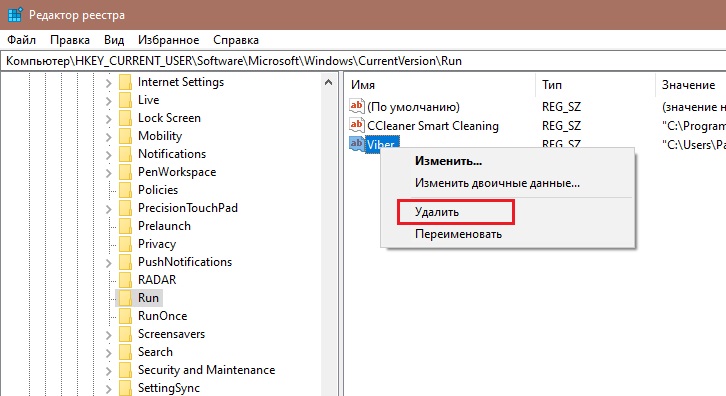
- Erősítse meg a program törlésének vágyát a boncolási listából.
Minden, a munka megtörtént. Sőt, ebben az esetben nem szükséges újraindítani a számítógépet. De ezt meg lehet tenni az elvégzett műveletek helyességének biztosítására.
"Autó" mappa
Mint korábban említettük, maga az "Automobile" mappán keresztül függetlenül konfigurálhatja a programok autorolját a Windows 10 -vel és az operációs rendszer más verzióival való munkavégzéssel is.
Maga a mappa a rendszerlemezen található. Hogyan lehet megtalálni, most már tudod.
Miután megnyitott egy mappát automatikus betöltéssel, akkor lehetséges lesz letiltani bizonyos alkalmazások automatikus launch -jét, és a Windows 10 elindításával együtt betölthető.
Miután belépett a mappába, csak kattintson a felesleges alkalmazásra a jobb gombbal, majd kattintson a "Törlés" elemre. És tehát ismételje meg minden olyan segédprogrammal, amelyre nincs szüksége a buszterhelésbe.
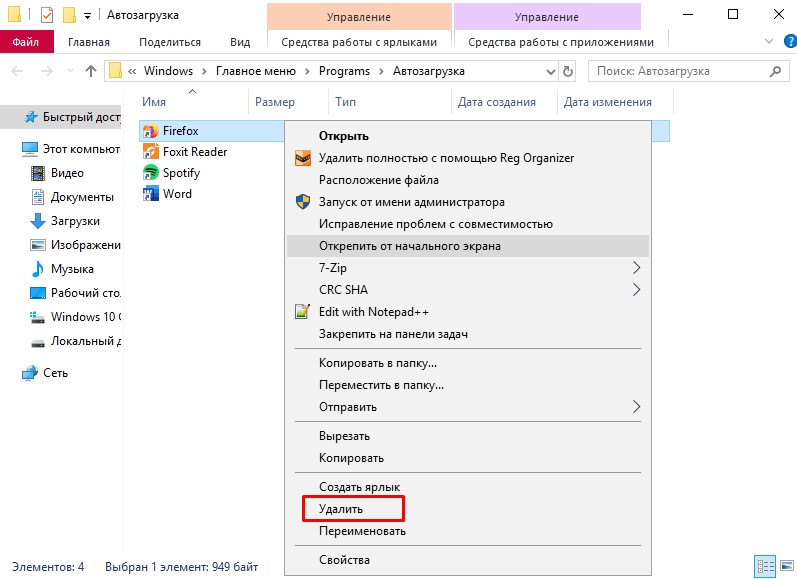
Emiatt nem lehet teljes mértékben szerkeszteni az operációs rendszer kezdetét a bemutatott módszerrel. Ezért a kísérleti felhasználók mindig előnyben részesítik az alternatív lehetőségeket.
Feladat ütemező
Az utolsó, de nem a legrosszabb módja annak, hogy az automatikus billentyűt leállítsák a felesleges programokban, az operációs rendszerek beépített -Windows 10 vagy több régi verziójának felhasználásával. Ehhez használhatja a feladatok tervezőjét.
- A keresés révén kezdje el bemutatni a "FELHASZNÁLÓNAP". Miután megtalálta az alkalmazást, kezdje el egy dupla kattintással a bal egérgombbal.
- A program nyitott ablakában lépjen az Ütemező könyvtár szakaszába.
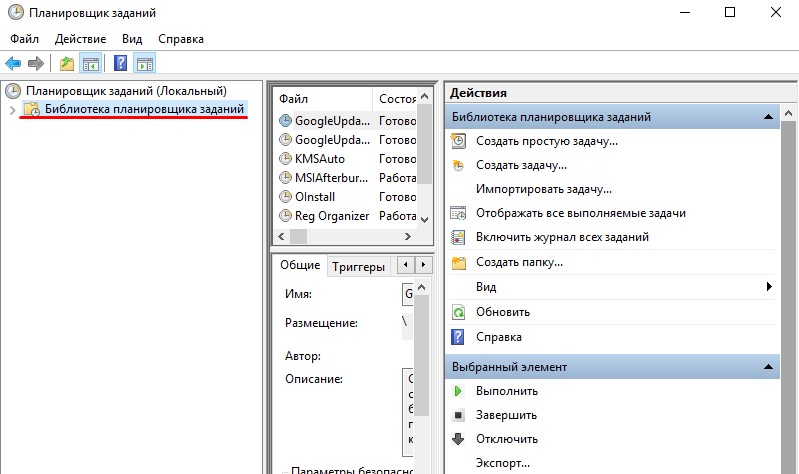
- Az ablak közepén lesz egy meglehetősen lenyűgöző lista. Keresse meg benne azokat a programokat, amelyeket feleslegesnek tart.
- Az egyes alkalmazásokhoz kattintson a Bal egérgombbal, hogy kiemelje. Ezután kattintson a "Törlés", vagy a "Letiltás" elemre a szerszám ablak jobb oldalán.
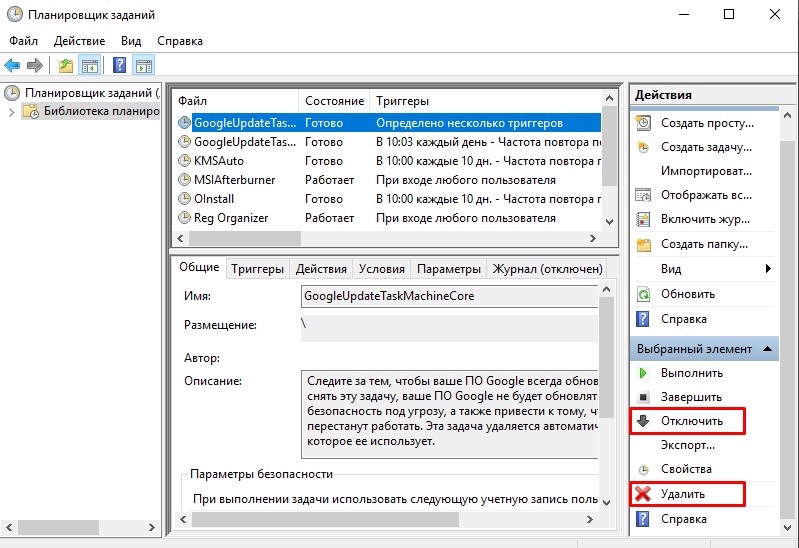
Nincs semmi bonyolult. De van még több esély arra, hogy kikapcsoljon, nem olyasmi, amit deaktiválhat. Ezért a tervező használatakor próbáljon meg a lehető legfigyelmesebbnek lenni.
Harmadik parti programok
A Windows 7 és a Windows egyéb verzióinak automatizálási módjának konfigurálásának alternatívája a speciális szoftverek használata.
Ez egy meglehetősen hatékony módszer a programok automatikus betöltésének letiltására. A bemutatott programok tökéletesen működnek mind a Fresh Windows 10 számára, és már megfosztották a Windows 7 támogatástól.
Milyen alkalmazást kell használni, minden felhasználó már dönt magának.
Ccleaner
Az egyik legnépszerűbb számítógépes tisztítási program a különféle szemétből.
De ez nem csak az Auto -Launch beállításának programjainak listájába tartozik a Windows 7 -en és az operációs rendszerek újabb verzióiban.
Univerzális segédprogram célja az operációs rendszer teljesítményének növelése. Meg tudja tisztítani a nyilvántartást, eltávolíthatja a szemetet, módosíthatja a listákat. Ne aggódjon amiatt, hogy a CCleNer letilthatja -e a programok autogramját, ha van Windows 7, amelynek támogatását a közelmúltban megszüntették. Az alkalmazás az összes Windows operációs rendszeren működik, kezdve az XP verzióval.
Miután telepítette és elindította a programot, el kell lépnie a "Szolgáltatás" szakaszra, és kattintson az "Automatikus terhelés" elemre. Az összes program itt jelenik meg, amelynek bevezetése egyidejűleg az operációs rendszer betöltésével egyidejűleg történik. A felesleg kizárásához a listából kattintson az alkalmazásra, és kattintson a jobb oldali "Kikapcsolás" gombra a segédprogram ablakban. Itt teljesen törölheti a programot az autóterhelésből.
Autorun szervező
Egy másik érdekes és funkcionális program, amely lehetővé teszi az Autostart letiltását és konfigurálását a Windows különböző verzióiban, beleértve a 10 és még az XP -t is. Ez lehetővé teszi a Skype Auto -Loading -tól és más alkalmazásoktól, amelyeket nem használ folyamatosan, megszabadulhat.
A segédprogram teljesen ingyenesen terjed. Az összes műveletet a főablakon keresztül hajtják végre. A program elindítása után megkezdődik a rendszer beolvasása.
Igen, a szeméttel rendelkező program nem képes megtisztítani a programot. De az automatikus betöltés beállítása nagyon könnyen és hatékonyan lehet.
Autoruns
Egy kicsi, de hasznos segédprogram, amely lehetővé teszi az Autostart konfigurálását, befolyásolhatja a rendszer teljesítményét és csökkenti az operációs rendszer betöltéséhez szükséges időt.
Az XP -től kezdve a Windows -on működik. Ingyenesen kínálva.
A program befejezése után a rendszert automatikusan beolvassák a rendelkezésre álló szolgáltatások és alkalmazások rendelkezésre állása érdekében. A letapogatás befejezésekor a bemutatott lista az Ön belátása szerint szerkeszthető.
Egy adott program automatikus bevezetésének kikapcsolásához egyszerűen eltávolítani kell a nevükkel ellentétes pilóta.
A program angol nyelvű menüje ellenére az összes folyamatot meglehetősen egyszerűen és intuitív módon hajtják végre.
Induló késleltető
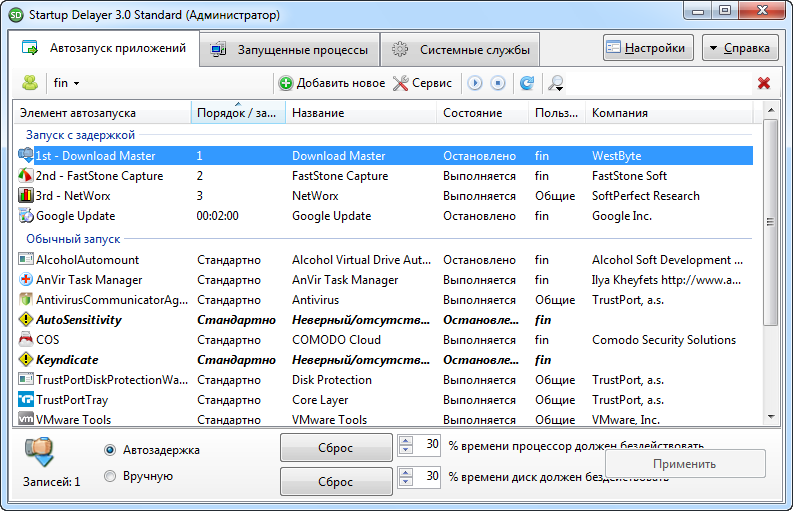
Hasznos segédprogram, amely lehetővé teszi az operációs rendszer automatikus betöltésének optimalizálását, valamint az összes programot, alkalmazást és szolgáltatást.
Munkához olyan operációs rendszerre van szüksége, amely nem régebbi, mint a Windows XP. Mint az összes korábbi megoldás, ez az eszköz ingyenes.
Az extra alkalmazások törléséhez el kell indítania a programot, nyissa meg az „Alkalmazások automatizálása” részt, jelölje ki az extra folyamatot, és kattintson a „Kiválasztott alkalmazás leállítása” elemre. Vannak további lehetőségek az automatikus töltés és a kézi indítási beállítások formájában is.
Biztonságos indítás
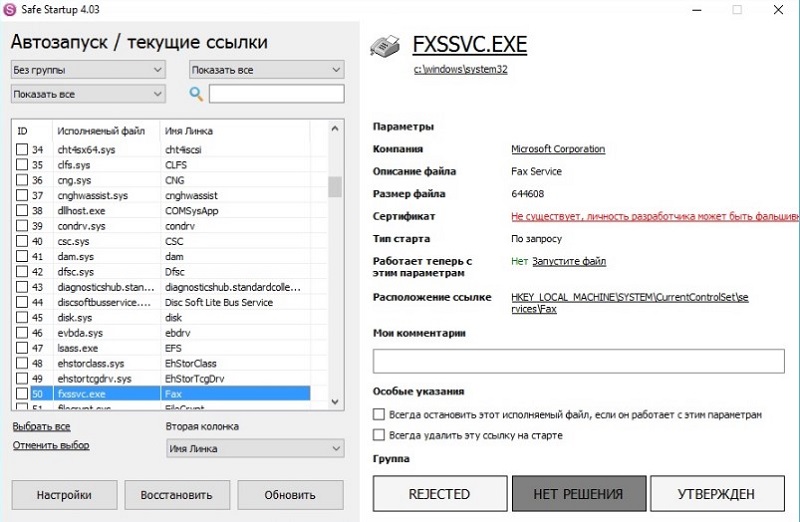
Ennek a segédprogramnak a felhasználásával hozzáadhatja és törölheti az operációs rendszer automatikus terhelési listájából. Szintén ingyenes, működik a Windows XP -vel és további friss kiadványokkal.
A fő alkalmazásablak 2 részre oszlik. A hagyott programok listája, a jobb oldalon információk róluk.
Egy adott program kikapcsolásához, amelyet el kell távolítani az automatikus indításról, azt ki kell választani, majd kattintson az elutasított gombra.
Rengeteg program van az automatikus betöltés listájának törléséhez és tisztításához.
Nem szükséges a beépített eszközök használatát. Kiváló show -k maguk és harmadik parti programok. Csak Önnek kell kitöltenie őket kizárólag megbízható webhelyekről. Lehetőleg a fejlesztő weboldalán. Ez minimalizálja a vírus vagy a rosszindulatúak elkapásának kockázatát.
Be kellett állítania az autóterhelés munkáját? Milyen módszert tart a legkényelmesebb, leghatékonyabb és leghatékonyabb? Milyen programokat ismersz még mindig a bemutatott mellett?
Ossza meg a személyes tapasztalatokat, adjon tanácsot a kezdőknek, és tegyen fel releváns kérdéseket!
- « A gőz használatának módjai
- Miért duzzad a telefon akkumulátora, és mit kell tennie ilyen helyzetben? »

