Windows 10 betöltő helyreállítás

- 4852
- 492
- Katona Géza
Ha a második operációs rendszer telepítése után megkísérli használni a szabad helyet a lemez rejtett szakaszaira vagy formázni, rendszerhibák esetén, az EasyBCD -vel végzett kísérletekben, és más esetekben is szembesül azzal, hogy a Windows 10 nem Betöltés, jelentéstétel "Az operációs rendszer nem található", "Nincsenek rendszerindító eszköz. Helyezze be a rendszerindító lemezt, és nyomja meg a gombot, majd vissza kell állítania a Windows 10 bootloader -t, amelyet az alábbiakban tárgyalunk.
Függetlenül attól, hogy az UEFI Ön vagy a BIOS, a rendszer telepítve van -e a GPT lemezre az EFI betöltési szakasz rejtett FAT32 szakaszával, vagy az MBR -re, a "Responed System által" című szakaszban. helyzet. Ha az alábbiakban leírt egyik sem segít, próbálja meg visszaállítani a Windows 10 -et, miközben az adatok mentése (harmadik módon). Jegyzet: A fentiekhez hasonló hibákat nem feltétlenül okozza a sérült operációs rendszer betöltője. Ennek oka lehet egy beillesztett CD vagy a csatlakoztatott USB meghajtó (próbáld ki), egy új kiegészítő merevlemez vagy egy meglévő merevlemez problémái (mindenekelőtt nézd meg, hogy látható -e a BIOS számára).
- A Windows 10 bootloader automatikus helyreállítása
- Egyszerű gyógyulás manuálisan
- A Windows 10 rakodó manuálisan történő visszaállításának második módszere
- Videó utasítás
A rendszerindító automatikus helyreállítása
A Windows 10 helyreállítási környezet betöltésekor a helyreállítási lehetőséget kínálja, ami meglepően jó, és a legtöbb esetben kiderül, hogy elegendő (de nem mindig). A bootloader ily módon történő visszaállításához a következő műveleteket hajtsa végre.
- A Windows 10 helyreállítási lemez vagy a Windows 10 betöltési flash meghajtó betöltése ugyanabban a kisülésben, mint a rendszer (lemez). A Boot menü segítségével válasszon egy meghajtót a betöltéshez.
- A telepítési meghajtóról való betöltés esetén a képernyőn a bal oldali nyelv kiválasztása után nyomja meg a rendszer helyreállítási elemet.

- Válassza ki a hibák keresését és kiküszöbölését, majd - helyreállítást betöltéskor. Válassza ki a cél operációs rendszert. A további folyamatot automatikusan végrehajtjuk.
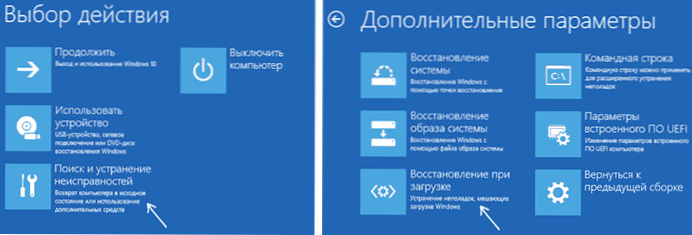
A befejezés után vagy olyan üzenetet fog látni, amely szerint a helyreállítás sikertelen, vagy a számítógép automatikusan újraindul (ne felejtse el visszaadni a terhelést a merevlemezről a BIOS -ra) már a restaurált rendszerbe (de nem mindig).
Ha a leírt módszer nem segített a probléma megoldásában, akkor továbblépünk egy hatékonyabb, kézi módszerre.
Kézi helyreállítási eljárás
A bootloader visszaállításához szükség lesz a Windows 10 eloszlásra (indítható flash meghajtó vagy lemez), vagy a Windows 10 helyreállítási lemezre. Ha nem szerez be, akkor egy másik számítógépet kell használnia azok létrehozásához. További információ arról, hogyan lehet helyreállítási lemezt készíteni a Windows 10 cikk helyreállításában.
A következő lépés a megadott táptalaj betöltése, a terhelést a BIOS -ra (UEFI), vagy a Boot menü használatával. A betöltés után, ha ez egy telepítési flash meghajtó vagy lemez, a nyelv kiválasztásának nyelvén nyomja meg a Shift+F10 vagy a Shift+FN+F10 gombokat néhány laptopon (a parancssor megnyílik). Ha ez egy helyreállítási lemez a menüben, válassza a Diagnosztikát - További paraméterek - parancssor -.
Írjon be három csapatot a parancssorba (mindegyik billentyűt az ENTER megnyomásával):
- Lemezpart
- Lista kötet
- Kijárat
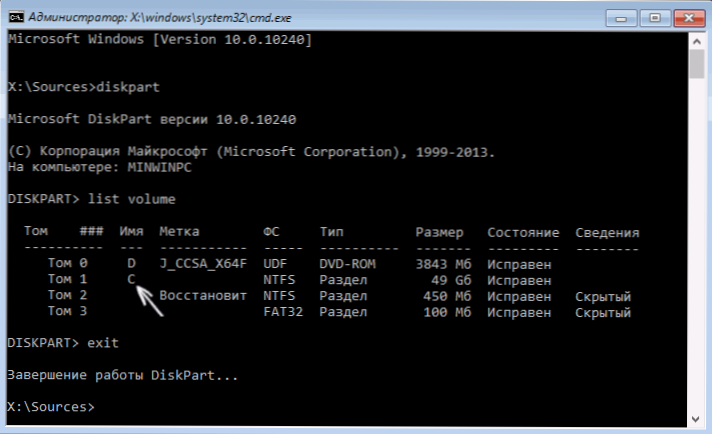
A parancs eredményeként Lista kötet, Látni fogja a csatlakoztatott kötetek listáját. Ne felejtse el a kötet betűjét, amelyen a Windows 10 fájlok találhatók (a helyreállítási folyamatban ez nem a C. szakasz, hanem egy más betű alatti szakasz).
A legtöbb esetben (csak egy Windows 10 operációs rendszer található a számítógépen, a rejtett EFI vagy MBR szakasz elérhető), a bootloader helyreállítása érdekében elegendő egy parancs végrehajtása után:
BCDBOOT C: \ Windows (ahol C helyett szükség lehet egy másik levél jelzésére, amint azt fentebb említettük).
Megjegyzés: Ha több operációs rendszer létezik, például a Windows 10 és 8 a számítógépen.Az 1. ábrán az első esetben kétszer is végrehajthatja ezt a parancsot, jelezve az egyik operációs rendszer fájljainak elérési útját, a másikban - a másikban (a másikban nem fog működni a Linux és az XP számára. A 7-ki esetében a konfigurációtól függ).

A parancs befejezése után egy üzenetet fog látni, hogy a letöltési fájlok sikeresen létrejönnek. Megpróbálhatja újraindítani a számítógépet a szokásos módban (egy flash meghajtó vagy lemez betöltésével), és ellenőrizheti, hogy a rendszer betöltődik -e (néhány hibás után a letöltés nem történik meg azonnal a rendszerindító helyreállítása után, és a HDD vagy a HDD vagy Az SSD és az újraindítás, a 0xC00001 hiba, amely ebben a helyzetben is megjelenik. Az esetet általában egy egyszerű újraindítás is javítja).
A Windows 10 bootloader helyreállításának második módja
Ha a fenti módszer nem működött, akkor ugyanúgy térünk vissza a parancssorba, mint ezt korábban megtették. Írja be a parancsokat Lemezpart, és akkor - Lista kötet. És tanulmányozza a lemezek csatlakoztatott szakaszait.
Ha van egy rendszere UEFI-vel és GPT-vel, akkor a listában látnia kell egy rejtett részt a FAT32 fájlrendszerrel és a 99-300 MB méretű. Ha a BIOS és az MBR, akkor 500 MB -os szakaszot kell találni (a tiszta telepítés után a Windows 10) vagy annál kevesebbet az NTFS fájlrendszerrel. Szüksége van erre az N szakaszra (0. kötet, 1. kötet és t.D.). Figyeljen arra a betűre is, amely megfelel a Windows fájlok tárolásának szakaszának megfelelően.
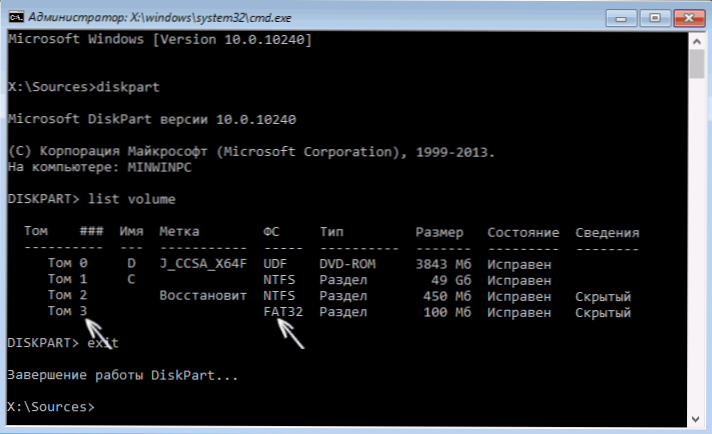
Írja be a következő parancsokat a következőképpen:
- Válassza ki az N kötetet
- FS = FAT32 formátum vagy FS = NTFS formátum (attól függően, hogy melyik fájlrendszer a szakaszon).
- Levél hozzárendelése = z (Rendelje hozzá a Z betűt ehhez a szakaszhoz).
- Kijárat (Hagyja el a lemezpartot)
- BCDBOOT C: \ Windows /S Z: /f All (ahol c: - Windows lemez, Z fájlok: - A Levél, amelyet a rejtett szakaszhoz rendeltünk).
- Ha van néhány ablaka, ismételje meg a második példány parancsát (egy új fájl helyével).
- Lemezpart
- Lista kötet
- Válassza ki az N kötetet (A rejtett kötet száma, amelyhez a levelet hozzárendeltük)
- Levél eltávolítása = z (Töröljük a betűt úgy, hogy Tom ne jelenjen meg a rendszerben, amikor újraindítunk).
- Kijárat
A befejezés után bezárjuk a parancssort, és újraindítsuk a számítógépet, nem pedig a külső rendszerindító meghajtóról, ellenőrizze, hogy a Windows 10 betöltött -e.
Videó utasítás
Remélem, hogy a megadott információk segíthetnek. Mellesleg, kipróbálhatja a „Restaurációt a betöltéskor” további betöltési paraméterekben vagy a Windows 10 helyreállítási lemezről is. Sajnos minden nem mindig megy simán, és a probléma könnyen megoldható: gyakran (HDD -károsodás hiányában is lehet) az operációs rendszer újratelepítését kell alkalmaznia. Kipróbálhat egy egyszerű csapatot a helyreállításhoz Bootrec.EXE /FixBoot (CM. Bootre használatával.Exe a rekordok betöltéséhez).
- « Hogyan lehet megtudni a számítógép alaplapjának modelljét
- LDPlayer - Ingyenes Android emulátor az orosz játékokhoz »

