Windows 10 helyreállítás

- 1381
- 214
- Major Gergely
A Windows 10 a rendszer helyreállításának számos funkcióját kínálja, amelyek között - a számítógép visszatérése az eredeti állapotba és a helyreállítási pontokra, a rendszer teljes képének létrehozása külső merevlemezen vagy DVD -n, valamint az USB helyreállításának rögzítését, valamint az USB helyreállítását. lemez (ami jobb lett, mint a korábbi rendszerekben). A különálló utasítások tipikus problémákat és hibákat is gyűjtenek az operációs rendszer elindításakor és azok megoldásának módjaival, lásd. A Windows 10 nem indul el.
Ez a cikk leírja, hogy pontosan hogyan valósul meg a Windows 10 helyreállításának lehetőségei, mi a munkájuk elve, és milyen módon lehet hozzáférni az egyes leírt funkciókhoz. Véleményem szerint ezeknek a képességeknek a megértése és használata nagyon hasznos, és jelentősen segíthet a jövőben felmerülő számítógépes problémák megoldásában. CM. Továbbá: A Windows 10 bootloader helyreállítása, a Windows 10 rendszerfájlok integritásának ellenőrzése és visszaállítása, a Windows 10 nyilvántartás helyreállítása, a Windows 10 alkatrészek tárolása visszaállítása.
Kezdetben - az egyik első lehetőség, amelyet gyakran használnak a rendszer visszaállításához - Biztonságos mód. Ha keresi a belemerülési lehetőségeket, akkor ennek módját a Windows 10 utasításaiban gyűjtik össze. Ezenkívül a helyreállítás kérdése a következő kérdést tartalmazza: Hogyan állítsa vissza a Windows 10 jelszót.
Számítógép vagy laptop visszatérése az eredeti állapotába

Az első helyreállítási funkció, amelyet fizetni kell - a Windows 10 visszatérése a kezdeti állapotba, amelyhez hozzáférhető, amelyre az értesítési ikonra kattintva válassza ki az "All Paraméter" - "Frissítés és Biztonság" - "Restauráció" elem kiválasztásával. (Van egy másik módja annak, hogy bejuthassunk ebbe a szakaszba, a Windows 10 belépése nélkül, az alábbiakban ismertetjük). Ha a Windows 10 elindul, elindíthatja a rendszer visszalépését az operációs rendszer helyreállítási lemezéről vagy elosztási lemezéről, amelyről az alábbiakban.
Ha az „Eredeti állapotba való visszatérés, az„ Indítás ”az elemben, akkor felkérést kap, hogy vagy teljesen tisztítsa meg a számítógépet, és újratelepítse a Windows 10 -et (ugyanakkor nem szükséges a flash meghajtók vagy a lemez betöltése, akkor a fájlok elérhetőek A számítógépet használják), vagy mentse el a személyes fájljait (a telepített programokat és beállításokat azonban törölni fogják).
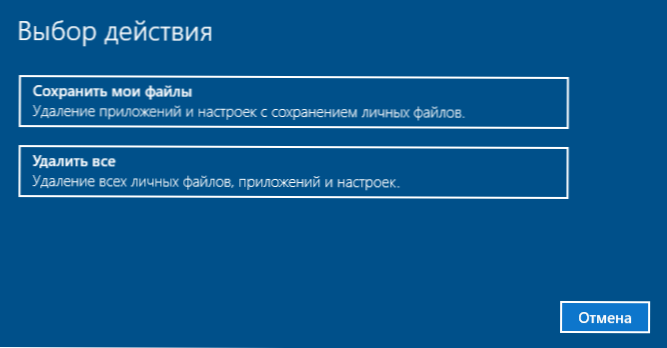
Egy másik egyszerű módja annak, hogy hozzáférhessen ehhez a lehetőséghez, még a rendszer beírása nélkül is - a rendszer beírási képernyőjén (ahol a jelszó beírja), nyomja meg a bekapcsológombot, és tartsa a Shift gombot, nyomja meg a "Reboot" gombot. A nyitott képernyőn válassza a "Diagnosztika", majd - "Visszatérés eredeti állapotába" válassza a "Diagnosztika" lehetőséget.
Ennek a helyreállítási módszernek a előnyei - nem kell a rendszer eloszlását, a Windows 10 újratelepítése automatikusan, és ezáltal minimalizálja a kezdő felhasználók által elkövetett hibák valószínűségét. Ezenkívül a rendszer legújabb verzióiban ugyanazon paramétereken keresztül lehet visszaállítani a Windows 10 -et a felhőből, vagyis a gyári beállítások visszaállítása az eredeti kép használatával történik a Mayrosoft szervereken.
A legfontosabb mínusz az, hogy a merevlemez meghibásodása vagy az operációs rendszer fájljainak súlyos károsodása esetén visszaállítja a rendszert, de a következő két lehetőség hasznos lehet - a helyreállítási lemez vagy a Windows 10 teljes biztonsági másolatának létrehozása vagy a Windows 10 készítése. épített -in rendszerek külön merevlemezen (beleértve a külső) vagy DVD lemezeket. További információ a módszerről és az árnyalatokról: A Windows 10 visszaállítása vagy a rendszer automatikus újratelepítése.
Automatikus tiszta telepítés Windows 10
A Windows 10 verzióiban 1703 Creators Update új funkció jelent meg -„Start Bome” vagy „Indust Fresh”, amely a rendszer automatikus tiszta telepítését hajtja végre.
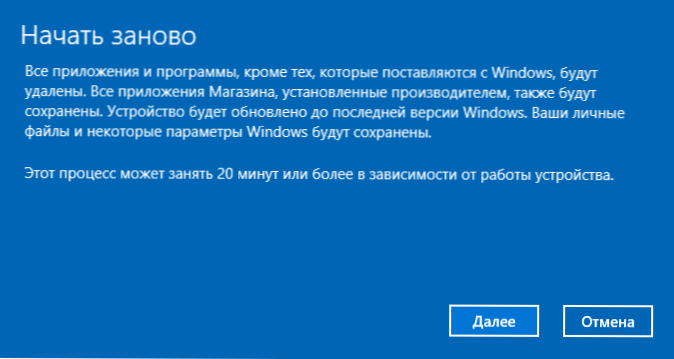
Részletek arról, hogyan működik, és mi a különbségek az előző verzióban leírt visszaállításhoz képest külön utasításokban: A Windows 10 automatikus tiszta telepítése.
Windows 10 helyreállítási lemez
Megjegyzés: A lemezt itt egy USB -meghajtóként értjük, például egy szokásos flash meghajtót, és a név azóta megőrizte a CD és a DVD helyreállítási lemezeket.
A korábbi verziókban a helyreállítási lemez csak a telepített rendszer automatikus és kézi helyreállításának kísérleteit tartalmazó segédprogramokat tartalmazta (nagyon hasznos), a Windows 10 restauráló lemez tartalmazhatja az operációs rendszer képét a helyreállításhoz, azaz lehet. elindította tőle, hogy visszatérjen a forráshoz.
Egy ilyen flash meghajtó rögzítéséhez lépjen a Vezérlőpultra, és válassza a "Restauráció" lehetőséget. Már ott találja a szükséges elemet - "A helyreállítási lemez létrehozása".
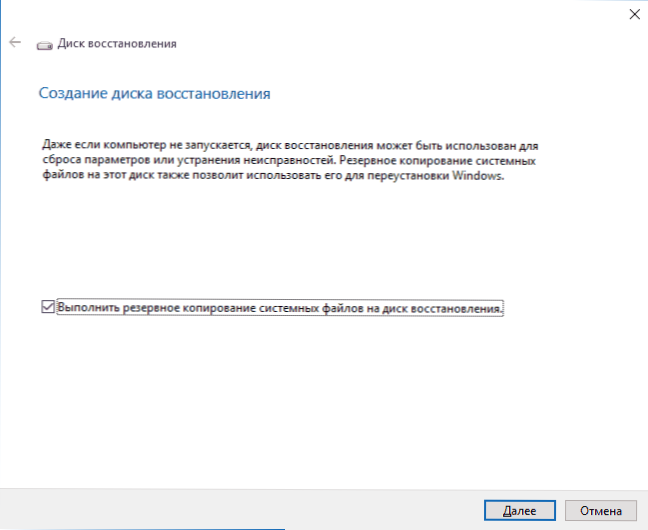
Ha egy lemez létrehozásakor a "rendszerfájlok biztonsági másolatát a helyreállítási lemezre hajtja végre", akkor a végső meghajtó nemcsak a felmerült problémák megoldására használható, hanem a Windows 10 számára is, hogy a számítógépen gyorsan újratelepüljön.
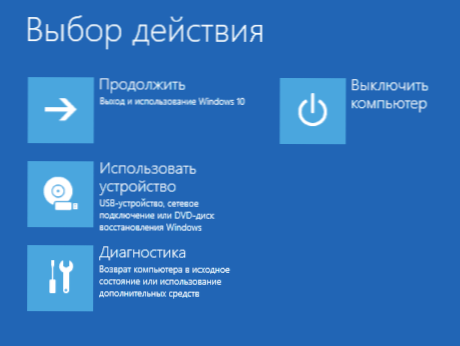
A helyreállítási lemezről való betöltés után (a terhelést a flash meghajtóról kell behelyeznie, vagy használnia kell a rendszerindító menüt), a cselekvési menü látható, ahol a "Diagnosztika" szakaszban (és a "További paraméterekben" ezen a ponton belül ) tudsz:
- Visszaadja a számítógépet az eredeti állapotába a Flash meghajtón lévő fájlok segítségével.
- Menj a BIOS -ba (épített -in UEFI).
- Próbálja meg visszaállítani a rendszert a helyreállítási pont segítségével.
- Indítsa el az automatikus helyreállítást betöltésekor.
- A parancssor segítségével állítsa vissza a Windows 10 bootloader és egyéb műveleteket.
- Helyezze vissza a rendszert a rendszer teljes képéből (a cikk későbbi leírása).
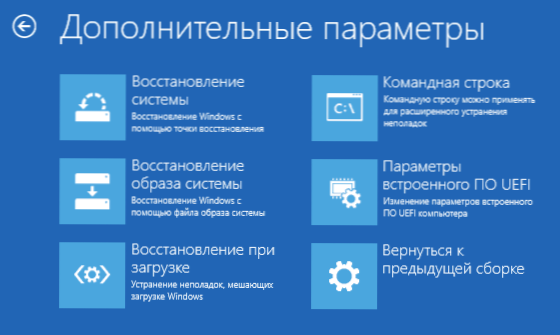
Még kényelmesebb lehet ilyen meghajtó, mint csak a Windows 10 betöltési flash meghajtó (bár elindíthatja a helyreállítást, ha az ablakban a bal oldali linkre kattint, a "Telepítés" gombbal a nyelv kiválasztása után). További információ a Windows 10 + Video Recovery lemezről.
A Windows 10 helyreállítási rendszer teljes képének létrehozása
A Windows 10 lehetősége van arra, hogy teljes képet készítsen a rendszer helyreállításáról külön merevlemezen (beleértve a külső) vagy több DVD -t. Az alábbiakban csak az egyik módja van a rendszer képének létrehozásának, ha érdekli a részletesebben ismertetett más lehetőségek, lásd. Utasítás tartalék másolat Windows 10.
A különbség az előző opcióhoz képest az, hogy így egyfajta „öntött” a rendszer „leadása”, minden programmal, fájllal, illesztőprogrammal és beállítással, amelyek a kép létrehozásának idején vannak (és az előző verzióban Szerezzen tiszta rendszert az egyetlen személyes adatokkal és fájlokkal).
Az ilyen kép létrehozásának optimális időpontja az OS és a számítógépen lévő összes illesztőprogram tiszta telepítése után, T, T.E. Miután a Windows 10 -et teljesen működő állapotba hozták, de még nem szorították.
Egy ilyen kép létrehozásához lépjen a Vezérlőpultra - a fájlok előzményeire, majd válassza ki a bal alsó sarokban lévő „A rendszer képének létrehozása” „A rendszer képének létrehozása” című részre. Egy másik módszer az „All Paraméter” - „Frissítés és Biztonság” - „Archív Szolgáltatás” - „Lépjen a„ Archívumok és Restatoring (Windows 7) ”szakaszra -„ A rendszer képének létrehozása ”.
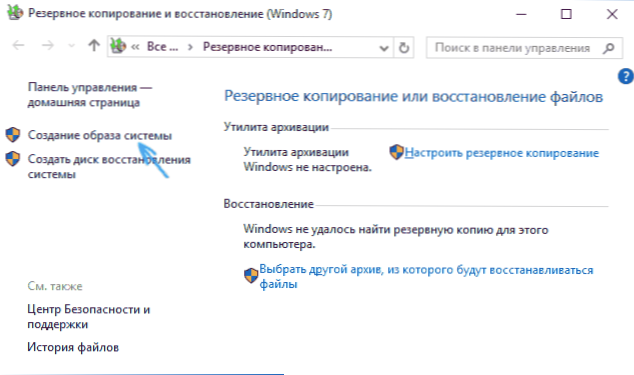
A következő szakaszokban választhatja ki, hogy hol tartanak a rendszer képét, valamint a lemezek mely szakaszait, amelyeket hozzá kell adnia egy biztonsági másolathoz (ez általában a rendszer és a rendszer szakasz által fenntartott szakasz. a lemez).
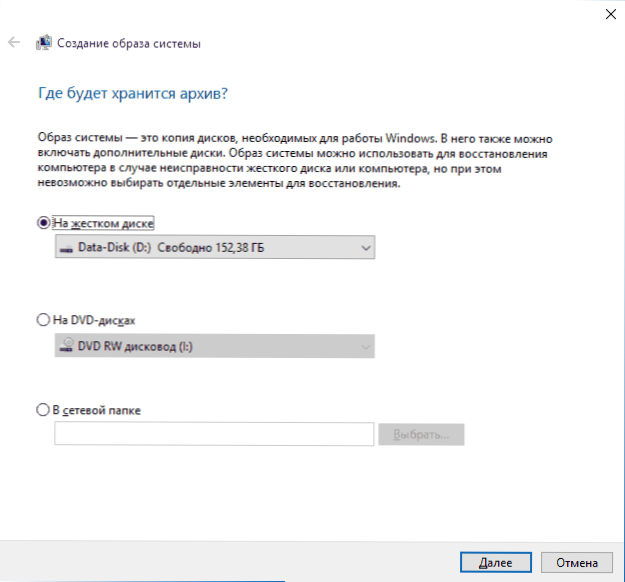
A jövőben a létrehozott kép segítségével gyorsan visszaadhatja a rendszert a szükséges állapotba. Megkezdheti a gyógyulást a képből a helyreállítási lemezről, vagy a Windows 10 telepítési programban történő „helyreállítás” kiválasztásával (Diagnosztika - További paraméterek - A rendszerkép visszanyerése).
Helyreállítási pontok
A Windows 10 helyreállítási pontjai ugyanúgy működnek, mint az operációs rendszer két korábbi verziójában, és gyakran segíthetnek a számítógépen a legfrissebb változások visszaszorításában, amelyek problémákat okoztak. Részletes utasítások az eszköz minden képességére: Windows 10 helyreállítási pontok.
Annak ellenőrzése érdekében, hogy a helyreállítási pontok automatikus létrehozása szerepel -e, elindulhat a „Vezérlőpult” - „Restauráció” elemre, és kattintson a „Rendszer -helyreállítási beállítások” elemre.
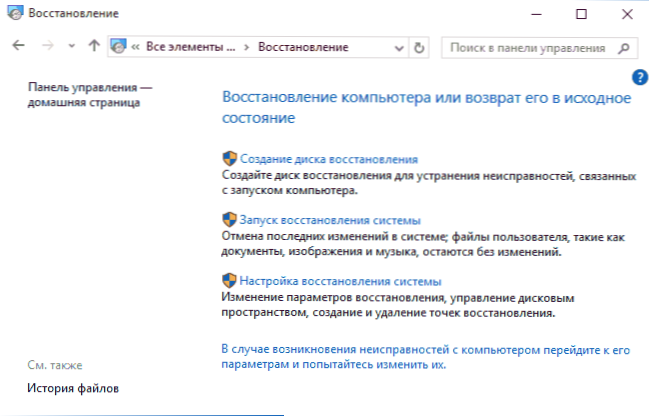
Alapértelmezés szerint a rendszerlemez védelme engedélyezve van, a lemez helyreállítási pontjainak létrehozását is konfigurálhatja, és a "Referencia" gomb megnyomásával is konfigurálhatja.
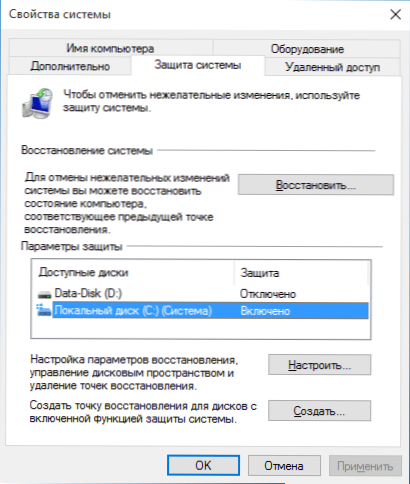
A rendszer helyreállítási pontjait automatikusan hozzák létre, ha bármilyen rendszerparamétert és beállításokat megváltoztat, a programokat és a szolgáltatásokat telepítve, akkor is lehetséges, hogy minden potenciálisan veszélyes hatás előtt manuálisan hozzon létre őket (a "Létrehozás" gomb a rendszerbeállítások ablakban).
Кога потребетс применить точ востановения, ы жете зайти у с снниииииииииии п п п п п п п у уиииииииии унugós у (уиииииииииииииииииии унн унugós уннииииинн уннииииннннннugós унннннннннннннннннннннн унннннннннннugós уннннннннннннннннннннннн унннннннннннugós у с сенннннннннн уннн сннннннugós. Зз востановения систеы "или ж ж ж и Windows напаетс, загрзрзззз с с нее (загзз учч (изии (иии (иии (иии (ииии (иии (иии (иии (иии (ииии (ииии (ииии (ииии (ииии (ииии (ииии (ииии (ииии (ииии (ииии (ииии (ииио (ииио (ииио (ииио (иииánk (иии п п fájt. я) и найти зап востановения д диагностика - оолнителные параметры.
Fájl előzményei
Egy másik Windows 10 helyreállítási funkció a fájlok története, amely lehetővé teszi a fontos fájlok és dokumentumok biztonsági másolatainak, valamint a korábbi verzióinak tárolását, és szükség esetén visszatérni hozzájuk. Részletek erről a lehetőségről: A Windows 10 fájlok előzményei.
Végül
Mint láthatja, a Windows 10 helyreállítási eszközei meglehetősen széles körben és meglehetősen hatékonyak - a legtöbb felhasználó számára több mint elég lesz ügyes és időben történő használat.
Természetesen olyan eszközöket is használhat, mint az Aomei OneKey Recovery, Acronis Recovery és Restaurációs Programok, és szélsőséges esetekben a számítógépek és a laptopok gyártóinak helyreállításának rejtett képei, de ne felejtsük el azokat a szokásos képességeket, amelyek már az operációs rendszerben már megtalálhatók az operációs rendszerben.
- « Hogyan lehet eltávolítani a gyakran használt mappákat és az utolsó fájlokat a Windows 10 -ben
- Frissítés a Windows 10 -re »

