ASUS router helyreállítása sikertelen firmware vagy DD-WRT után

- 2938
- 255
- Katona Géza
ASUS router helyreállítása sikertelen firmware vagy DD-WRT után
Úgy döntöttem, hogy utasításokat készítek a firmware sürgősségi helyreállításához az Asus útválasztókon. Amikor egy sikertelen firmware vagy más műveletek után az útválasztó nem kapcsol be, az összes mutató villog, folyamatosan ég, vagy csak az erőjelző villog. Ha a firmware kudarcot vall, akkor lehetetlen bejutni az ASUS útválasztó beállításaiba. Egyszerűen fogalmazva: ha az útválasztó erejének bekapcsolása után nem működik, nem megy Ping, és nem tudja megnyitni a vezérlőpultot, azaz egy esélyt, hogy visszaállítsa.
Azt hittem, helytelen lenne az utasításokat írni anélkül, hogy mindent megvizsgálnék a saját tapasztalataim alapján. Szerencsére nem volt Asus útválasztóm egy feszítő firmware -vel. De sajnos kiderült, hogy szinte új ASUS RT-N12+, amelyet úgy döntöttem, hogy téglává válok, és visszaállítom. Minden a kísérlet tisztaságáért 🙂 Habozás nélkül úgy döntöttem, hogy az RT-N12+ firmware-t egy másik modellből villogom, hogy letilthassam. Letöltötte a firmware-t az RT-N12VP B1-ből, de nem volt telepítve. Az útválasztó nem "meghalt"! Kipróbáltam több firmware -t, de nem telepítették őket. Aztán úgy döntöttem, hogy alkalmazok egy bevált módszert: elindítottam a szoftverfrissítést, és kb. 15% -kal kikapcsoltam az energiát. Bekapcsolta az útválasztót, de már nem indult. A teljesítményjelző folyamatosan égett, és körülbelül 2 másodperc idővel a többi mutató lassan pislogott. Csak akkor rájöttem, hogy automatikusan helyreállítási módba ment. Most van egy betegem, visszaállíthatja.
Ennek az utasításnak az ASUS bármely, többé-kevésbé új útválasztójának megfelelőnek kell lennie: RT-AC51U, RT-N10, RT-G32 és T. D. Nem ellenőriztem, de ennek a módszernek a DD-WRT telepítése után is alkalmasnak kell lennie az eredeti Asus firmware helyreállítására is.
A cselekedeteink kis rendszere:
- Letöltjük a firmware és a firmware helyreállítási segédprogramot a hivatalos weboldalról. Szigorúan az útválasztó modelljére.
- Telepítse a firmware helyreállítási segédprogramját.
- Csatlakoztuk az ASUS útválasztót a PC -hez, és áthelyezzük a helyreállítási módba.
- Indítsa el a helyreállítási folyamatot a segédprogramon keresztül.
- Várunk, amíg a firmware helyreáll, és az útválasztót újraindítják.
Mielőtt továbbmegyek ehhez a nem túl egyszerű eljáráshoz, azt javaslom, hogy állítsa vissza az útválasztó beállításait, és próbáljon eljutni a kezelőpanelre. Talán más oka van, és erre nincs szükséged.
Firmware firmware és firmware -helyreállítás betöltése az ASUS útválasztó visszaállításához
Először le kell töltenünk a firmware -helyreállítási segédprogramot és a firmware -t az útválasztónkhoz. Mindezt letölthető a hivatalos ASUS weboldalon. Az oldalon, amelyet kifejezetten az útválasztónknak szenteltek. Ezért először meg kell tudnunk az útválasztó modelljét. Ehhez nézd meg a matricát az eszköz aljáról. Van Asus rt-n12+.

Ezután látogasson el a webhelyre: http: // www.Asus.Com/ru/támogatás/.
Fontos! Ha nem találja meg az útválasztót a fenti linken, akkor kereshet http: // www.Asus.Com/ua/támogatás/, vagy https: // www.Asus.Com/támogatás/. Az RT-N12+ modellemhez csak az utolsó linken találtam firmware-t. Valószínűleg azért, mert ez a modell az európai piacra vonatkozik.Követjük a linket, és a keresési sorban írjuk be útválasztónk modelljét. Például: "RT-N12". A keresési eredményekben megtaláljuk a saját modellünket (fontos! úgy, hogy a modell pontosan egybeesik), és a közelében rákattintunk a "illesztőprogramok és segédprogramok" linkre.
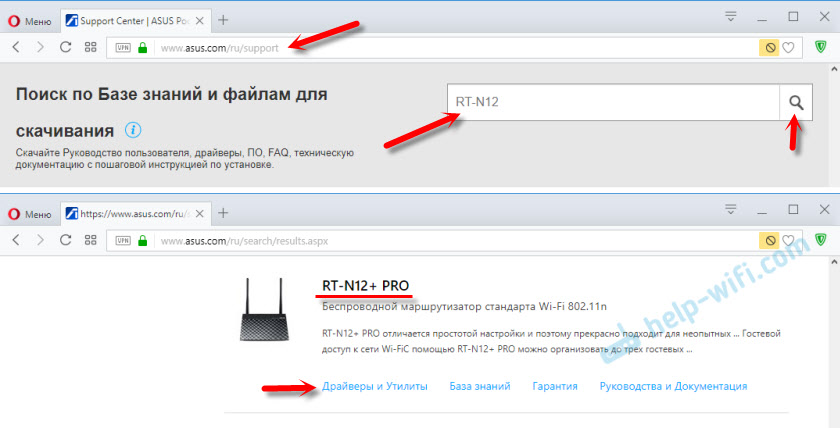
Ezután válassza ki a Windows verziót, amelyet a számítógépre telepít. Nyissa meg a "Segédprogramok" fület, és töltse le az "ASUS firmware Restoration" segédprogramot a "Global" linkre kattintva. Mentjük egy számítógépen.
Ezután megnyitjuk a "firmware" fület, és letöltjük az első firmware -t az útválasztónkhoz.

Két archívumnak kell lennie a számítógépen. A firmware -t el kell távolítani az archívumból úgy, hogy a kiterjesztéssel rendelkező fájl .TRX feküdt a mappában vagy az asztalon.
A firmware -helyreállítási mappa az archívumból is kibontható.

Következő szükség van Telepítse a firmware helyreállítási segédprogramját. Ehhez futtassa a mappában lévő beállítási fájlt.Exe, vagy mentés.alkalmazás. A telepítés nagyon egyszerű, csak kövesse az utasításokat. A befejezés után a mester felajánlja a segédprogram elindítását. Megállapodhat, mivel az asztalon lévő parancsikon nem jelenik meg. És aztán elindíthatja, meg kell keresnie a menü kezdetét.
A firmware letöltésre kerül, a segédprogram telepítve van. Folytathatja.
Számítógépes előkészítés
A számítógépen, a hálózati adapter tulajdonságaiban fel kell írnia egy statikus IP -címet.
Kattintson a Connection ikonra a jobb egérgombbal, és válassza ki a "Vezérlőközpont vagy az általános hozzáférés" lehetőséget. Ezután válassza az "Adapter paraméterek módosítása" lehetőséget.
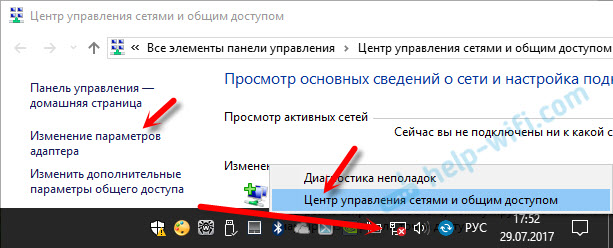
A jobb egérgombbal kattintson a "Connection a helyi hálózaton keresztül" vagy az "Ethernet" adapterre (ez a Windows 10 -ben), és válassza a "Tulajdonságok" lehetőséget. A TCP/IPv4 tulajdonságaiban írja be az IP-címet 192.168.1.10 és maszk alhálózat 255.255.255.0.
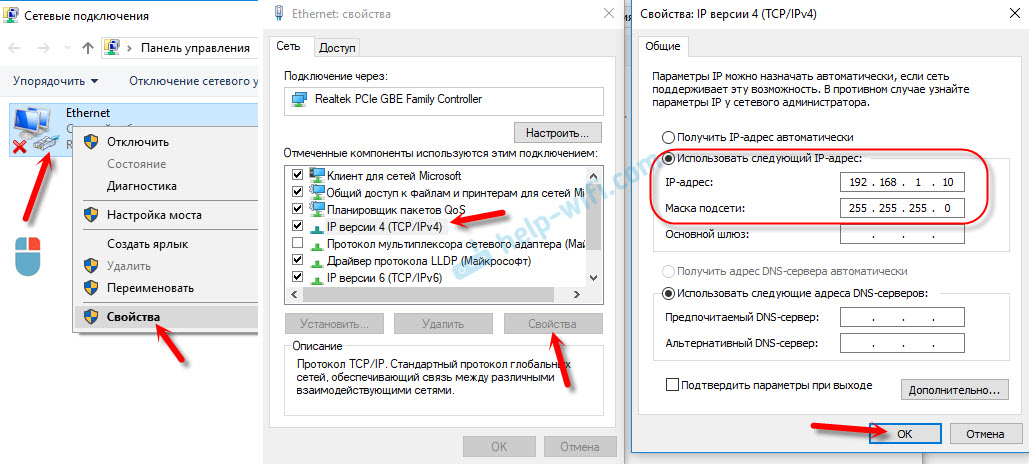

Kapcsolja be az adaptert a befejezés után. Kívánatos az is, hogy ideiglenesen leválasztja a beépített tűzfalat és vírusát. Mivel blokkolhatják a program munkáját, és semmi sem fog sikerülni. Nem kapcsoltam ki, de a víruskereső DR folyamatában.Web kérte tőlem a csatlakozási engedélyt.
Megyünk a fő dologhoz.
Csatlakoztassa az ASUS útválasztót helyreállítási módban, és indítsa el a folyamatot
Csatlakoztasson egy útválasztót egy számítógéphez vagy laptophoz egy hálózati kábelen keresztül.

További figyelmet fordít!
- Válasszuk le az útválasztó erejét. Az adaptert kinyújthatja az aljzatból, a dugót az útválasztóból, vagy kikapcsolhatja a gombot. Csak kihúztam a dugót az útválasztóról.
- Kattintson és tartsa meg a "Reset" gombot. Általában a "WPS/RESET" írja alá.
- A "visszaállítás" gomb elengedése nélkül kapcsolja be az útválasztó erejét.
- Folytatjuk a gombot, amíg az ASUS útválasztón lévő teljesítményjelző lassan pislogni kezd.

Az én esetemben a teljesítményjelző folyamatosan égett, és az összes többi mutató lassan pislogott. De minden pontosan van, az útválasztó helyreállítási módban volt.

Ha ez történt veled, akkor ez azt jelenti, hogy az útválasztó helyreállítási módba költözött. Ha nem, próbáljon meg újra mindent.
További Elindítjuk a firmware helyreállítási segédprogramot (Ha nem indítják el az Ön számára). Kattintson a "Review" gombra, és válassza ki a letöltött firmware -t. Az indításhoz kattintson a "Letöltés" gombra.

Ha minden sikeres, akkor megjelenik az állapot: "A rendszer helyreállítási fájlja betöltése van ...".

Ezenkívül az automatikus rendszer helyreállításának állapota.

Minden készen áll.

Arra várunk, hogy az útválasztó újrainduljon. Mindent, konfigurálhatunk és használhatunk.
Hiba: "Az eszközt nem találták helyreállítási módban"
Egy ilyen hiba a legelején jelentkezhet, amikor a firmware -helyreállítási program nem tudja észlelni az útválasztót helyreállítási módban.

Ebben az esetben az összes útválasztót először ellenőriznie kell. Akár helyreállítási módban van -e. Ezt a mutatók viselkedésével lehet megérteni. Erről írtam a fenti. Próbáljon meg mindent bezárni, indítsa újra a számítógépet, ellenőrizze az útválasztó csatlakozását, és adja meg ezt az üzemmódba. Válassza ki a víruskereső és a tűzfalat is.
Frissítés: Ha a fent leírt módon nem lehetett visszaállítani az útválasztót
Ez a megoldás a megjegyzésekben az álomot késztette. És a vélemények alapján ítélve, ez működik. Már számos megjegyzés van, hogy ez a módszer segített visszaállítani az ASUS útválasztót.
- A számítógép hálózati kártya beállításaiban IP -címet kell felírnia: 192.168.1.2. Maszk alhálózat: 255.255.255.0. Hogyan kell ezt csinálni, a cikkben a fentiekben mutattam be.
- Kapcsolja ki az útválasztó erejét, rögzítse a WPS gombot, kapcsolja be az útválasztó erejét.
- Amikor az energiajelző villogni kezd, el kell hagynia a WPS gombot, hogy a visszaállítás gombot 5-10 másodpercig bezárja. Ezután először fel kell engednie a WPS gombot, majd visszaállítania kell.
- Ezt követően a teljesítményjelzőnek néhány másodperc frekvenciájával villognia kell. Idézet a kommentárból: "Ha a pings 1 -re ment.1 TTL = 100 esetén ez azt jelenti, hogy az útválasztót helyreállítási módba konvertálhatják."
Nyilvánvalóan az Asus útválasztókat programozottan nem ölnek meg. És ha a probléma nem a mirigyben van, akkor mindig van esély az útválasztó javítására. Mivel nagyon nehéz rossz firmware -ben megtörni az öbölét (és ellenőriztem), kiderül, hogy a firmware leggyakrabban áramlik, amikor az elektromosság a frissítés idején eltűnik. Az ASUS RT-N12+, amelyet e cikk kedvéért szenvedtek, most normálisan működik. És néhány perccel ezelőtt még csak nem is töltötte be.
Írja le az eseteit a megjegyzésekben, ossza meg a tanácsokat és tegyen fel kérdéseket. Mindenkinek válaszolok!
- « Az iPhone vagy az iPad nem csatlakozik a Wi-Fi-hez, az internet nem működik
- A Wi-Fi eloszlás eltűnt, és nem megy a TP-Link TD-W8951ND beállításokra »

