A Windows 10 alkatrészek tárolásának visszaállítása

- 1473
- 458
- Hegedüs Sándor
Ha a rendszerfájlok és a Windows 10 kép visszaállítására szolgáló bizonyos műveletekkel a DIM használatával láthatja a "14098 hiba hibaüzenetet. A műveletet nem hajtották végre "vagy" nem sikerült megtalálni a forrásfájlokat. Jelölje meg az összetevő visszaállításához szükséges fájlok helyét a forrásparaméter segítségével ", vissza kell állítani az összetevők tárolását, amelyet ebben az utasításban tárgyalunk.
Ezenkívül a csapat az alkatrészek tárolásának visszaállítására is szükség van, amikor a rendszerfájlok integritását az SFC /SCANNOW használatával visszaállítja, a csapat arról számol be, hogy "a Windows Resource Protection program sérült fájlokat talált, de nem tudja visszaállítani néhányat".
Egyszerű gyógyulás
Először: a Windows 10 alkatrészek tárolásának visszaállításának "standard" módszeréről, amely olyan esetekben működik, amikor a rendszerfájlok nem okoznak komoly károkat, és maga az operációs rendszer rendszeresen elindul. Nagy valószínűséggel segíti a helyzetekben a "alkatrészek tárolását a helyreállítás alá", "14098 hiba. Az alkatrészek tárolása megsérült "vagy a helyreállítási hibákkal SFC /SCANNOW.
A helyreállításhoz kövesse a következő egyszerű lépéseket
- Indítsa el a parancssort a rendszergazdak nevében (ehhez a Windows 10 -ben elkezdheti beírni a „parancssort” a tálca keresésében, majd kattintson a talált eredményre, és válassza a „Indítás az adminisztrátor nevében”).
- A parancssorba írja be a következő csapatot:
DIM /Online /Cleanup-Image /ScanHealth

- A parancs sokáig tarthat. A kitöltés után, ha üzenetet kap, hogy az alkatrészek tárolására a helyreállításra kerül, kövesse a következő parancsot.
DIM /Online /Cleanup-Image /RestorEhealth
- Ha minden simán ment, akkor a folyamat végén (lefagyhat ", de határozottan javaslom, hogy várja meg a végét). A művelet sikeresen befejeződött ".
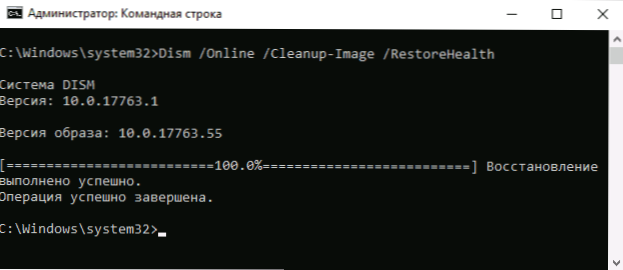
Ha a végén üzenetet kapott a sikeres helyreállításról, akkor a vezetésben leírt összes további módszer nem lesz hasznos számodra - minden megfelelően működött. Azonban nem mindig ez a helyzet.
Az alkatrészek tárolásának visszaállítása a Windows 10 kép használatával
A következő módszer a Windows 10 kép használata a rendszerfájlok használatához a tárolás visszaállításához, amely hasznos lehet, például amikor a forrásfájlok nem találtak.
Szüksége lesz: az ISO képe ugyanazzal a Windows 10 -rel (kisülés, verzió), amelyet a számítógépre vagy a lemezre/flash meghajtóra telepítenek. A kép használata esetén csatlakoztassa (a jobb egérgombbal kattint az ISO fájlra - Csatlakozás). Csak az esetre: Hogyan lehet letölteni a Windows 10 ISO -t a Microsoft webhelyről.
A lépések helyreállítása a következő lesz (ha a csapat szöveges leírása nem egyértelmű, figyeljen a képernyőképre a leírt csapat végrehajtásával):
- Csatlakozott képen vagy egy flash meghajtón (lemezen) lépjen a Források mappába, és figyeljen a Fájl telepítésével (a legnagyobb hangerővel) a fájlra. Tudnunk kell a pontos nevét, két lehetőség lehetséges: Telepítse.ESD vagy telepítés.wim
- Indítsa el a parancssort a rendszergazdai nevében, és használja a következő parancsokat.
Disc /get-wiminfo /wimfile: komplett_put_k_fila_install.ESD_ILI_INSTALL.wim
- A parancs eredményeként a Windows 10 indexek és a szerkesztők listáját láthatja a képfájlban. Ne feledje a rendszer szerkesztői irodájának indexét.
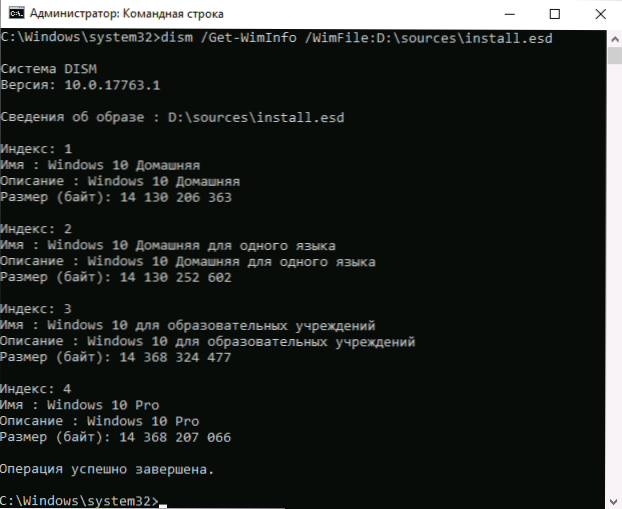
- A telepítési fájlhoz.ESD:
Disc /online /cleanup-kép /restoreHealth /forrás: way_k_fila_install: index /limitAccess
A telepítési fájlhoz.WIM a csapatban a következő szintaxis verziót használja:Disc /online /takarítás-kép /visszahelyezés /forrás: wim: way_k_fail_install: index /limitAccess
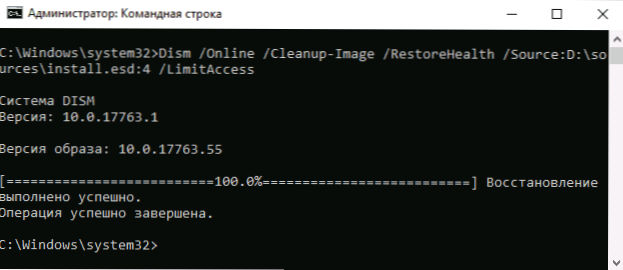
Várja meg a helyreállítási művelet befejezését, amely ezúttal sikeres lehet.
Az alkatrészek tárolásának javítása a helyreállítási környezetben
Ha valamilyen okból az alkatrészek tárolásának helyreállítása nem végezhető el az Advanced Windows 10 -ben (például megkapja a "Dis -hibás hiba üzenetet. A műveletet nem hajtják végre "), ez megtehető a helyreállítási környezetben. A módszert egy indítható flash meghajtó vagy lemez segítségével írom le.
- Töltse le a számítógépet a Fload meghajtó betöltése vagy lemeze mögött a Windows 10 -rel ugyanabban a kisülésben és verzióban, amelyet a számítógépre vagy a laptopra telepítenek. CM. A Windows 10 Boot Flash meghajtó létrehozása.
- A képernyőn, miután a bal oldalon egy nyelvet választott, kattintson a "A rendszer helyreállítása" gombra.
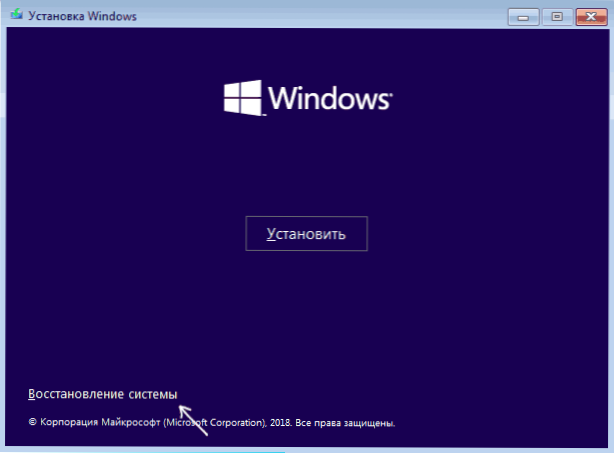
- Menjen a "Hibák javítása" pontra - "Parancssor".
- A parancssorban használja a 3 -as csapatokat: Lemezpart, Lista kötet, Kijárat. Ez lehetővé teszi, hogy megtudja a lemezek szakaszai aktuális betűit, amelyek eltérhetnek a Speciális Windows 10 -ben használt személyektől. Ezután használja a parancsokat.
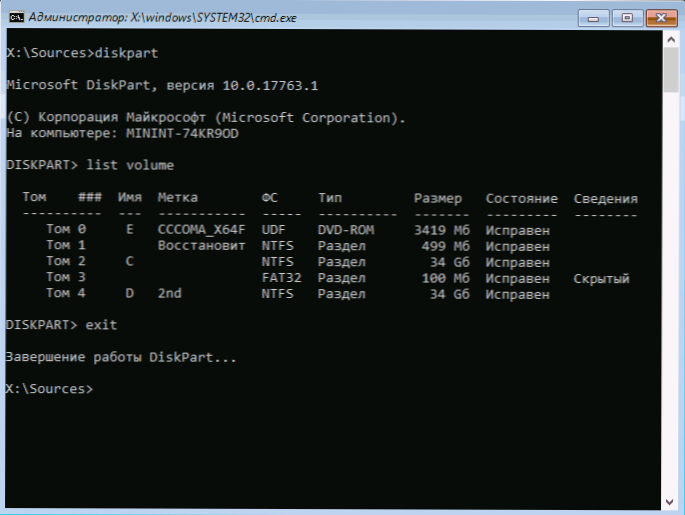
Disc /get-wiminfo /wimfile: komplett_put_k_fila_install.ESD
Vagy telepítse.Wim, a fájl a Flash meghajtó forrásai mappájában található, amellyel betöltötte. Ebben a csapatban megtanuljuk a Windows 10 szerkesztői iroda indexét.DIM /Image: C: \ /Cleanup-Image /RestorEHealth /Forrás: full_ put_k_install.ESD: Index
Itt, /Kép: C: \ A lemez kedvezményét a telepített ablakokkal külön szakasz jelenlétében jelöli a lemezen a felhasználói adatokhoz, például D, azt is javaslom, hogy jelölje a paramétert /Scratchdir: d: \ Mint egy képernyőképen, hogy ezt a lemezt ideiglenes fájlokhoz használja.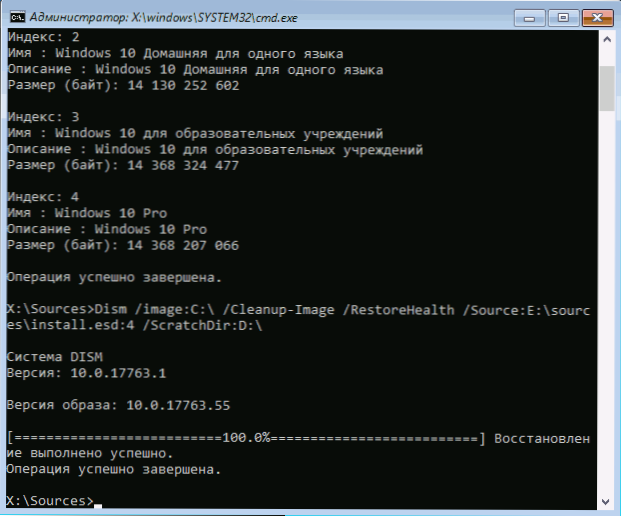
Mint általában, megvárjuk a gyógyulás végét, nagy valószínűséggel ezúttal sikeresen elmúlik.
Restauráció a kicsomagolt képről egy virtuális lemezen
És egy másik módszer, bonyolultabb, de hasznosra is képes. Használható mind a Windows 10 helyreállítási környezetében, mind az elhanyagolt rendszerben. A módszer használatakor a lemezszakaszon kb. 15-20 GB-os térfogatú szabad hely van.
Példámban betűket fognak használni: C - Lemez a telepített rendszerrel, D - Bootable Flash meghajtó (vagy csatlakoztatott ISO kép), Z - lemez, amelyen egy virtuális lemez jön létre, e a virtuális lemez betűje hogy hozzárendeljük.
- Futtassa a parancssort az adminisztrátor nevében (vagy futtassa azt a Windows 10 helyreállítási környezetben), használja a parancsokat.
- Lemezpart
- Hozzon létre vdisk fájlt = z: \ virtuális.VHD type = bővíthető maximum = 20 000
- Csatlakoztassa a VDISK -t
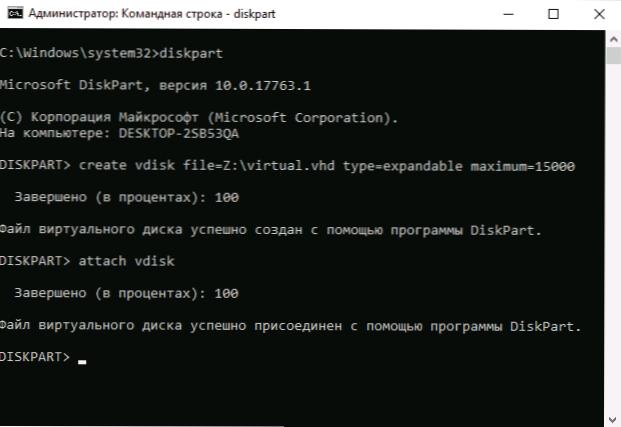
- Hozzon létre partíció elsődleges
- FS = NTFS FORMAT FORMAT
- Levél hozzárendelése = E
- Kijárat
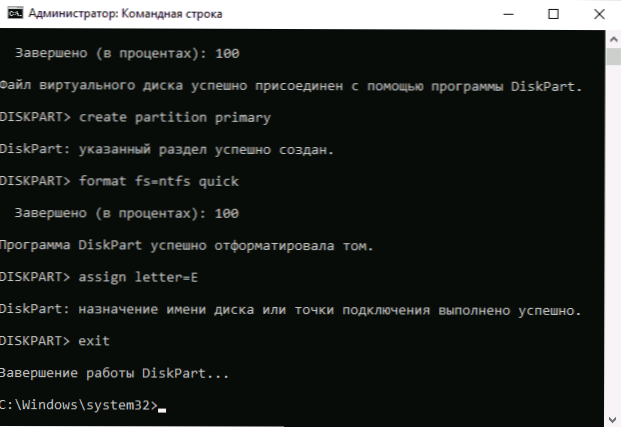
- Disc /get-wiminfo /wimfile: d: \ források \ telepítés.ESD (vagy WIM, a csapatban, amelyre szükségünk van a szükséges képindexre).
- Disc /Apply-Image /ImageFile: D: \ Források \ Telepítés.ESD /Index: Index_MOS /APPIPPDIR: E: \
- DIM /Image: C: \ /Cleanup-Image /RestoreHealth /Forrás: E: \ Windows /Scratchdir: Z: Z: Z: Z: Z: Z: Z: Z: Z (Ha a helyreállítást elhanyagolt rendszerben végzik, akkor inkább /Kép: C: \ Használat /Online)
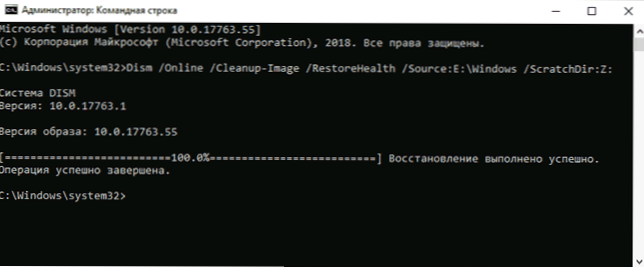
És abban a reményben számítunk, hogy ezúttal megkapjuk a "A helyreállítás sikeres" üzenetet. A helyreállítás után megvédheti a virtuális lemezt (a futó rendszerben a jobb egérgombbal kattintson rá - kapcsolja ki) és törölje a megfelelő fájlt (az én esetemben - Z: \ virtuális.VHD).
további információ
Ha az a üzenet, hogy az alkatrészek tárolása megsérül, akkor a telepítéskor kap .A nettó keretrendszer és a leírt módszerek helyreállítása semmilyen módon nem befolyásolja a helyzetet, próbáljon a vezérlőpultra - programok és alkatrészek - bekapcsolása vagy leválasztása, a Windows összetevőinek letiltása, az összes alkatrész letiltása .Nettó keretrendszer, indítsa újra a számítógépet, majd ismételje meg a telepítést.
- « A Windows 10 tálca nem tűnik el - hogyan lehet megjavítani
- Hogyan lehet letiltani a Windows 10 értesítést »

