Hogyan lehet letiltani a Windows 10 értesítést
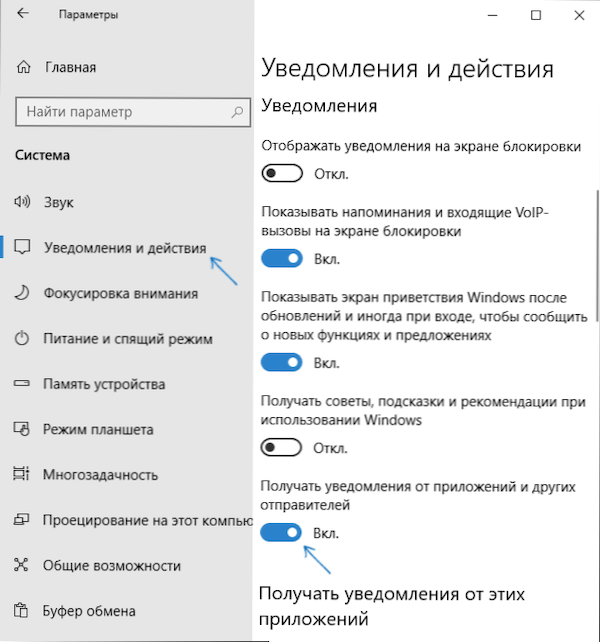
- 1185
- 346
- Major Gergely
Értesítési központ - Windows 10 interfész elem, az üzletek és a rendes programok üzeneteinek megjelenítése, valamint az egyes rendszeres eseményekről szóló információk. Ebben az utasításban részletesen arról, hogyan lehet többféle módon letiltani az értesítéseket a Windows 10 -ben a programokból és a rendszerből, és ha szükséges, távolítsa el az értesítési központot. Hasznos is lehet: hogyan lehet letiltani a tűzoltó értesítéseket és a vírusok és fenyegetések elleni védelmet, hogyan lehet letiltani a Windows 10 fókuszú értesítéseit, hogyan lehet letiltani a helyszíni értesítéseket a krómban, a Yandex böngészőben és más böngészőkben, hogyan lehet letiltani a Windows 10 értesítési hangjait. anélkül, hogy maguk az értesítéseket leválasztanák.
Bizonyos esetekben, ha nincs szüksége az értesítések teljes leválasztására, de csak az értesítéseket kell megjelennie a játék során, filmeket nézni vagy egy bizonyos időpontban bölcsebb lesz használni a beépített funkciókat. A figyelem összpontosítása.
Az értesítések leválasztása a beállításokban
Az első módja a Windows 10 értesítési központ konfigurálása, hogy a benne lévő felesleges (vagy minden) értesítések ne jelenjenek meg. Ezt megteheti az operációs rendszer paramétereiben.
- Lépjen a START - Paraméterek (vagy nyomja meg a Win+I Keys gombot).
- Nyissa meg a rendszerrendszert - Értesítések és műveletek.
- Itt letilthatja a különféle események értesítéseit.
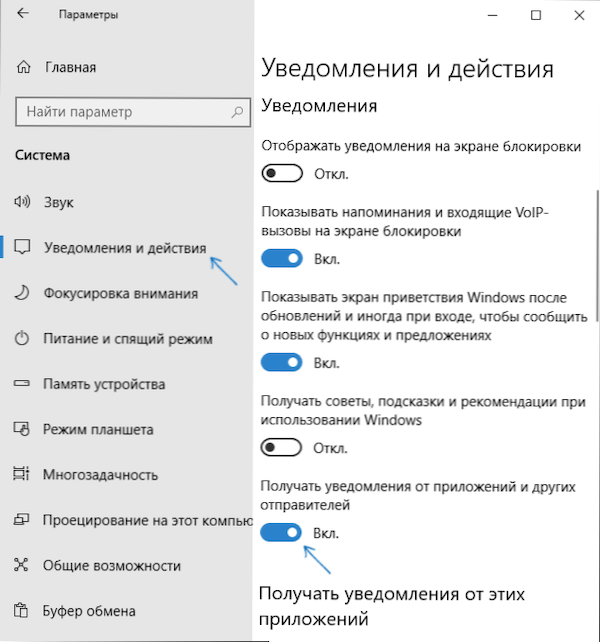
Az alábbiakban ugyanazon paraméterek képernyőn a "Értesítések fogadása ezekből az alkalmazásokból".
A nyilvántartás szerkesztőjének használata
Az értesítéseket a Windows 10 Register szerkesztőben is leválaszthatják, ezt a következőképpen lehet megtenni.
- Indítsa el a nyilvántartási szerkesztőt (WIN+R, ENTER REGEDIT).
- Menj a szakaszba
HKEY_CURRENT_USER \ Software \ Microsoft \ Windows \ CurrentVersion \ PushNotifications
- Kattintson a jobb oldali egérgombbal a szerkesztő jobb oldalán, és válassza a Létrehozás - DWORD 32 bites paraméter lehetőséget. Kérdezzen neki egy nevet Pirítósított, és hagyja el a 0 (nulla) értéket).
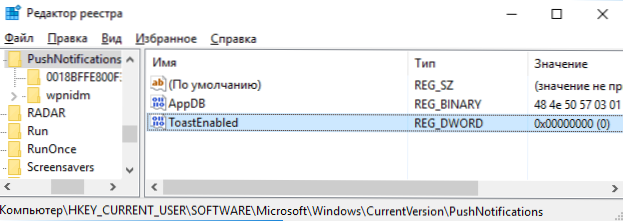
- Indítsa újra a vezetőt, vagy indítsa újra a számítógépet.
Készen áll, az értesítések már nem zavarhatnak.
Az értesítések leválasztása a helyi csoportpolitika szerkesztőjében
A Windows 10 értesítések kikapcsolása érdekében a helyi csoportpolitika szerkesztőjében kövesse a következő lépéseket:
- Indítsa el a szerkesztőt (Win+R Keys, írja be Godit.MSC).
- Lépjen a "Felhasználói konfiguráció" - "Adminisztratív sablonok" - "Start menü és tálca" - "Értesítések" szakaszba.
- Keresse meg a "Pop -UP értesítések letiltása" paramétert, és kattintson rá kétszer.
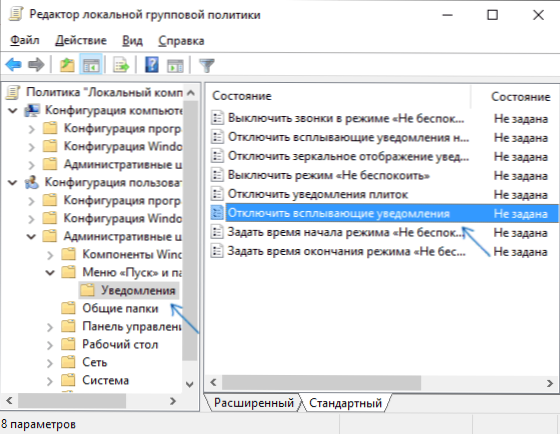
- Állítsa be a paraméter "befogadó" értékét.
Ez minden - indítsa újra a karmestert, vagy indítsa újra a számítógépet, és az értesítések nem jelennek meg.
Mellesleg, a helyi csoportpolitika ugyanabban a szakaszában bekapcsolhatja vagy letilthatja a különféle értesítéseket, és beállíthatja például a „Ne zavarja” mód működési idejét is, hogy az értesítések ne zavarják Éjszaka.
Hogyan lehet letiltani a Windows 10 értesítési központot
Az értesítések leválasztásának leírt módszerein kívül teljes mértékben eltávolíthatja az értesítési központot, hogy ikonja ne jelenjen meg a tálcán, és hozzáférjen hozzá. Ezt meg lehet tenni a helyi csoportházirend nyilvántartási szerkesztőjével vagy szerkesztőjével (az utolsó tétel nem érhető el a Windows 10 otthoni verziójához).
Az erre a célra a nyilvántartási szerkesztőre a szakaszban lesz szükség
HKEY_CURRENT_USER \ Software \ Policies \ Microsoft \ Windows \ Explorer
Hozzon létre egy DWord32 paramétert egy névvel Fogyatékosság és az 1. érték (hogyan kell ezt megtenni, az előző bekezdésben részletesen írtam). Ha az Explorer alszakasz hiányzik, hozza létre. Annak érdekében, hogy engedélyezze az értesítési központot, vagy törölje ezt a paramétert, vagy állítsa be a 0 értéket.
Videó utasítás
Összegezve - egy videó, amely bemutatja az értesítések vagy az értesítési központ letiltásának fő módját a Windows 10 -ben.
Remélem, hogy minden sikerült, és pontosan a várt módon működött.
- « A Windows 10 alkatrészek tárolásának visszaállítása
- Hogyan készítsünk egy fényképet egy fényképre egy memóriakártyára az androidon »

