Adatok helyreállítása az O & O lemez helyreállítási programjában
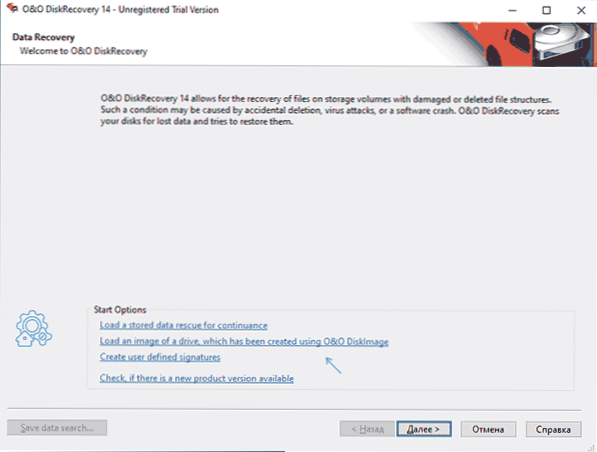
- 4498
- 1240
- Deák Kornél
Sokan ismerik a népszerű O&B kiállítás 10 -et, de nem mindenki tudja, hogy ugyanaz a fejlesztő újabb alkalmazott szoftvert készít, főleg fizetett. Az egyik ilyen program az O & O Disk Recovery, a Flash meghajtóról, merevlemezről vagy memóriakártyáról származó adatok visszaállításához szükséges segédprogram.
Ez az áttekintés röviden az O&O lemez helyreállítási programjának a formázása utáni visszaállítása (az egyszerű törlés után eléggé működni fog) és az elveszett fájlok helyreállításának eredményeiről. A programot fizetik, de annak ellenőrzésére, hogy mire képes, és megtalálható -e valami előzetes megvásárlás nélkül. Ha ingyenes szoftverre van szükség, erről itt: Ingyenes adat -helyreállítási programok.
Adat -helyreállítási folyamat az O & O lemez helyreállításának formázása után
Az adatok visszanyerésének ellenőrzéséhez különféle programokban ugyanazt az USB flash meghajtót használom, amelyen a fényképeket, a dokumentumokat és a videókat közvetlenül a vásárlás után rögzítettem, majd a FAT32 -ről az NTFS -re formázták. Lehet, hogy a szkript nem a legnehezebb, de a felhasználóknak leggyakrabban valami hasonló, vagy egyszerű törlése vagy károsodása a lemezen lévő fájlrendszernek (amely a helyreállítás szempontjából még egyszerűbb események szempontjából is).
Az O & O lemez helyreállításának adatmegtakülési eljárása a következőképpen néz ki:
- Az első szakaszban kattintson a "Tovább" gombra. De további 3 hasznos lehetőség is elérhető itt: letölti az elveszett fájlok mentett keresési adatait (a helyreállítási folyamat folytatásához, és ne indítsa újra); az O & O lemezkép alkalmazásával létrehozott lemez képének betöltése; A fájltípusok felhasználói sablonjainak hozzáadása.
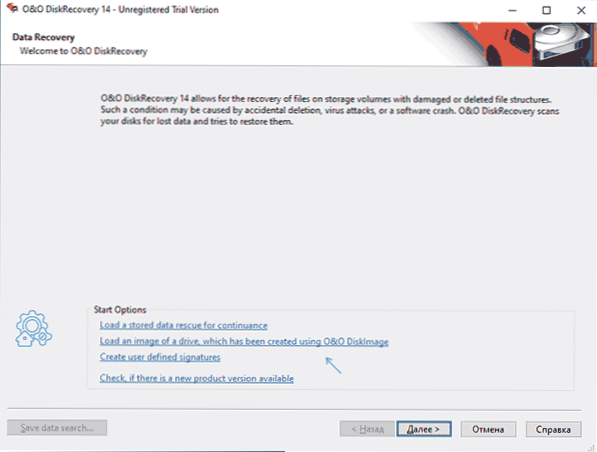
- A következő szakasz az a meghajtó megválasztása, amelyből az adatokat vissza kell állítani. Ha a helyreállítás formázása után történik, válasszon egy fizikai lemezt (levél nélkül), és ne egy szakaszot rajta. Ha a lemeze nem látható a programban, és a rendszerben nem formázott vagy nyers lemezként jelenik meg, akkor távolítsa el a "Untimitioned területek elrejtése" jelet, majd kattintson a "Frissítés meghajtók" gombra.
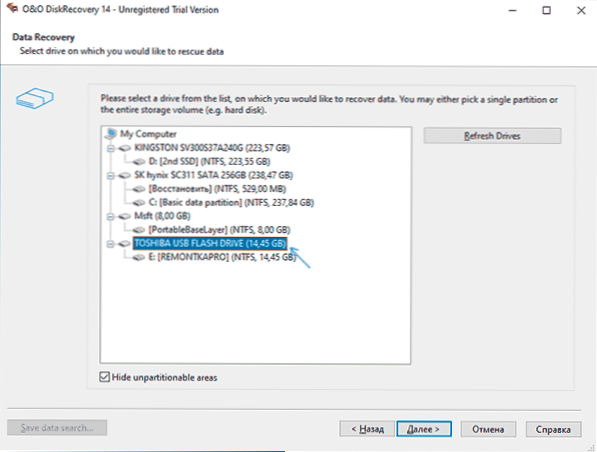
- Ezután válassza ki a szkennelés típusát. Az első elem a fájlok visszaállítását szolgálja az egyszerű törlés után, és csak szakaszokhoz érhető el, és nem a fizikai lemezekhez (hanem visszaállíthatja a módokat és a neveket). A második felelős a formázott vagy sérült szakaszok kereséséért (T.E. Lehetővé teszi a szakasz teljes visszaállítását a sérülés után). A harmadik - bármilyen módon elveszített fájlok mély keresésére. Az adapt -beállítások elemnél meghatározhatja, hogy mely fájlokat kell keresni HDD, Flash meghajtó, memóriakártya vagy más meghajtón. Fontos jegyzet: Ha több pontot említenek, akkor ezeket elméletileg sorrendben kell végrehajtani. A tesztemben azonban a kiválasztott szakaszok első része után a szkennelés leállt (talált fájlok nélkül), ennek eredményeként a kívánt eredményt csak az utolsó elemre (mély keresés) megjegyeztem, amelynek működnie kell. A legtöbb fájlveszteség esete.
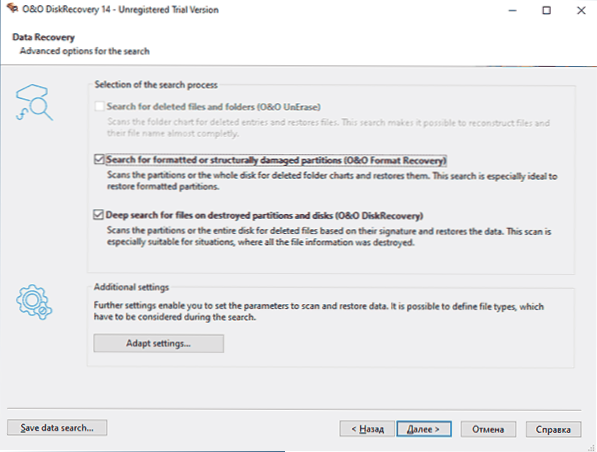
- Kattintson a "Next" gombra, és várja meg a szkennelés végét.
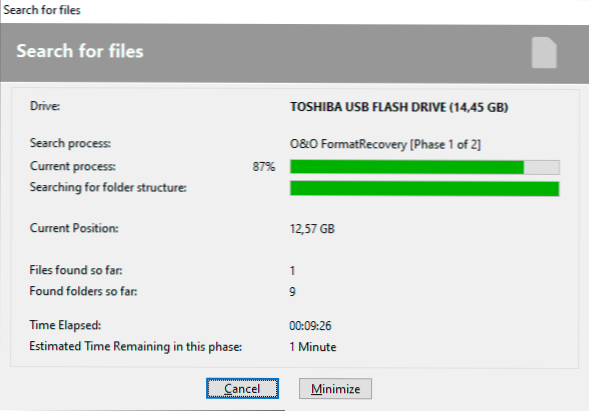
- Ennek eredményeként, attól függően, hogy milyen típusú szkennelést választottak ki, kissé eltérő eredményeket kaphat az elveszett fájlok keresése során. Az én esetemben, amikor a formázás utáni flash meghajtóról helyreáll, az eredmény az alábbi képernyőképen néz ki: a fájlokat típus szerint rendezik, a listában láthatjuk azok tulajdonságait.
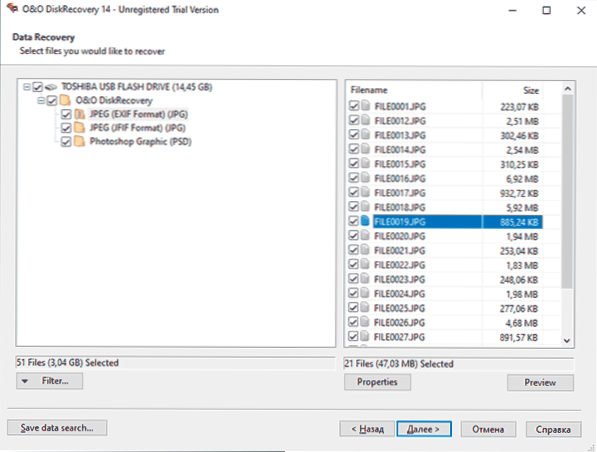
- Kattintson duplán kattintva a fájlra vagy az előnézet gombra, előzetesen nézheti meg a talált fájlt a helyreállítás előtt, ha a programot a program támogatja.
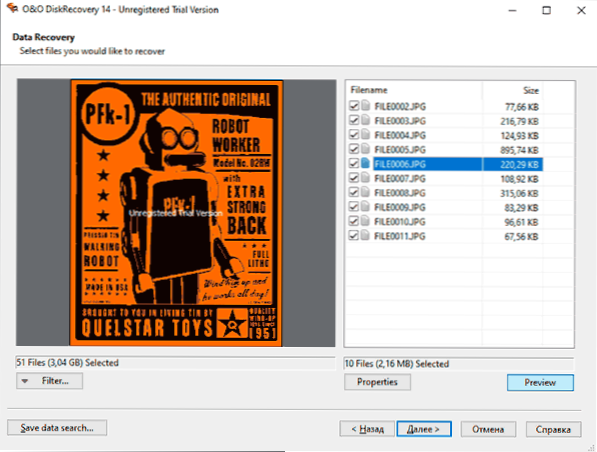
- A befejezés után jelölje meg a visszaállítandó fájlokat, kattintson a "Next" gombra, majd jelölje meg, hol mentheti őket (ne használja ugyanazt a meghajtót, ahonnan a helyreállítás készül). Ha szükséges, a "Jelentés" szakaszban jelölheti a helyreállított adatjelentés megőrzésének helyét.
- Sajnos a próba verzió nem teszi lehetővé az adatok visszaállítását, de mentheti a szkennelési folyamatot a számítógépre, hogy ha licenc vásárlását választja, akkor ne kerüljön ki, hanem egyszerűen töltse be azt.
Általánosságban, annak ellenére, hogy az interfész orosz nyelve hiányzik, minden nagyon egyszerű, és az általános esetben elegendő a meghajtó kiválasztása és a "Next" gomb megnyomása (feltéve, hogy nem fogsz szembesülni azzal a problémával, hogy én vagyok. a 3. lépésben leírták).
Fájlkeresési eredmények formázás után
Az adatok helyreállításának eredménye (olyan fájlok alapján, amelyekre rendelkezésre állnak az előzetes nézés, mivel nem lehet ingyenesen visszaállítani őket) - ugyanúgy, mint a korábban tesztelt legjobb programokban. Még több fájlt találtak, de néhányuk másolatú.
A dokumentumok és videók még mindig egyetlen programot sem találtak (és őszintén szólva, nem egészen értem, mi a baj, minden az előző Test Flash meghajtón volt). Konkrét fájlok, például .Megtalálták a PSD -t is, de számukra az előzetes megtekintés nem áll rendelkezésre, és valami nincs rendben a méretével (a program 2 GB -ot mutat, és észrevehetően kisebbek voltak). Ezért nem vagyok biztos benne, hogy a helyreállítás sikeres lesz -e.
Ennek eredményeként: Ha más programok, különösen az ingyenes programok, például a Transcend Recurecx, a Photorec vagy a Puran File Recovery nem segítettek, megpróbálhatja megnézni, mit fog találni a német fejlesztőktől anélkül, hogy korábban megszerezné azt. Letöltheti az O & O Disk Recovery ingyenes próbaverzióját a hivatalos weboldalról https: // www.OO-Software.Com/en/termékek/oodiskrecovery

