VLC médialejátszó - nem csak egy játékos
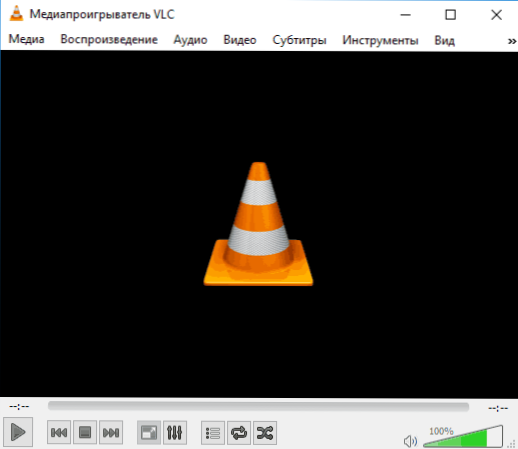
- 2046
- 440
- Hegedüs Sándor
A VLC médialejátszót sokan az egyik legjobb ingyenes médialejátszónak nevezik, amely szinte az összes közös video- és audio formátumot támogatja a Windows, a Mac OS, a Linux, az Android készülékek, valamint az iPhone és az iPad számára (és nem csak). Ugyanakkor nem mindenki tudja a VLC -ben található és hasznos lehetőségekről szóló kiegészítő lehetőségeket.
Ebben az áttekintésben - Általános információk a lejátszóról és azokról a hasznos VLC funkciókról, amelyek még a lejátszó állandó felhasználói számára is ismeretlenek.
Általános információk a VLC lejátszójáról
A VLC Media Player egy egyszerű és ugyanakkor nagyon funkcionális lejátszó különféle operációs rendszerekhez, nyílt forráskódú és saját kodekekkel, amelyek támogatják a tartalom reprodukcióját a legtöbb formátumban, amelyekkel az interneten vagy a lemezeken találkozhat (DVD/ A néhány további művelet után néhány további művelet után - és a Bluray), a streaming videó és az audio lejátszás támogatott (például az internet megtekintése vagy a rádió hallgatása online hallgatáshoz. CM. Csak hogyan lehet ingyenesen nézni a TV -t online).
A VLC lejátszót ingyenesen letöltheti a fejlesztő hivatalos weboldaláról - https: // www.Videlan.Org/ vlc/ (ahol a verziók rendelkezésre állnak az összes támogatott operációs rendszerhez, beleértve a régi Windows verziókhoz). A VLC mobil platformokhoz Az Android és az iOS letölthető a hivatalos alkalmazásboltokból - Play Market és Apple App Store.
Nagy valószínűséggel a lejátszó telepítése után nem lesz problémája a kívánt célra való felhasználásával - videó- és audio reprodukció a számítógépen lévő fájlokból, egy hálózatból vagy a lemezekből, egy intuitív -konvertálható programfelületről.
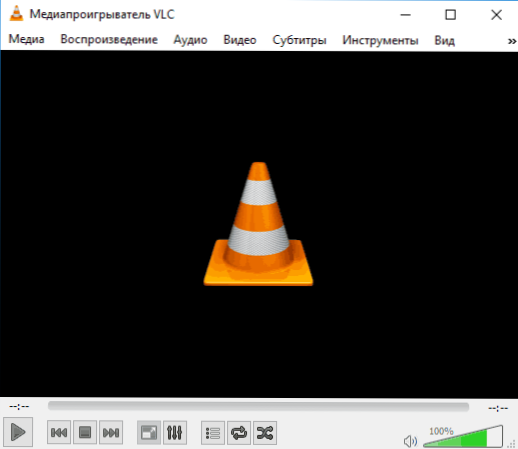
Valószínűleg nem lesz probléma az audio effektusok beállításával, a video -korrekcióval (ha szükséges), a feliratok bekapcsolásával vagy leválasztásával, a lejátszási listák létrehozásával és a lejátszó fő beállításaival.
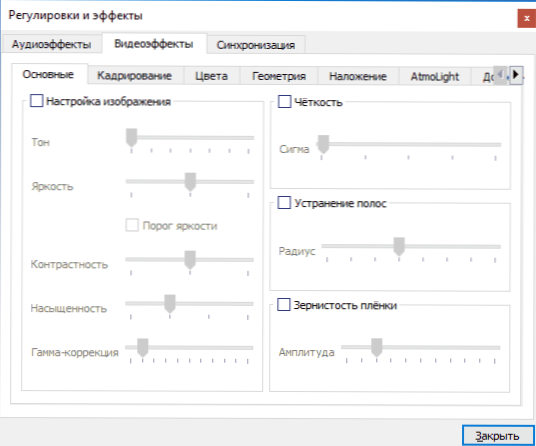
A fenti VLC -képességek azonban nem korlátozottak.
VLC - További funkciók
A tartalom tartalmának lejátszásának szokásos eszközein kívül a VLC médialejátszó további dolgokat is készíthet (video -átalakítás, képernyő felvétel), és széles konfigurációs lehetőségei vannak (beleértve a kiterjesztések támogatását, a formatervezést, az egér gesztusait).
Bővítés a VLC -hez
A VLC lejátszó támogatja a kiterjesztéseket, amelyek lehetővé teszik képességeinek kibővítését (a feliratok automatikus letöltése, az online rádió hallgatása és még sok más). A legtöbb kiterjesztés fájlok .Lua és néha telepítésük nehézségeket jelenthet, mindazonáltal megbirkózhat.
A meghosszabbítások telepítésének eljárása a következő:
- Keresse meg a kívánt kiterjesztést a https: // kiegészítők hivatalos weboldalán.Videlan.Org/ és letöltéskor figyeljen a telepítési utasításokra, amelyek általában egy adott bővítés oldalán vannak jelen.
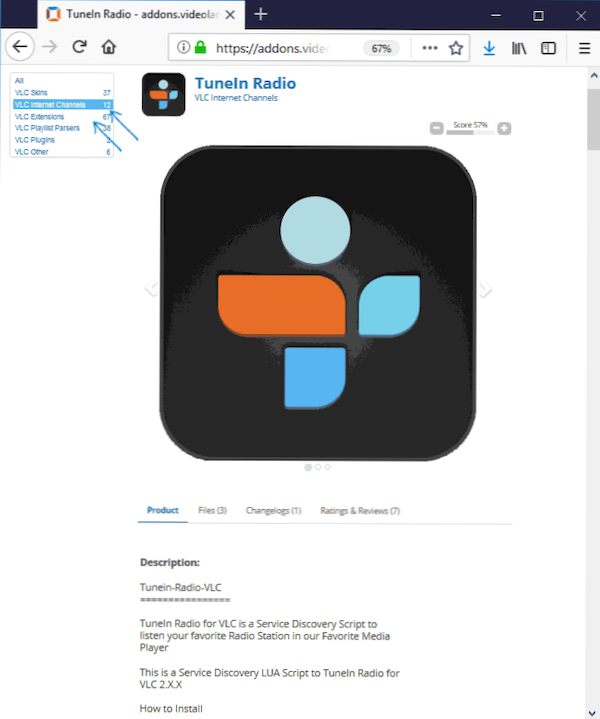
- Általános szabályként letöltenie kell a fájlokat a mappában Videlan \ VLC \ Lua \ Extensions (a hagyományos kiterjesztésekhez) vagy Videlan \ vlc \ lua \ sd (Az online TV-csatornák, filmek, internetes rádió kiegészítéseihez) programfájlokban vagy programfájlokban (X86), ha a Windowsról beszélünk.
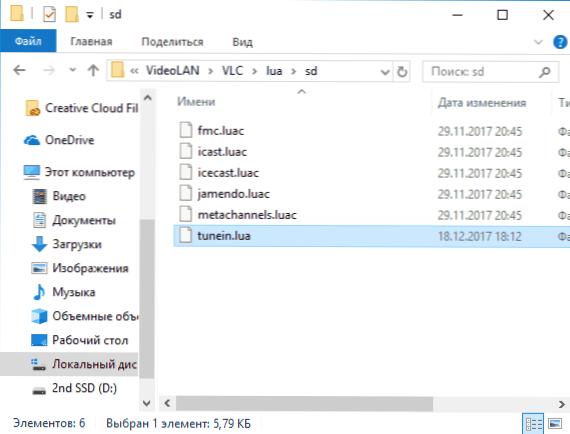
- Indítsa újra a VLC -t, és ellenőrizze a kiterjesztési munkát.
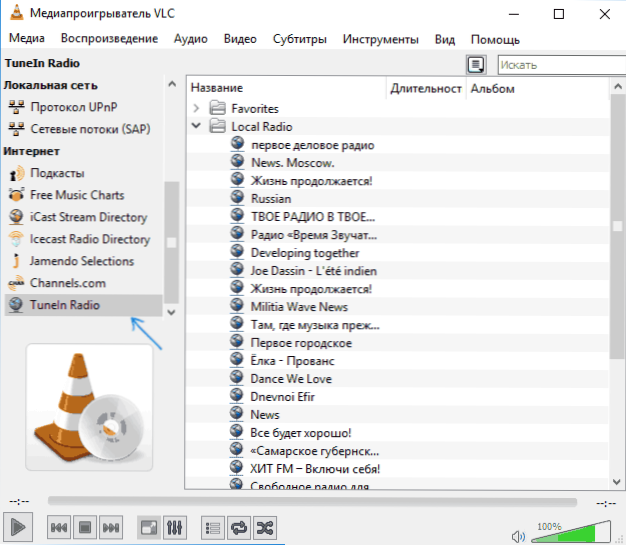
Tervezési témák (Skins VLC)
A VLC Player támogatja a tervezési témákat (Skins), amely szintén letölthető a kiegészítőkről.Videlan.Org a "VLC bőr" szakaszban.
A téma telepítéséhez kövesse a következő lépéseket:
- Töltse le a témát .VLT, és másolja be a lejátszó mappába Videlan \ VLC \ Skins Programfájlokban vagy programfájlokban (x86).
- A VLC -nél lépjen az Eszközök - Beállítások és az Interfész lapon, válassza ki egy másik stílust, és jelezze a téma letöltött témájának elérési útját. Kattintson a "Mentés" gombra.
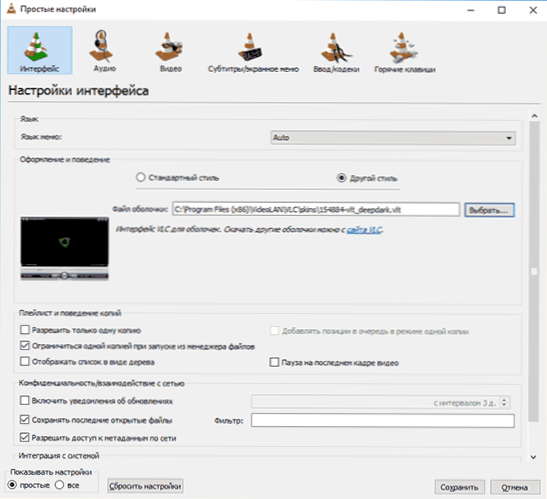
- Helyezze vissza a VLC lejátszót.
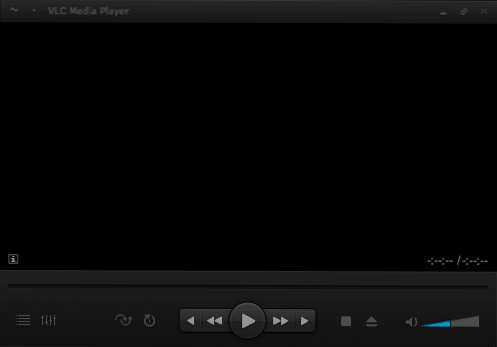
A következő indításkor látni fogja, hogy a VLC bőrét választotta.
A lejátszóvezérlés böngészőn keresztül (HTTP)
A VLC -nek van egy beépített HTTP -kiszolgálója, amely lehetővé teszi a reprodukció böngészőn keresztül történő vezérlését: Például egy telefonról, amelyet ugyanazon útválasztóval csatlakoztat, mint egy számítógép, a VLC -vel, egy rádióállomást választhassa, stb.P.
Alapértelmezés szerint a HTTP interfész le van tiltva, hogy bekapcsolja, kövesse a következő műveleteket:
- Lépjen az Eszközök - Beállítások és az alábbiak oldalára a bal oldalon a "Show" Lásd az "All" szakaszban. Lépjen az "Interface" - "Fő interfészek" szakaszba. Állítsa be a "Web" jelet.
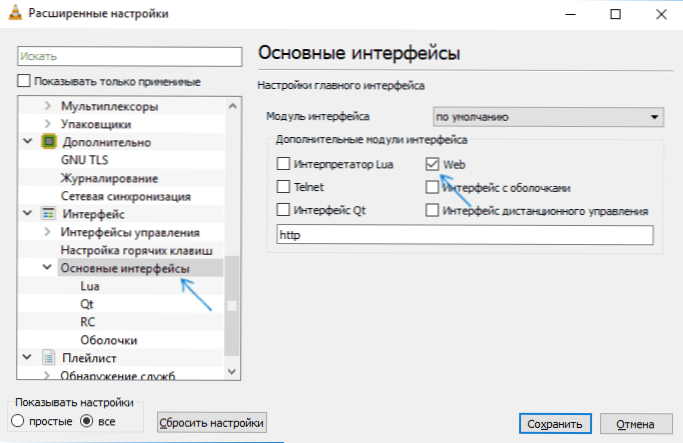
- A "fő interfészek" nyitott "lua" szakaszon belül. Állítsa be a jelszót a HTTP szakaszban.
- Lépjen a böngésző címére http: // localhost: 8080 Annak érdekében, hogy hozzáférhessenek a VLC weboldalához (a lejátszót a Windows tűzfalán magán- és nyilvános hálózatokhoz kell hozzáférni). A helyi hálózat más eszközeiből származó reprodukció szabályozásához nyisson meg egy böngészőt ezen az eszközön, írjon be egy számítógépet a VLC -vel az IP -cím címsorába, és például a Colon -portszámon keresztül (8080), például, 192.168.1.10: 8080 (CM. Hogyan lehet megtudni a számítógép IP -címét). Az alábbi képernyőképen - VLC webes felület, ha mobil eszközről kezelik.
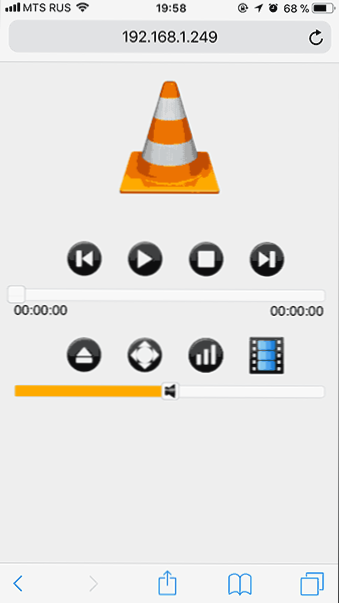
Videó átalakítás
A VLC felhasználható egy videó konvertálására (és nem csak az audio CD -t MP3 -ra konvertálhatja). Ezért:
- Lépjen a Media menübe - "Konvertálás/mentés".
- Adja hozzá a listához a konvertálhez szükséges fájlokat.
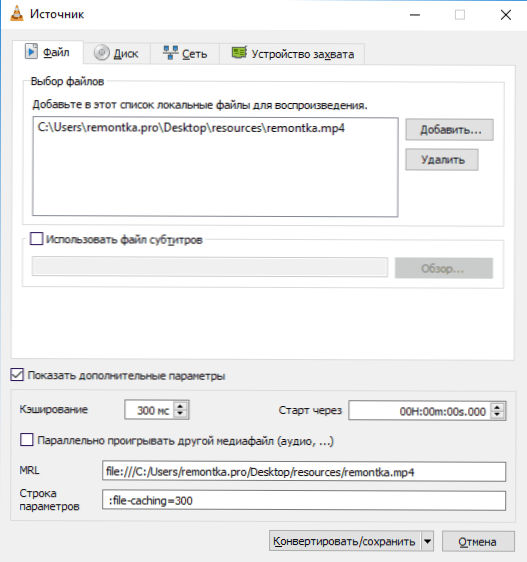
- Kattintson a "Konverta/Mentés" gombra, állítsa be a konverziós paramétereket a "Profil" szakaszban (konfigurálhatja a saját profiljait), és adja meg a fájlt, ahol el kell mentenie az eredményt.
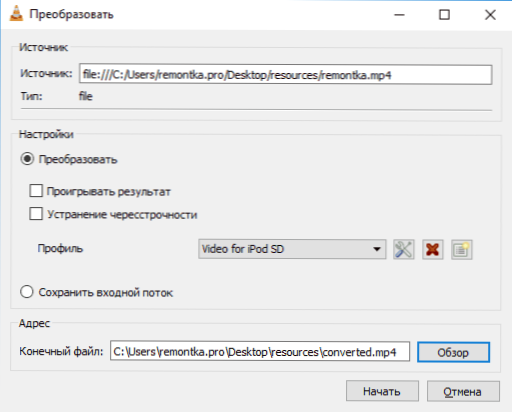
- Kattintson a "Start" gombra a konvertálás elindításához.
Ezenkívül a videó formátumok konvertálásával kapcsolatban a felülvizsgálat hasznos lehet: a legjobb ingyenes video -átalakítók oroszul.
Egér gesztusok a VLC -ben
Ha az „Eszközök” - „Beállítások” - „All” - „Interface” - „Vezérlő interfészek” címre lép, engedélyezze az „egér gesztusok felületét” és újraindítsa a VLC -t, akkor elkezdi támogatni a megfelelő gesztusokat (alapértelmezés szerint - alapértelmezés szerint. Egy bal egérgombot rögzített).
Alapvető VLC gesztusok:
- Balra vagy jobbra mozgás - 10 másodperccel ezelőtt visszatekerni és előre.
- Felfelé vagy lefelé - a hangerő -beállítás.
- Egér balra, majd jobbra helyezni - szünet.
- Egér fel és le - kapcsolja ki a hangot (néma).
- Egér balra, majd felfelé - lassítsa le a lejátszás sebességét.
- Egér jobbra, majd felfelé - Növelje a lejátszás sebességét.
- Az egér balra, majd lefelé - az előző sáv.
- Az egér jobbra, majd lefelé - a következő pálya.
- Fel és balra - a "teljes képernyőn" mód váltása.
- Le és balra - hagyja el a VLC -t.
Összegezve: a videolejátszó néhány hasznos tulajdonsága:
- Ezzel a lejátszóval rögzíthet egy videót az asztalról, lásd. Videó írása a képernyőn a VLC -ben.
- Ha a "Video" menüben az "asztali" menüben választja ki, akkor a videót Windows Desktop háttérképként fogják lejátszani.
- A Windows 10 esetében a VLC Media Player az alkalmazás opciójában is elérhető a boltból.
- A VLC használatával az iPad -hez és az iPhone -hoz továbbíthat egy videót egy számítógépről, amelyen az iTunes nélkül van, további részletek: Hogyan másolja a videót az iPhone -on és az iPad -en a számítógépről.
- Kényelmes számos műveletet végrehajtani a VLC -ben a Hot Keys használatával (a "Tools" - "Beállítások" - "Hot Keys" -ben elérhető).
- A VLC felhasználható videók sugárzására egy helyi hálózaton vagy az interneten.
Van valami hozzáadni? Örülök, ha megosztja velem és más olvasókkal a megjegyzésekben.

