Bitlocker be- vagy leválasztva a Windows -on

- 3759
- 504
- Bodnár András Martin
Senkit sem lep meg az a tény, hogy a megnövekedett értéket képviselő tisztán személyes információkat vagy vállalati adatok tárolhatók személyi számítógépen. Nemkívánatos, ha ezek az információk harmadik felek kezébe kerülnek, akik felhasználhatják őket, ha komoly problémákat provokálnak a PC volt tulajdonosában.

A BitLocker körülményeitől függően aktiválhatja és deaktiválhatja.
Ez az oka annak, hogy sok felhasználó kifejezi azt a vágyat, hogy néhány olyan intézkedést tegyen, amely a számítógépen tárolt összes fájl korlátozott hozzáférésére összpontosít. Ilyen eljárás valóban létezik. Bizonyos manipulációk elvégzése után a kívülállók egyike sem ismeri a jelszót vagy a helyreállítás kulcsait.
Lehetséges megvédeni a fontos információkat a harmadik felek ismereteitől, ha a Bitlocker lemez titkosítva van. Az ilyen tevékenységek nemcsak egy adott PC -n, hanem abban az esetben is, ha valaki merevlemez, és behelyezik egy másik személyi számítógépbe, akkor a dokumentumokkal szembeni teljes titoktartás biztosítja a dokumentumokat.
Az algoritmus be- és kikapcsolási és kikapcsolási funkciója
A Bitlocker lemezek titkosítva vannak a Windows 7, 8 és 10 -en, de nem minden verzió. Feltételezzük, hogy az alaplapon, amely egy adott számítógéppel van felszerelve, amelyen a felhasználó titkosítást kíván végrehajtani, a TPM modulnak jelen kell lennie.
TANÁCS. Ne szabaduljon el, ha pontosan tudja, hogy nincs ilyen speciális modul az alaplapján. Vannak olyan trükkök, amelyek lehetővé teszik, hogy "figyelmen kívül hagyhassa" egy ilyen követelményt, hogy ilyen modul nélkül álljon rendelkezésre.Mielőtt folytatná az összes fájl titkosítási folyamatát, fontos figyelembe venni, hogy ez az eljárás elég hosszú. A pontos idő az előzetes nehéz. Minden attól függ, hogy milyen mennyiségű információ áll rendelkezésre a merevlemezen. A titkosítás folyamatában a Windows 10 továbbra is működni fog, de nem valószínű, hogy teljesítménye képes lesz -e kedvezni, mivel a teljesítményjelző jelentősen csökken.
Egy függvény beillesztése
Ha a Windows 10 telepítve van a számítógépére, ugyanakkor aktív vágyat érez az adatok titkosításának engedélyezésére, használja a tippeinket úgy, hogy nemcsak sikerrel járt, hanem az ilyen vágy megvalósításának útja nem nehéz. Kezdetben keresse meg a Win gombot a billentyűzeten, néha egy Windows ikon kíséretében, kattintson rá, egyidejűleg kattintson az "R" gombra. A két kulcs egyidejű megnyomásával az ablak kinyílását "teljesítik".
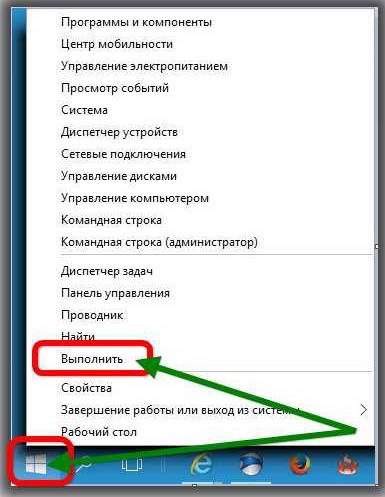
A megnyitó ablakban egy üres sort talál, amelybe be kell lépnie a "Gpeditbe.MSC ". Miután az "OK" gombra kattint, megnyílik egy új ablak "A helyi csoportpolitika" szerkesztője ". Ebben az ablakban röviden kell mennünk.
Keresse meg az ablak bal oldalán, és azonnal kattintson a „Számítógépes konfiguráció” sorra, a megnyitott almenüben, keresse meg a „Adminisztratív sablonokat”, majd a következő almenüben lépjen a paraméterre a lista első helyén, és úgynevezett „Windows komponensek”.
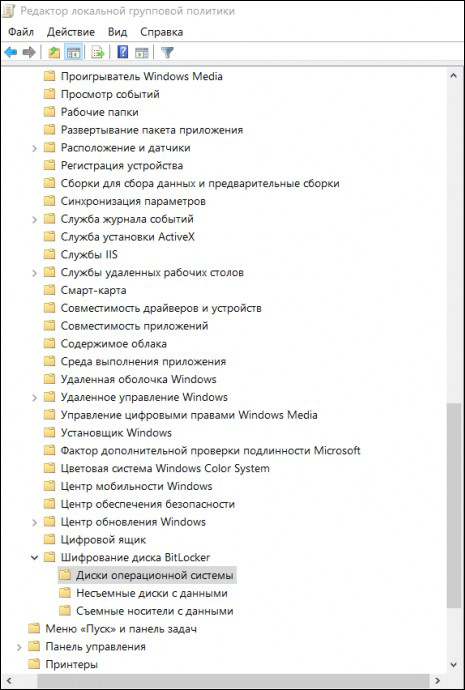
Most fordítsa le a tekintetét az ablak jobb oldalára, keresse meg a „Bitlocker lemez titkosítást”, aktiválja azt az egérkulcs dupla kattintással. Most egy új lista nyílik meg, amelyben a következő célnak kell lennie a "operációs rendszer lemezek" sorának. Kattintson erre a sorra is, újabb átmenetet kell hajtania, hogy közelebb kerüljön az ablakhoz, ahol a Bitlocker közvetlen beállítása készül, amely lehetővé teszi, hogy bekapcsolja, amely pontosan azt akarja, hogy pontosan.
Keresse meg a "Ez a házirend -paraméter lehetővé teszi a további hitelességi ellenőrzés követelményének konfigurálását az indítás során", nyissa meg ezt a paramétert dupla kattintással. A nyitott ablakban megtalálja a kívánt "bekapcsolás" szót, amelynek közelében egy jelölőnégyzetet talál a közelben.
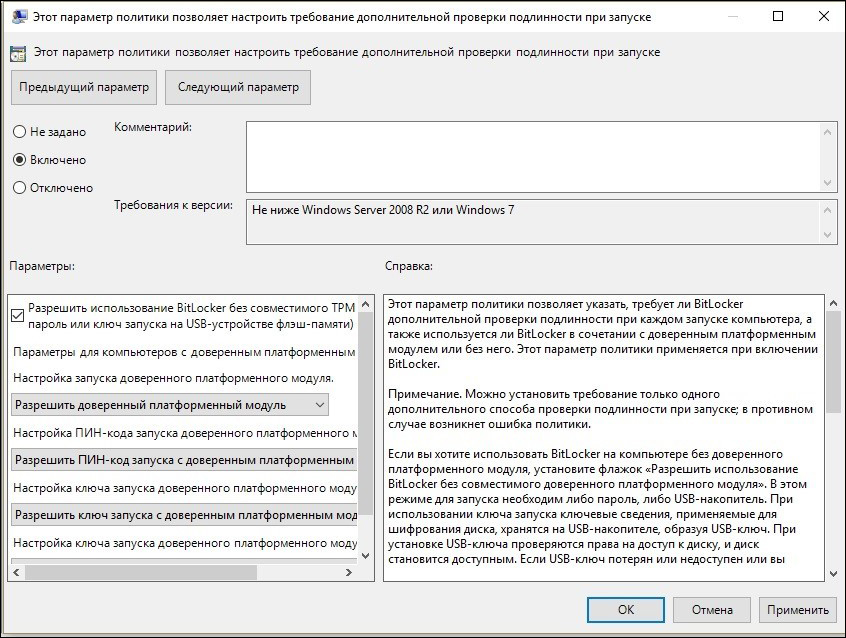
Kicsit alacsonyabb ebben az ablakban a platform alszakasz, amelyben be kell telepítenie egy jelölőnégyzetet egy jelölőnégyzetbe a BitLocker használati javaslat közelében, speciális modul nélkül. Ez nagyon fontos, különösen, ha a Windows 10 -ben nincs TPM modul a Windows 10 -ben.
A kívánt funkció beállítása az ablakon végződik, így bezárható. Most írja be az egér kurzort a Windows ikonra, csak kattintson rá a jobb billentyűvel, amely lehetővé teszi egy további almenuit. Ebben megtalálja a "Vezérlőpult" sort, menjen hozzá, majd a következő sorban a "Bitlocker lemez titkosítás".
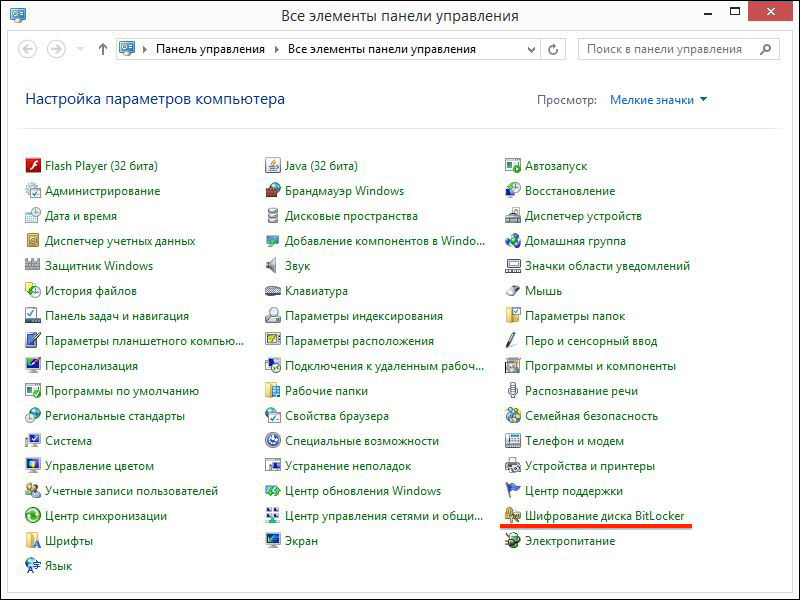
Ne felejtsd el jelezni, hogy hol kívánja titkosítást végezni. Ezt meg lehet tenni a keményen és a cserélhető lemezeken. A kívánt objektum kiválasztása után kattintson a "Kapcsolja be a BitLocker" gombot.
Most a Windows 10 automatikus folyamatot indít, időnként vonzza a figyelmét, és felajánlja, hogy meghatározza vágyait. Természetesen a legjobb, ha egy ilyen eljárás elvégzése előtt készít egy biztonsági másolatot. Ellenkező esetben, ha egy jelszót és a kulcsot elveszítik, akkor még a PC -tulajdonos sem lesz képes visszaállítani az információkat.
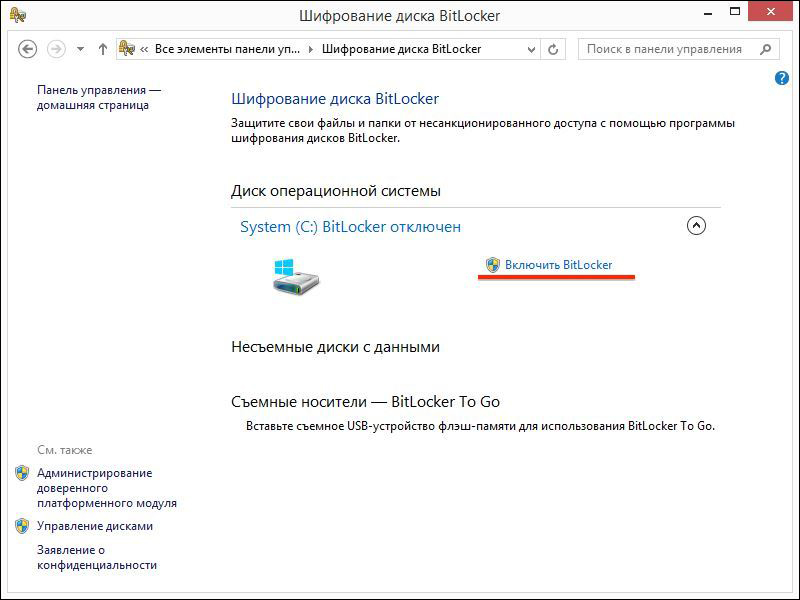
Ezután megkezdődik a lemez elkészítésének folyamata a következő titkosításhoz. A folyamat végrehajtása során nem szabad kikapcsolni a számítógépet, mivel egy ilyen művelet súlyos károkat okozhat az operációs rendszernek. Ilyen hibás működést követően egyszerűen nem indíthatja el a Windows 10 -et, a titkosítás helyett új operációs rendszert kell telepítenie, extra időt tölteni.
Amint a lemez sikeresen véget ér, a lemez titkosításhoz való beállítása közvetlenül kezdődik. Meghívást kap arra, hogy írjon be egy jelszót, amely később hozzáférést biztosít a titkosított fájlokhoz. Azt is javasoljuk, hogy jöjjön fel és vezesse be a helyreállítási kulcsot. Mindkét fontos alkatrészt a legjobban megbízható helyen lehet megőrizni, a legjobb a nyomtatás. Nagyon hülye a jelszót és a PC -n történő helyreállítás kulcsait tárolni.
A titkosítás folyamatában a rendszer megkérdezheti tőled, hogy melyik részt kívánja titkosítani. A legjobb, ha a teljes lemezterületet egy ilyen eljárásnak teljes mértékben alávetjük, bár lehetősége van csak egy megszállt teret titkosítására.
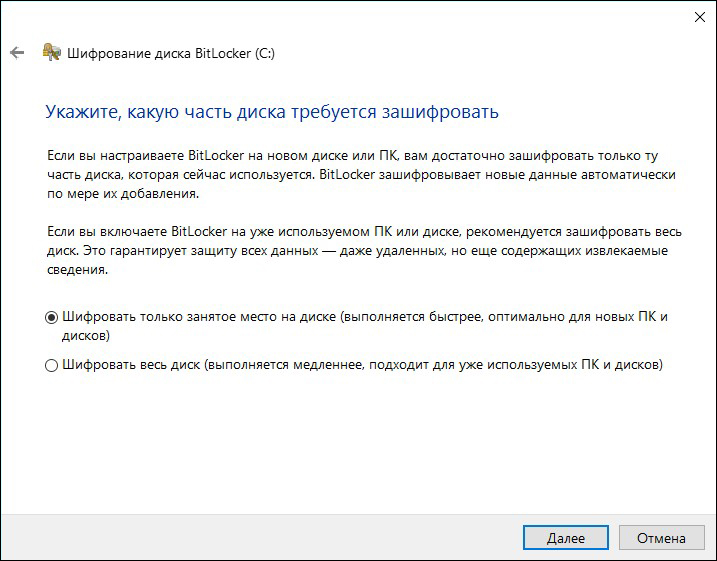
Meg kell választania egy ilyen lehetőséget "új titkosítási módként", majd el kell indítania a Bitlocker operációs rendszer automatikus ellenőrzését. Ezenkívül a rendszer biztonságosan folytatja a folyamatot, miután ajánlatot kap a számítógép újraindításához. Természetesen teljesítse ezt a követelményt, hajtson végre egy újraindítást.
A Windows 10 következő bevezetése után ellenőrizze, hogy a dokumentumokhoz való hozzáférés jelszó nélküli hozzáférés lehetetlen -e. A titkosítási folyamat folytatódni fog, ellenőrizhető a BitLocker ikonra kattintva, amely az értesítési panelen található.
A funkció leválasztása
Ha valamilyen oknál fogva a számítógépen lévő fájlok abbahagyták a megnövekedett fontosság ábrázolását, és nem igazán szeretne minden alkalommal megadni egy jelszót, hogy hozzáférhessen hozzájuk, akkor azt javasoljuk, hogy csak tiltsa le a titkosítási funkciót.
Az ilyen műveletek végrehajtásához lépjen az értesítési panelen, keresse meg a Bitlocker ikont, kattintson rá. A nyitott ablak alsó részén a "Bitlocker Management" sort kattintson rá.
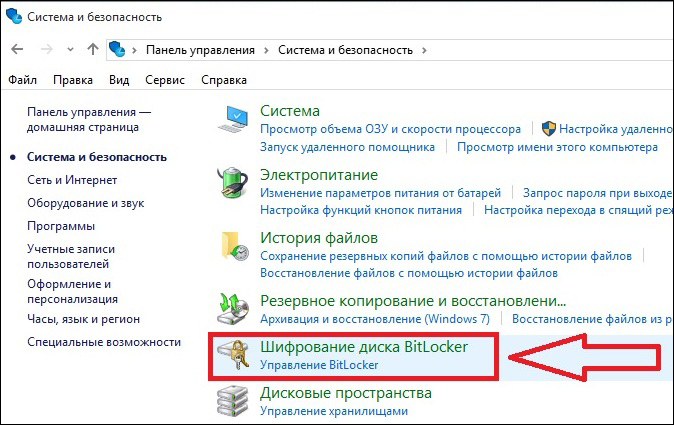
Most a rendszer felajánlja, hogy kiválasztja, melyik művelet előnyösebb az Ön számára:
- Archiválja a helyreállítási kulcsot;
- Változtassa meg a jelszó hozzáférését titkosított fájlokhoz;
- Törölje a korábban telepített jelszót;
- Válasszuk le a BitLocker -t.
Természetesen, ha úgy dönt, hogy letiltja a Bitlocker -t, akkor válassza ki az utolsó javasolt lehetőséget. Azonnal új ablak merül fel a képernyőn, amelyben a rendszer meg akarja győződni arról, hogy valóban le akarja tiltani a titkosítási funkciót.
FIGYELEM. Amint rákattint a "Bitlocker letiltása" gombra, a dekódolási folyamat azonnal megkezdődik. Sajnos ezt a folyamatot nem jellemzi a magas gyorsaság, tehát határozottan be kell hangolnia egy ideig, amely alatt csak elvárnia kell.Természetesen, ha ebben a pillanatban számítógépet kell használnia, akkor megengedheti magának, ebben nincs kategorikus tilalom. Be kell állítania magát azonban, hogy a PC teljesítménye ebben a pillanatban rendkívül alacsony lehet. Nem nehéz megérteni az ilyen lassúság okát, mert az operációs rendszernek hatalmas mennyiségű információt kell kinyitnia.
A Bitlocker jellemzői a Windows 7 -ben
A rendszer ezen verziójának támogatásának megszüntetése ellenére sokan továbbra is használják azt. Ebben az esetben sok kérdés merül fel a titkosítási funkció beépítésének folyamatával kapcsolatban a Windows 7 -be.
Valójában ez a folyamat szinte nem különbözik a fent leírtól - ugyanaz a Windows összes verziójában - "hét", "nyolc", "tucat". De a "Hét" -ben ezt a funkciót csak a "Bővített", a "Corporate" és a "Professional" verziókban valósítják meg. Például a "Otthon" -ban egyszerűen nem, és nincs értelme ott keresni.
Tehát, ha vágyakozik a fájlok titkosítására vagy dekódolására egy számítógépen, elegendő megismerkedni az ajánlásainkkal, ezt követően, sietve, a kijelölt algoritmus minden egyes lépését végrehajtani, és az öröm végén az elért eredményt az elért eredményre.

