VirtualBox virtuális gép kezdőknek

- 2495
- 3
- Csonka Emil
A virtuális gépek egy másik eszközön lévő eszközöket emulálnak, vagy a cikk összefüggésében, és egyszerűsítették, lehetővé teszik egy virtuális számítógép (rendszeres programként) futtatását a számítógépen azonos vagy különböző operációs rendszerrel a kívánt operációs rendszerrel. Például, ha Windows van a számítógépen, futtathatja a Linuxot vagy a Windows másik verzióját egy virtuális gépen, és együtt dolgozhat velük szokásos számítógépként.
Ebben a kezdőknek a kezdőknek részletesebben a VirtualBox virtuális gép létrehozásáról és konfigurálásáról szóló (teljesen ingyenes szoftver a Windows, MacOS és Linux), valamint néhány árnyalatú virtualbox használatához szükséges szoftverekhez, amelyek hasznosak lehetnek a VirtualBox használatához. Mellesleg, a Windows 10 Pro -ban és az Enterprise -ben a virtuális gépekkel való munkavégzéshez épített eszközök vannak, lásd. Hyper-V virtuális gépek a Windows 10-ben. Megjegyzés: Ha a Hyper-V összetevői telepítve vannak a számítógépre, akkor a VirtualBox hibát jelent, amelyben nem sikerült megnyitni egy virtuális gép munkamenetét, hogyan lehet megkerülni: indítsa el a VirtualBox-ot és a Hyper-V-t egy rendszeren.
Miért lehet szükség erre? Leggyakrabban a virtuális gépeket a szerverek indítására vagy a programok munkájának tesztelésére használják a különféle operációs rendszerekben. Egy kezdő felhasználó számára egy ilyen lehetőség hasznos lehet, mint például a munkában ismeretlen rendszer kipróbálása, vagy például a kétes programok elindításához anélkül, hogy a vírusokat a számítógépen szerezné be.
Telepítési VirtualBox
Letöltheti a szoftvert a VirtualBox virtuális gépekkel való együttműködéshez a hivatalos weboldalról: https: // www.VirtualBox.Org/wiki/letöltések Hol vannak a Windows, a Mac OS X és a Linux verziói. Annak ellenére, hogy a webhely angolul van, maga a program oroszul lesz. Futtassa a feltöltött fájlt, és menjen át az egyszerű telepítési folyamaton (a legtöbb esetben elegendő az összes alapértelmezett paraméter elhagyása).

A VirtualBox telepítése során, ha elhagyja az összetevőt az internet eléréséhez a virtuális gépekből, akkor látni fogja a figyelmeztetést: hálózati interfész, amelyről beszámol, hogy az internetkapcsolat ideiglenesen el lesz szakítva (és a járművezetők telepítése és a csatlakoztatás után automatikusan visszaáll. beállítások).
A telepítés befejezése után elindíthatja az Oracle VM VirtualBox -ot.
Virtuális gép létrehozása a VirtualBox -ban
Megjegyzés: A virtuális gépekhez szükség van, hogy a VT-X vagy az AMD-V-t a BIOS-ban kell beilleszteni a számítógépen. Általában alapértelmezés szerint bekapcsol, de ha valami rosszul fordul elő, fontolja meg ezt a pillanatot.
Most hozzuk létre az első virtuális gépünket. A példa továbbá a Windows -ban elindított VirtualBox -ot használja, mint vendég operációs rendszert (a virtualizált) Windows 10 lesz.
- Kattintson a "Létrehozás" gombra az Oracle VM VirtualBox ablakkezelőben.
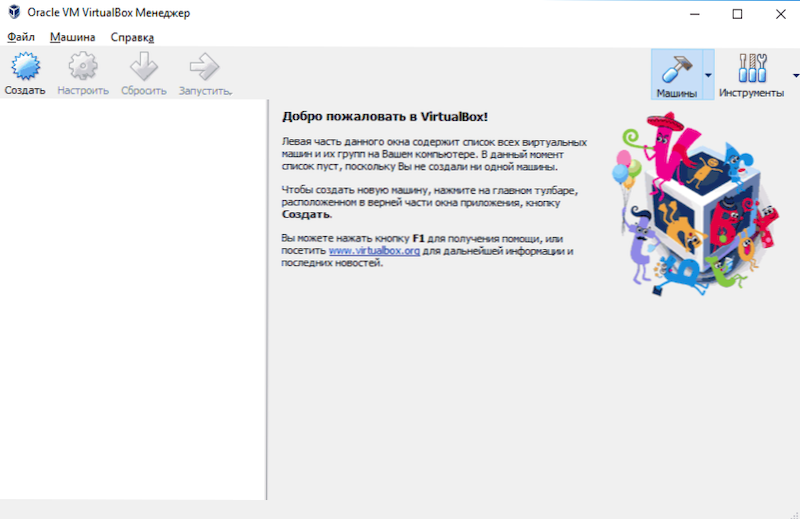
- A "Jelölje meg az operációs rendszer nevét és típusát" ablakban, állítsa be a virtuális gép tetszőleges nevét, válassza ki az OS típusát, amely telepítve van, és az operációs rendszer verziója. Az én esetemben - Windows 10 x64. Kattintson a "Tovább" gombra.
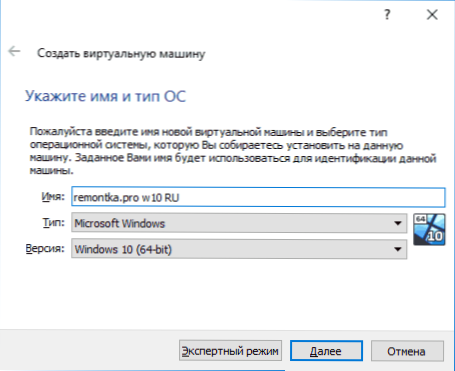
- Jelölje meg a virtuális géphez kiosztott RAM mennyiségét. Ideális esetben - elegendő a munkájához, de nem túl nagy (mivel a memóriát „elvonják” a fő rendszerből, amikor a virtuális gépet elindítják). Javaslom, hogy összpontosítson a "zöld" zóna értékeire.
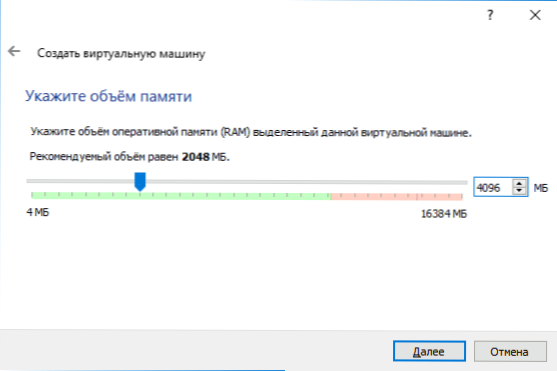
- A következő ablakban válassza a "Hozzon létre egy új virtuális merevlemez létrehozását".
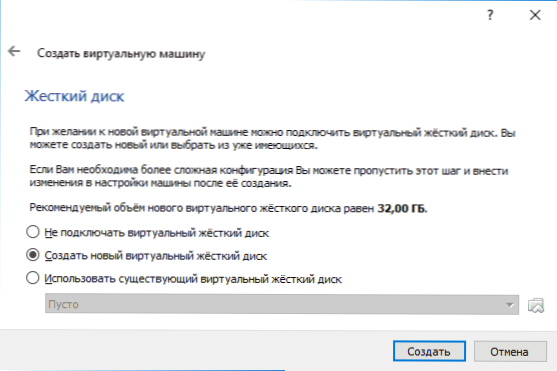
- Válasszon egy lemeztípusot. A mi esetünkben, ha ezt a virtuális lemezt nem használják a VirtualBox -on kívül - VDI (VirtualBox lemezkép).
- Jelezze a dinamikus vagy rögzített merevlemez méretét. Általában a "fix" -et használom, és manuálisan beállítom annak méretét.
- Jelölje meg a virtuális merevlemez méretét és a tárolás helyét a számítógépen vagy a külső meghajtón (a méretnek elegendőnek kell lennie a vendég operációs rendszer telepítéséhez és működéséhez). Kattintson a "Létrehozás" gombra, és várjon egy virtuális lemez létrehozásának befejezésére.
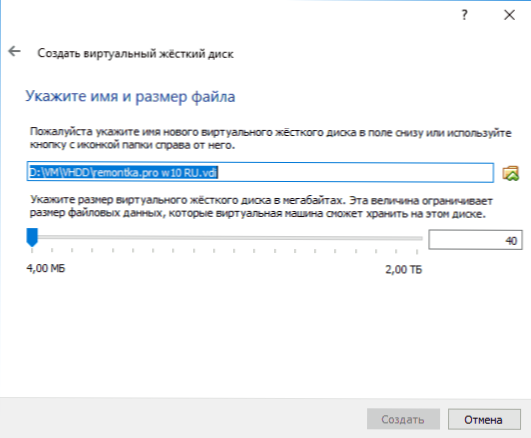
- Készen áll, a virtuális gép létrehozása és a VirtualBox ablak bal oldalán található listában jelenik meg. A konfigurációval kapcsolatos információk megtekintéséhez, mint például a képernyőképen, kattintson a "Machine" gomb jobb oldalán lévő nyílra, és válassza a „Alkatrészek” lehetőséget.
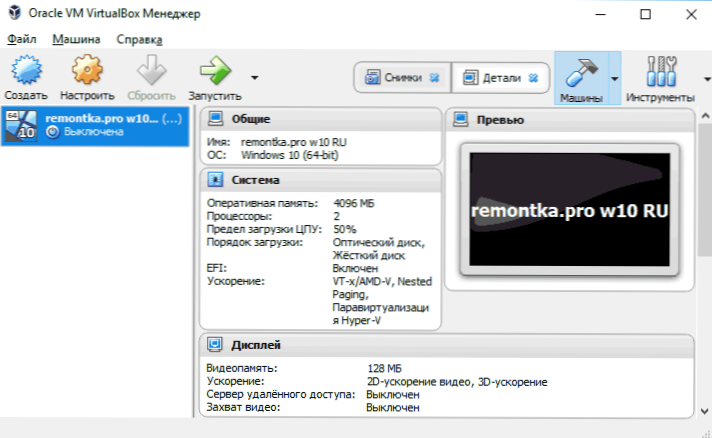
A virtuális gépet azonban létrehozták, ha futtatja, akkor nem fog látni más, mint egy fekete képernyő, hivatalos információkkal. T.E. Csak „virtuális számítógépet” hoztak létre, és nem telepítettek operációs rendszert.
A Windows telepítése a VirtualBox -ban
A Windows telepítéséhez a Windows 10 esetében a VirtualBox virtuális gépen ISO -képre van szüksége egy rendszerterjesztéssel (lásd:. Hogyan lehet letölteni az ISO Windows képét 10). További lépések az alábbiak szerint néznek ki.
- Helyezze be az ISO képet a DVD virtuális meghajtóba. Ehhez válassza ki a bal oldali listában található virtuális gépet, kattintson a "Refract" gombra, lépjen a "mobiltelefonok" elemre, válassza a lemezt, kattintson a gombra a lemezen és a nyíllal, és válassza a Kép "Válassza a" Válassza a "Kép" válogatását. az optikai lemezről ". Jelezze a képhez vezető utat. Ezután a "Betöltési eljárás" szakaszban a "rendszer" beállításoknál állítsa be az "Optikai lemezt" a lista első helyén. Kattintson az OK gombra.
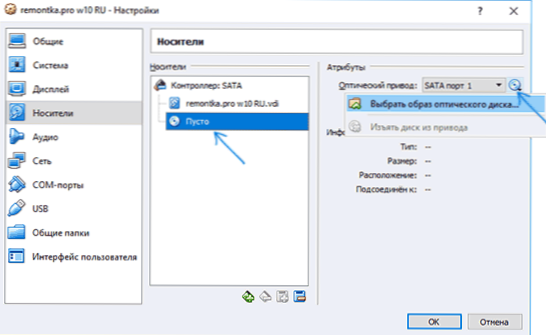
- A főablakban kattintson a "Indítás" gombra. A korábban létrehozott virtuális gép elindul, míg a terhelés a lemezről készül (az ISO képről), telepítheti a Windows -ot, a szokásos fizikai számítógépen. A kezdeti telepítés minden lépése hasonló a szokásos számítógépen, CM -hez. A Windows 10 telepítése egy flash meghajtóról.
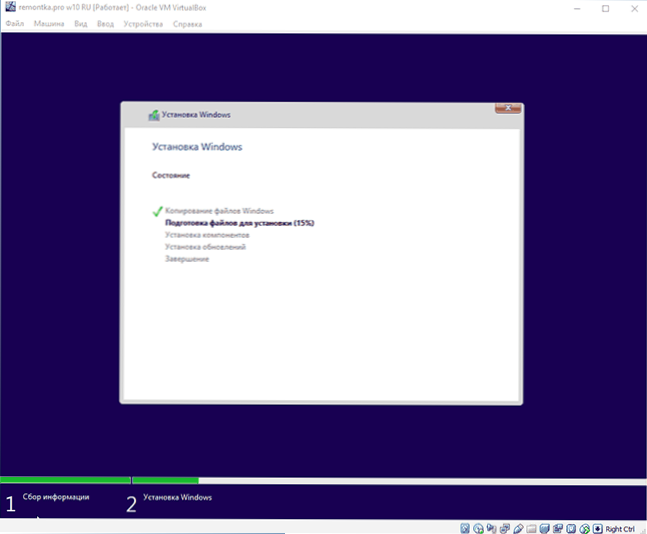
- A Windows telepítése és elindítása után néhány illesztőprogramot be kell szerelni, amelyek lehetővé teszik a vendégrendszer helyét (és felesleges fékek nélkül) egy virtuális gépen működni. Ehhez válassza az "Eszközök" - "Csatlakoztassa a VirtualBox kiegészítők képét", nyissa meg a CD -t a virtuális gépen, és futtassa a fájlt VboxWindOnsaditions.alkalmazás A járművezetők telepítéséhez. Amikor a képcsatlakozás hibája, töltse ki a virtuális gép működését, és csatlakoztassa a képet C: \ Program Files \ Oracle \ VirtualBox \ VBOXGuEdadations.Izo A fuvarozók beállításaiban (mint az első lépésben), és indítsa el újra a virtuális gépet, majd telepítse a lemezt.
A virtuális gép telepítésének és újraindításának befejezése után teljesen készen áll a munkára. Érdemes lehet azonban néhány további beállítást végrehajtani.
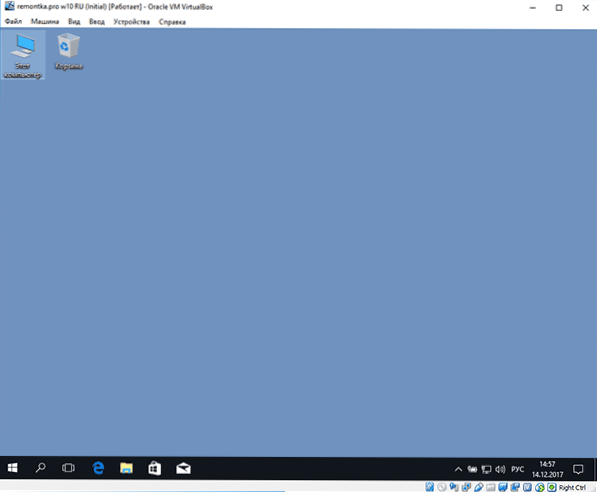
A VirtualBox virtuális gép alapvető beállításai
A virtuális gép beállításaiban (ne feledje, hogy sok beállítás nem érhető el a virtuális gép elindításakor) megváltoztathatja a következő fő paramétereket:
- A lapon található "Általános" elemben engedélyezheti a fő rendszert az Exchange Buffer és a Drag-N-drop fő rendszerével, hogy fájlokat húzzon a vendég operációs rendszerre vagy belőle.
- A „rendszer” pontban - a betöltési sorrendben, az EFI módban (a GPT lemezre történő telepítéshez), a RAM méretének, a processzormagok számának (a számítógép processzorának fizikai magjainak száma nem szabad. és felhasználásuk megengedett százaléka (az alacsony értékek gyakran ahhoz a tényhez vezetnek, hogy a vendégrendszer "lelassul").
- A "Megjelenítés" lapon bekapcsolhatja a 2D és a 3D gyorsulást, beállíthatja a virtuális gép video memóriájának hangerejét.
- A "Mobil" lapon - További meghajtó meghajtók, virtuális merevlemezek hozzáadása.
- Az USB lapon - Adjon hozzá USB -eszközöket (amelyek fizikailag csatlakoztatnak a számítógépéhez), például egy flash meghajtóhoz egy virtuális géphez (kattintson az USB ikonra egy "plusz" jobbra). Az USB 2 vezérlők használatához.0 és USB 3.0 Telepítse az Oracle VM VirtualBox Extension Pack -et (letölthető ugyanabban a helyen, ahol feltöltötte a VirtualBox -ot).
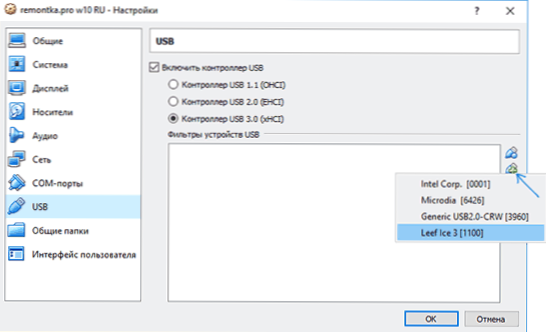
- Az "Általános mappák" szakaszban hozzáadhat olyan mappákat, amelyek közös lesznek a fő operációs rendszerre és a virtuális gépre.
A fenti dolgok egy része a főmenüben lévő futó virtuális gépről is elvégezhető: például csatlakoztathat egy flash meghajtót az "eszköz" elemhez, kivonhatja vagy lemez (ISO), a közös mappák bekapcsolása stb. -.P.
további információ
A végén néhány kiegészítő információ, amely hasznos lehet a VirtualBox virtuális gépek használatakor.
- A virtuális gépek használatakor az egyik hasznos lehetőség a rendszer „kép” (pillanatfelvétel) létrehozása a jelenlegi állapotában (az összes fájl beállítva a programokat és másokat) azzal a lehetőséggel, hogy bármikor visszahúzódjon ehhez az állapothoz (és Képesség több kép tárolására). Készíthet egy képet a VirtualBox -ban egy futó virtuális gépen a "Machine" menüben - "Készítsen egy állapotot egy állapotról". És a virtuális gépek menedzserének visszaállítása a "gép" - "képek" kattintásával és a "Képek" fül kiválasztásával.
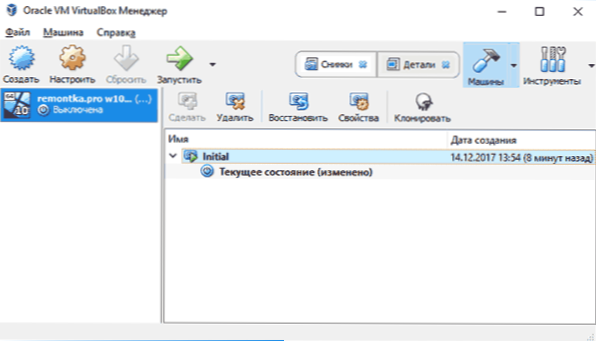
- Néhány kulcsfontosságú kombinációt alapértelmezés szerint a fő operációs rendszer elfog (például Ctrl+Alt+Del). Ha hasonló kulcsok kombinációját kell küldenie egy virtuális géphez, használja a "Bejegyzés" menüpontot.
- A virtuális gép "rögzítheti" a billentyűzet bejegyzését és az egeret (így nem tudja átadni a bejegyzést a fő rendszerbe). A billentyűzet és az egér „ingyenes” használatához, ha szükséges, használja a gazdagép kattintását (alapértelmezés szerint ez a megfelelő CTRL).
- A Microsoft weboldala készen áll a VirtualBox -ra, amely készen áll a VirtualBox számára, amely elegendő az importáláshoz és a futtatáshoz. Részletek az ehhez: hogyan lehet letölteni az ingyenes Windows virtuális gépeket a Microsoft webhelyről.
- Ha szükséges, bekapcsolhatja a VirtualBox virtuális gép betöltését egy fizikai flash meghajtóról vagy más meghajtóról
- « Hogyan lehet megváltoztatni a 32 bites Windows 10-et 64-bites
- Hogyan lehet a felhasználót rendszergazdává tenni a Windows 10 -ben »

