Az oldalak típusai megszakadnak a szóban, hogyan kell elkészíteni, beállítani és törölni

- 1289
- 310
- Hegedüs Sándor
Az oldal repedése a Word -ben egy olyan funkció, amellyel formázhatja és megtervezheti a szöveget a Microsoft Office szerkesztőjében. Ezt manuálisan vagy automatikusan lehet megtenni - a felhasználó számára különböző módszerek állnak rendelkezésre. A funkciónak számos beállítási paramétere van az adatokkal való kényelmes munka érdekében.

A multi -oldalú dokumentumok megkövetelik a helyes végrehajtást
Az új lapra való áttérés a Word -re egy láthatatlan jel a sajtóban (műszaki, mint egy rés, a fülek jele vagy a bekezdés vége). Miután beillesztették a dokumentumba, a teljes későbbi szöveget egy új lapra nyomtatják. A fájlokkal való együttműködésre van szükség, amelynek minden szakasza az új lap elejét jelenti. Az ismételt felhasználás beírása nem az egyetlen, és nem a legpraktikusabb lehetőség a függvény használatához. Például, ez nem engedi meg az adatok rögzítését, és amikor az előző alkatrészek megváltoznak, a formázás eltűnik. A lemez törését manuálisan és automatikusan is készítheti, valamint alkalmazhatja a különféle beállításokat.
Hogyan készítsünk egy oldalrést
Számos adatátviteli lehetőség létezik - kézikönyv és több a szó funkcióinak felhasználásával. Mindegyikük jobban megfelel a céljának, előnyei és tulajdonságai vannak. Az összes lehetőség azonban meglehetősen egyszerű.
Oldalrés az Enter billentyű használatával (manuálisan)
A legegyszerűbb és legnyilvánvalóbb módja annak, hogy a szó legtöbb felhasználója. Telepíteni kell a kurzort azon a helyen, ahonnan be kell készítenie a behúzást, majd nyomja meg az Enter billentyűt, amíg a szöveges belépési sor új lapra mozog. Komoly hátránya van - ha a fájl egy részét az átvitelre változtatja, a formázott bekezdés „emelkedik” vagy „leesik” a dokumentumban. Ezenkívül a jelölést a dokumentum skálájának megváltoztatásakor nem fogják megőrizni. Az ENTER használata csak a bekezdések közötti rést 1 üres vonal formájában történő beállítása érdekében alkalmas.
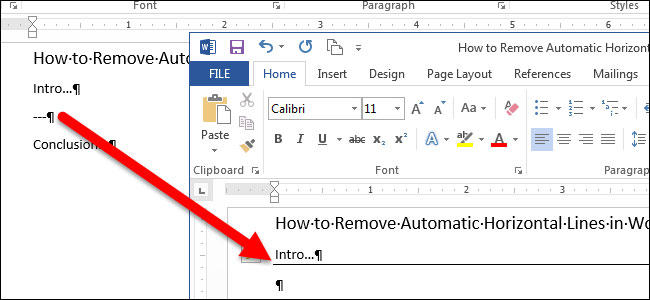
Lemezrés a CTRL + Írja be a kulcskombinációt
Gyorsabb és sokkal funkcionálisabb lehetőség a visszavonulás létrehozásához. Telepítse az egér kurzort az áthelyezni kívánt adatok elé, majd kattintson a CTRL elemre, és adja meg egyszerre. A múltbeli módszertől eltérően, ennek használatakor a formázás nem tűnik el, ha a szöveg előző részének skála vagy szerkesztése megváltozik. A módszer tökéletes, ha egy vagy több átmenetet kell végrehajtania a teljes dokumentumban, vagy szerkesztenie kell a már megszerzettet.
Lemezrés a "Beillesztés" lapon található függvényen keresztül
Ez a módszer teljesen megismétli az előző funkcionalitását. Algoritmus:
- Telepítse az egér kurzort a tartalom jobb részébe (a jobb oldali rész kiszorul);
- Nyissa meg a "Beillesztés" fület;
- A "Pages" (alapértelmezés szerint a bal oldali szélsőséges cella) dobó menüben válassza az "Page Rupture" lehetőséget.

Átmenet egy új lapra a "Breaks" funkción keresztül
Az adatátvitelt a "Matthew" lapon ("Page jelölés") is megteheti. Számos funkció létezik a Drop -down menüben - az opciónak több lehetősége van, mint a többi. Ehhez szükséged van:
- Telepítse az egér kurzort a szöveg kívánt részébe;
- Lépjen a "Matthew" fülre (vagy az "Page Jeling"), a "Page Paraméterek" területre;
- A "GAPS" legördülő menüben válassza ki a szükséges elemet.
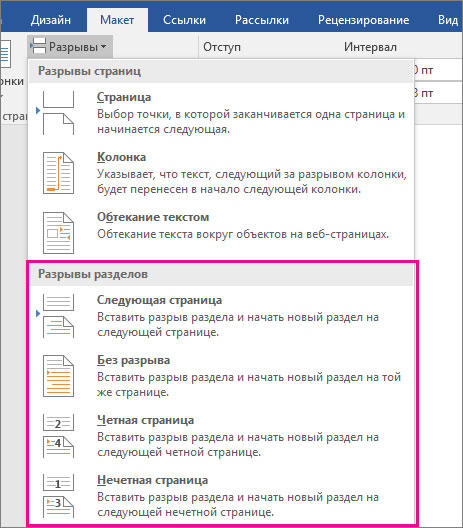
Ebben a menüben 3 funkció található:
- "PAGE" - A fájlban lévő kurzorban lévő összes objektum újra mozog, megőrizve a formázást.
- A "oszlop" egy olyan függvény, amelyre szükség van, ha a szöveg megfelelő helyét használja. Az új oszlop elején a kurzor után átadja az adatokat.
- "Streaming a szöveggel" - Opció webes fájlokhoz. Használatkor a dokumentum tartalma a képet, a táblázatot vagy más objektumot adja, amely lehetővé teszi a hely mentését és a szebb formázás készítését.
Átmenet egy új lapra a helyi menüben
Az átvitel a főmenü fülek használata nélkül megtehető. Ehhez szükséged van:
- Jelölje ki azt a bekezdést, amelyre beállítást szeretne készíteni;
- Kattintson a jobb egérkulcs kiválasztott fragmentumára, kövesse a "bekezdés" "bekezdésben az" oldalon "menüben;
- Jelölje meg az "Page Megváltó" mezőjének "az új oldalról" című elemet.
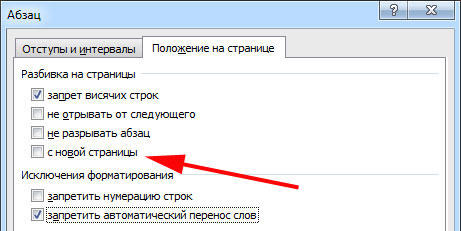
Mit kell figyelembe venni egy merev elválasztó használatakor
A felhasználó által létrehozott átmenet ugyanúgy működik, mint a szokásos, ami akkor fordul elő, amikor a levél tele van adatokkal. Az egyetlen különbség az, hogy önmaga dönt, hogy melyik bekezdést kell átadni. Ennek érdekében kattintson a bal oldali gombra a töredék előtt, amelyet el kell halasztani.
Az adatok elválasztása a Ctrl + Enter használatával nem különbözik a másiktól (a „Breaks” funkció kivételével - több lehetőséget kínál). Ez a kombináció a sebesség és a kényelem miatt ajánlott. Mind a Ctrl + Enter megnyomásakor, és a lapok más módon történő elválasztásakor műszaki szimbólumot adnak a szöveghez, amely létrehozza az átmenetet.
Ha merev elválasztót használt a Word fájlban, nyomtatás előtt gondosan ellenőrizze a dokumentumot. Ezt előzetes megtekintési módban megteheti. Előfordul, hogy amikor a tartalmat a lapokra osztja, a fájl felépítése megváltozik, és nem kell használnia a funkciót.
Ne használjon a szöveg merev elválasztását a fájlban lévő számozás korszerűsítéséhez. A Word elegendő lehetőséget kínál a probléma megoldására - nem kell használnia a formázást.
Automatikus bontásvezérlés szóban
Automatikus funkciókra van szükség a lemezek törésére, hogy továbbadhassa ezt a munkát a programhoz. A Word nagyszámú beállítást kínál - így a funkcionalitás megfelelően működik, képesnek kell lenniük a kezelésre. Ezenkívül a paraméterek egy adott esetben megfelelően beállítottak a dokumentumot a szövegváltozások formázási veszteségeitől.
Hogyan lehet megakadályozni, hogy egy bekezdést 2 lapra tegyen fel
Időnként szükséges, hogy a tartalom egyik bekezdése ne bontson két részre az oldal elválasztásakor. Például, ha meg akarja tartani annak integritását a pontosabb megjelenés érdekében, vagy megkönnyíti az olvasást. Ehhez szükséged van:
- Jelölje ki azt a bekezdést, amelyet meg akarja védeni az átruházás ellen;
- Nyomja meg a jobb egérkulcsot a helyi menü felhívásához;
- Válassza ki a "bekezdés" tételt;
- Az új párbeszédpanelen lépjen a "Szabályozás az oldalon" lapon;
- A "felosztás oldalakra" aktiválja a "ne szakítsa meg a bekezdést" funkciót;
- Mentse el a beállításokat az "OK" gombra kattintva.
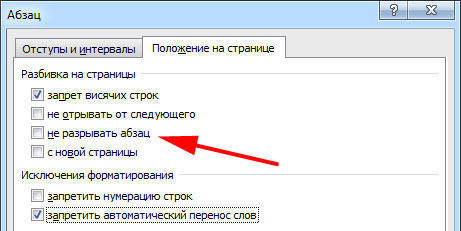
Hogyan lehet megakadályozni a szöveg két vagy több bekezdésének elválasztását (az egyik átadása külön -külön egy új lapra)
Időnként nemcsak a bekezdést az átruházástól, hanem a másikkal való törést is meg kell védenie. Ezt úgy végezzük, hogy a jelentésben a szöveg részei a közelben legyenek. Ezért:
- Válasszon két vagy több bekezdést, amelyeket meg szeretne védeni az elválasztástól, és helyezze egy lapra;
- Nyissa meg a "bekezdés" menüt és a "Pozíció az oldalon", mint a múlt funkció leírásában;
- Aktiválja az elemet: "Ne szakítson el a következőtől".
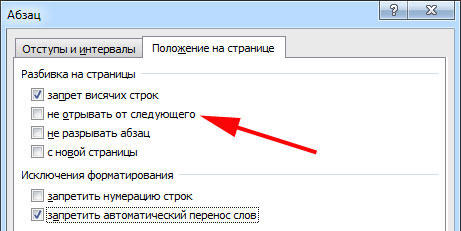
Hogyan lehet hozzáadni az elválasztást a bekezdés előtt
Ennek a funkciónak köszönhetően az adatok töredéke mindig elfoglalja az új lap felső pozícióját:
- Jelölje ki a szükséges bekezdést;
- Hívja a helyi menüt a megfelelő egér kattintással;
- Kövesse a "bekezdés" linket;
- A „Pozíció az oldalon” lapon, a „Breakdown” területen állítsa be az „Onth New Page” oldalt;
- Kattintson az OK gombra.
Az egyik bekezdés sorozatának hagyása a lapon
Szakmai környezetben az egyik vonalat, amelyet a bekezdésből szakítanak meg, és egy másik lapon vannak, "függőnek" hívják. A lapnak nem szabad így kezdődnie vagy véget érnie. Szigorú követelményekkel csak két vagy több vonal engedélyezett. Ennek az elv automatizálásához szüksége van:
- Jelölje ki azokat a bekezdéseket, amelyek nem tartalmazhatnak függő vonalakat;
- Nyissa meg a helyi menüt a jobb egérgombbal, majd a „bekezdés” és az „oldaljelölés” fül;
- Aktiválja a "függő vonalak tilalmát" paramétert;
- Kattintson az "OK" gombra a változtatások mentéséhez.
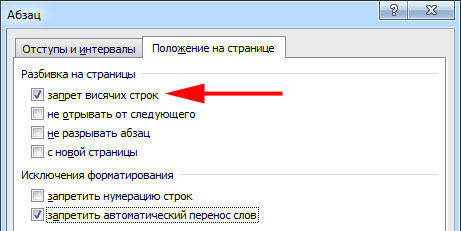
Általában ez a paraméter alapértelmezés szerint aktiválódik a szóban, de néha ellenkezőleg ki kell kapcsolni - ezt egy kattintással végezzük ugyanazon a zászlón.
Az asztali vonalak átadásának tilalma, amikor új oldalra vált, amikor új oldalra vált
Annak érdekében, hogy a táblázat egyértelműbb legyen, és kényelmesebben olvasható, ajánlott, hogy minden sorában ugyanazon a lapon legyen a szó vagy a nyomtatáskor. Ehhez szükséged van:
- Jelölje ki a táblázatot, hogy elérhető legyen egy speciális helyi menü;
- Kattintson a kiválasztott területre a jobb egérgombbal, válassza a "Work With Tables" lehetőséget;
- Menjen a "Máté" - "Táblázat" - "Tulajdonságok" címre;
- A megnyitó ablakban kattintson a "vonal" elemre;
- Távolítsa el a jelet az elemből: "Engedje meg, hogy a vonalak átvitele a következő oldalra";
- Mentse el a változtatásokat.
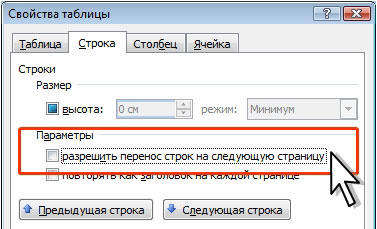
Általában ez a funkció alapértelmezés szerint kikapcsol a szóban.
A lap elválasztásának eltávolítása
Ha tévedésből vagy a dokumentum ellenőrzése során alkalmazta a szétválasztást, rájött, hogy nem szükséges, akkor azt el lehet távolítani. Ugyanakkor az átmenet, amely automatikusan bekövetkezik a szóban, amikor a szöveg a lap végére kerül, nem törölhető vagy megváltoztatható - ez a program kötelező jellemzője. Csak a felhasználók által hozzáadott transzferek eltávolíthatók.
A rés manuálisan történő eltávolítása
Ez a módszer ellentétes az átadás létrehozásával az ENTER megnyomásával. Ő a legegyszerűbb, de nem olyan kényelmes és gyors, mint a többi:
- Szerelje be a kurzort a bekezdés utolsó sorának végén;
- Kattintson a Törlés elemre;
- Ha az átvitel nem tűnik el, továbbra is nyomja meg a kulcsot - talán a szöveg töredékét nagy mennyiségű karakterlánc -átvitel választja el;
Annak megértése érdekében, hogy az átmenetet eltávolítják, figyeljen a vonal végén lévő kurzorra. Ha a bekezdés az utolsó, és elfoglalja a végső pozíciót, akkor az összes üres vonal eltűnt.
A rés eltávolítása a "kijelző" segítségével
A lapok szóba történő elválasztása műszaki szimbólum - mint a fül jele. A fájl szokásos megtekintési módjában nem látható. A szimbólum eltávolításához fejlett képességeket kell használnia:
- Nyissa meg a "Main", kattintson az "All jelek megjelenítése" gombra (egy gomb speciális szimbólum formájában, amely a menü bal oldalán található a szöveg stílusának kiválasztásához) - ez minden szünetet láthatóvá teszi;
- Az átmenet eltávolításához válassza ki a szimbólumot, majd távolítsa el a Törlés gombra.
A lap törésének eltávolításakor a szimbólumot követő szöveg ugyanúgy formázza, mint az előző. A módszer a legmegfelelőbb, ha több jelet kell távolítania - nagy számban ez túl hosszú és kényelmetlen.
A rés eltávolítása a "vázlaton"
Ez a módszer kiválóan alkalmas a dokumentumban szereplő több átmenet kézi eltávolítására is:
- Kattintson a "View" fülre;
- Válassza ki a "vázlat" vázlat megjelenítésének típusát;
- Szerelje be a kurzort az elválasztás közelében (a szöveg vonala előtt, amely már az új lapon található);
- Nyomja meg a Törlés gombot.
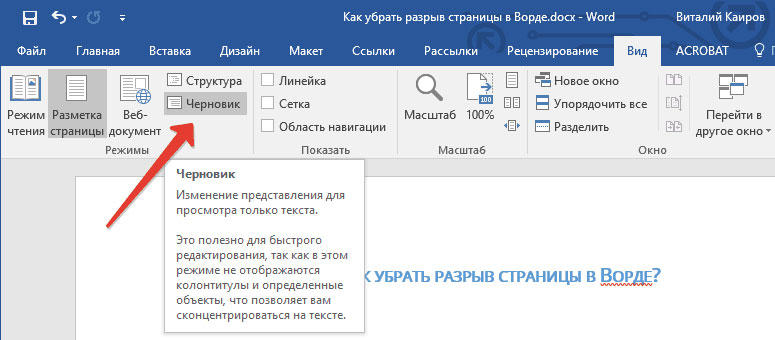
A rés eltávolítása a dokumentum keresésével
Ez a módszer tökéletes, ha nagyszámú átmenetet vagy egyszerre el kell távolítania:
- Nyissa meg a "Main", kattintson az "Az összes jel megjelenítése" gombra (egy gomb speciális szimbólum formájában, amely a menü bal oldalán található a szöveg stílusának kiválasztásához) - ez az összes elválasztót láthatóvá teszi;
- Másolja az egyik repedési ikonot az Exchange Bufferbe (Ctrl + "C");
- Kattintson a Ctrl + "F" kulcskombinációra - ez aktiválja a szöveg keresését;
- Helyezzen be egy speciális repedési szimbólumot a sorba, ha több átmenetet el kell távolítania;
- Jelölje ki a jelet, és nyomja meg a Törlés gombot, majd felhasználhatja az átmenet nyilait felfelé és lefelé;
- Ha az összes elválasztót egyszerre törölnie kell, használja a "Cserélj" - Ctrl + "H" parancsot;
- A „Find” mező használata helyett használja az ablak alján található paramétert - „More” - „Cserélje” - „Speciális” - „Page Gap”;
- Mint "Cserélje ki", jelezze a helyet;
- Kattintson a "Cserélj" kattintson olyan sokszor, amennyire szüksége van, hogy "mindent cseréljen", hogy ezt a teljes dokumentumban megtegye.
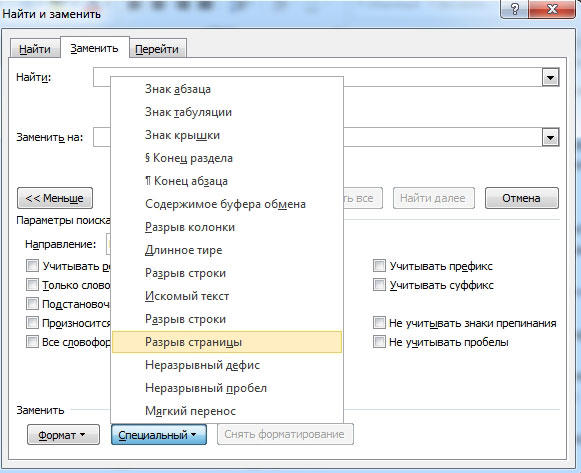
Eredmény
A Word rés egy olyan funkció, amely lehetővé teszi a szöveg formázását a nyomtatás követelményeivel összhangban, vagy egyszerűen egyszerűbbé teszi az olvasáshoz. Számos módja van annak, hogy többféle módon továbbítsák a programot, valamint konfigurálhassák. A felesleges elválasztás eltávolítható - több lehetőség felhasználásával is. Ennek ellenére ajánlott az elemek egyszerre megfigyelése, mivel nehéz lehet megbirkózni az összes transzfert egyszerre.
- « Hogyan lehet törölni a fényképeket az iPad -en, vagy másolja őket egy számítógépre?
- A szó keresése és cseréje a szóban »

