A videóvezető abbahagyta a válaszadást, és sikeresen helyreállt - hogyan lehet megjavítani

- 3505
- 919
- Orosz Ákos
A Windows 7 -ben és ritkábban a Windows 10 és 8 -ban kevésbé - a "Videraiter nem válaszolt és sikeresen helyreállított" üzenet azzal a következő szöveggel, hogy melyik illesztőprogram okozta a problémát (általában NVIDIA vagy AMD az azt követő kernel mód -illesztőprogram szövegével, Az opciók szintén lehetséges az NVLDDMKM és az AtikmDAG, ami azt jelenti, hogy a GeForce és a Radeon videokártyák ugyanazokat a mozgatórugóit, vagyis).
Ebben az utasításban számos módon lehet megoldani a problémát, és győződjön meg arról, hogy a jövőbeni üzenetek nem jelennek meg a válaszadásról, hogy nem jelennek meg a válaszadás.
Mi a teendő, ha a hiba megjelenik: "A Videraiter abbahagyta a reagálást"
Mindenekelőtt több egyszerű, de gyakrabban más triggerről szóló események megoldására szóló „Videraiter abbahagyta a válaszadást” a kezdő felhasználók számára, akik tudattalanul még mindig nem tudtak kipróbálni.
A videokártya -illesztőprogramok frissítése vagy visszalépése
A problémát leggyakrabban a videokártya -illesztőprogram helytelen munkája vagy a rossz illesztőprogram okozza, míg a következő árnyalatokat figyelembe kell venni.
- Ha a Windows 10, 8 vagy a Windows 7 Device Manager jelentése szerint az illesztőprogramnak nincs szüksége frissítésre, de nem telepítette az illesztőprogramot manuálisan, akkor az illesztőprogramot valószínűleg frissíteni kell, csak ne próbálja meg használni az eszközkezelőt, és feltölteni A telepítő az NVIDIA vagy AMD webhelyről.
- Ha illesztőprogramot (harmadik fél programja az automatikus illesztőprogram telepítéséhez) használó illesztőprogramot telepített, akkor az illesztőprogramnak meg kell próbálnia telepíteni az NVIDIA hivatalos weboldalát vagy az AMD-t.
- Ha a betöltött illesztőprogramok nincsenek telepítve, akkor meg kell próbálnia eltávolítani a meglévőket a Display illesztőprogram -eltávolító segítségével (lásd., Például, hogyan kell telepíteni az NVIDIA illesztőprogramokat a Windows 10 -be), és ha van laptopja, akkor próbálja meg telepíteni az illesztőprogramot nem az AMD vagy az NVIDIA weboldaláról, hanem a laptop gyártó webhelyéről a modelljéhez.
Ha biztos benne, hogy az utolsó illesztőprogramok telepítve vannak, és a probléma a közelmúltban jelent meg, akkor megpróbálhatja visszahúzni a videokártya illesztőprogramját:
- Lépjen az eszközkezelőhöz, kattintson a videokártyára a jobb egérgombbal (a "Video Dapli" szakaszban), és válassza a "Tulajdonságok" lehetőséget.
- Ellenőrizze, hogy a meghajtó lapon a "tekercs" aktív -e. Ha igen, akkor használja.

- Ha a gomb nem aktív, ne felejtse el az illesztőprogram aktuális verzióját, kattintson a "Frissítse az illesztőprogramot", válassza a "Keresse meg az illesztőprogramokat ezen a számítógépen" - "Válassza ki az illesztőprogramot a számítógépen elérhető illesztőprogramok listájából". Válassza ki a videokártya "régi" illesztőprogramját (ha van ilyen), és kattintson a "Next" gombra.
Az illesztőprogram visszaszorítása után ellenőrizze, hogy a probléma továbbra is megjelenik -e.
A hiba javítása néhány NVIDIA videokártyán az energiakezelési paraméterek megváltoztatásával
Bizonyos esetekben a problémát az alapértelmezett NVIDIA videokártyák beállításai okozzák, ami azt a tényt eredményezi, hogy a Windows esetében a videokártya néha „lefagy”, ami a hibához vezet: "A video nyomozó abbahagyta a válaszadást, és sikeresen helyreállt". A paraméterek megváltoztatása az "optimális energiafogyasztás" vagy az "adaptív" esetén segíthet. Az eljárás a következő lesz:
- Lépjen a kezelőpanelre, és nyissa meg az "nvidia" panelt ".
- A "Paraméterek 3D" szakaszában válassza a "3D paraméterek" lehetőséget.
- A Globális Paraméterek lapon keresse meg az energiagazdálkodás irányítási pontját, és válassza ki a maximális teljesítmény módot.
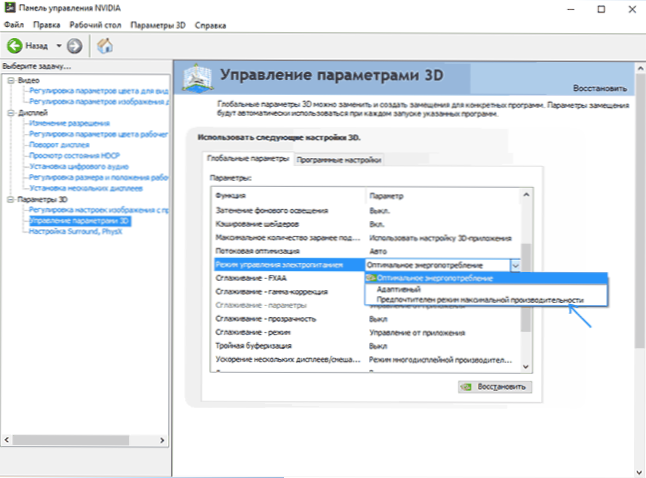
- Nyomja meg az "Alkalmaz" gombot.
Ezután ellenőrizheti, hogy ez elősegítette -e a helyzet kijavítását a kialakuló hibával.
Egy másik beállítás, amely befolyásolhatja a hiba megjelenését vagy hiányát az NVIDIA vezérlőpanelen, és egyszerre számos paramétert érint - „A képbeállítások beállítása” a „Paraméterek 3D” szakaszban.
Próbálja meg engedélyezni a "Felhasználói beállításokat, hangsúlyt fektetve", és ellenőrizze, hogy ez befolyásolta -e a problémát.
Javítás az időtúllépési és helyreállítási paraméter megváltoztatásával a Windows Registerben
Ezt a módszert a Microsoft hivatalos weboldalán javasolják, bár nem egészen hatékonyak (T.E. eltávolíthatja a problémáról szóló üzenetet, de maga a probléma megőrizhető). A módszer lényege, hogy megváltoztassa a TDRDelay paraméter értékét, amely felelős a Video Diver válaszának elvárásáért.
- Nyomja meg a Win+R gombokat, írja be Regedik És kattintson az Enter elemre.
- Lépjen a nyilvántartási szakaszba HKEY_LOCAL_MACHINE \ SYSTEM \ CURNURT CONTROLSET \ CONTROL \ GraphicsDrivers
- Nézze meg, van -e érték az ablakszerkesztő jobb oldalán Trdelay, Ha nem, akkor nyomja meg a jobb egérgombot az ablak jobb oldalának jobb oldalán, válassza a "Létrehozás" - "DWord" lehetőséget, és állítsa be a nevét Trdelay. Ha már létezik, azonnal használhatja a következő lépést.
- Kétszer kattintson az újonnan létrehozott paraméterre, és jelezze a 8 értékét.
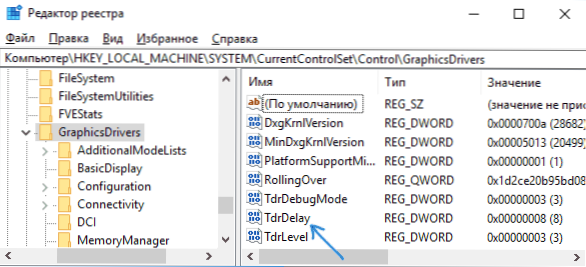
Az akció vége után a nyilvántartás szerkesztőjével zárja be és indítsa újra a számítógépet vagy a laptopot.
Hardver gyorsulás a böngészőben és a Windowsban
Ha hiba következik be, amikor böngészőkben vagy a Windows 10, 8 vagy a Windows 7 -en dolgozik (t asztali.E. nem nehéz grafikus alkalmazásokban), próbálja ki a következő módszereket.
A Windows asztali problémákért:
- Lépjen a Vezérlőpultra - Rendszerre. A bal oldalon válassza a "További rendszerparaméterek" lehetőséget.
- A „Teljesítmény” szakasz „További” lapon: „Nyomja meg a Paramétereket”.
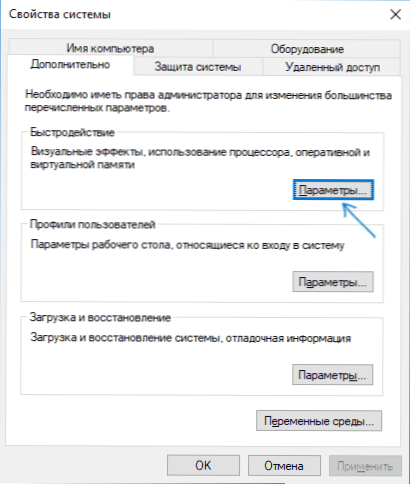
- Válassza a "A legjobb sebesség biztosítása" lehetőséget a Visual Effects lapon ".
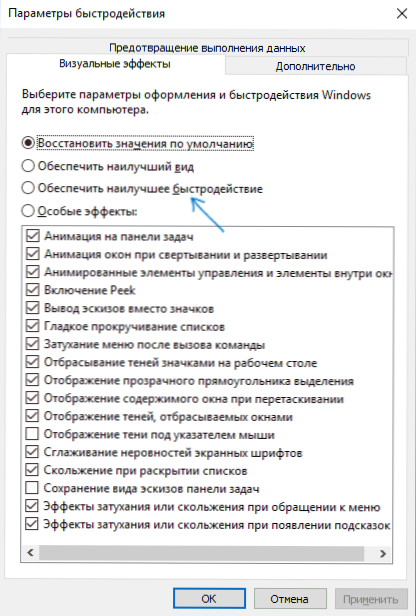
Ha a probléma a böngészőkben jelenik meg, amikor videót vagy flash tulajdonban játszik, próbálja meg kikapcsolni a hardver gyorsulását a böngészőben és a vakuban (vagy kapcsolja be, ha leválasztották).
Fontos: A következő módszerek nem egészen a kezdőknek, és az elméletben további problémákat okozhatnak. Csak a saját veszélyével és kockázatával használja őket.
A videokártya gyorsulása a probléma okaként
Ha önállóan eloszlatta a videokártyát, akkor valószínűleg tudja, hogy a vizsgált problémának oka lehet a gyorsulás oka. Ha nem tette meg ezt, akkor valószínű, hogy a videokártyájának gyári gyorsulása van, általában ugyanakkor vannak az OC (Overblocked) betűk, de még nélkülük is vannak a videokártyák órájának frekvenciái Több magasabb, mint az alapvető chipgyártó.
Ha ez az Ön esete, akkor próbálja meg telepíteni az alapvető (standard grafikus chip ehhez) Frekvencia GPU -t és a memóriát, ehhez használhatja a következő segédprogramokat.
Nvidia videokártyákhoz - Ingyenes Nvidia Inspector:
- Az NVIDIA weboldalán.RU Keressen információt a videokártya alapfrekvenciájáról (írja be a modellt a keresési mezőbe, majd az oldalon a video chipről szóló információkkal nyissa meg a "Műszaki adatok" fület. A videokártyámhoz ez 1046 MHz.
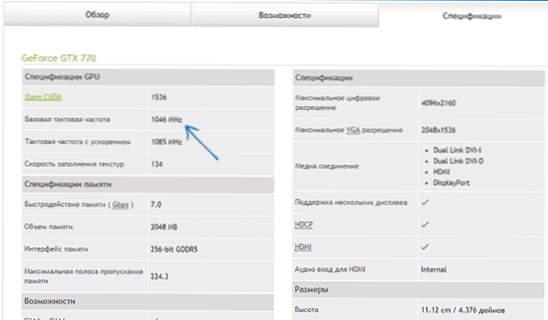
- Az NVIDIA Inspector indítása a "GPU óra" mezőben a videokártya aktuális frekvenciáját látja. Nyomja meg a Show OverClocking gombot.
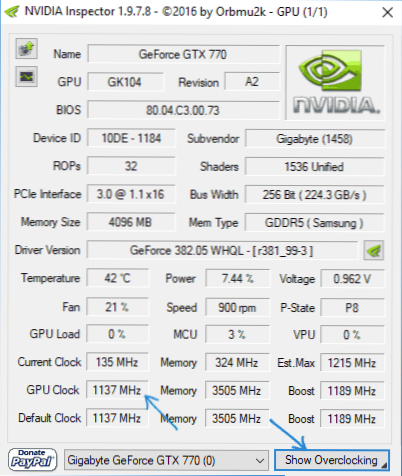
- A tetején lévő mezőben válassza a "Performance Level 3 P0" lehetőséget (ez beállítja az aktuális értékek frekvenciáit), majd a "-20", "-10" gombok használatával stb.D. Csökkentse a frekvenciát az alapra, amelyet az NVIDIA weboldalán jeleztek.
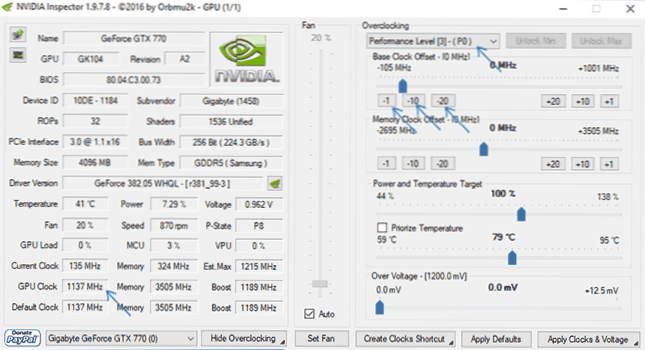
- Nyomja meg az "Óra és a feszültség alkalmazása" gombot.
Ha nem működött, és a problémákat nem javították, akkor megpróbálhatja használni a GPU (alapórát) frekvenciákat az alap alatt. Letöltheti az NVIDIA Inspector -ot a fejlesztő weboldaláról http: // www.Guru3d.Com/fájlok-details/nvidia-fertőz-letöltés.Html
AMD videokártyákhoz használhatja az AMD Overdrive -t a Catalyst Control Centerben. A feladat ugyanaz lesz - a videokártya alapvető GPU frekvenciáinak beállításához. Alternatív megoldás - MSI utóégő.
további információ
Elméletileg a probléma oka lehet a számítógépen futó programok és a videokártya aktív használatával. Sőt, kiderül, hogy nem tud az ilyen programok jelenlétéről a számítógépen (például ha a bányászatban részt vevő rosszindulatú szoftver).
Ugyancsak az egyik lehetséges, bár nem gyakran talált lehetőségeket - hardverproblémákat a videokártyával, és néha (különösen az integrált videóhoz) - a számítógép RAM -jával (ebben az esetben a "Blue Death Scrects" megjelenése időről időre idő) szintén lehetséges).

