Hiba elimináció 0x8004242d Az üzenettel nem sikerült formázni a kiválasztott részt a lemez formázásakor

- 648
- 170
- Katona Géza
Tiszta Windows telepítés végrehajtása a merevlemez formázása vagy a szakaszok kombinálásával a felhasználók az eljárás különböző szakaszaiban különböző természetű hibákkal szembesülhetnek. Az egyik ilyen hibát a "nem formázni a kiválasztott szakasz formázása" üzenet kíséri a 0x8004242d kóddal. A hiba nem teszi lehetővé a rendszer további telepítésének megakadályozására irányuló művelet. Fontolja meg, hogyan lehet kiküszöbölni a problémát, a probléma előfordulásának forrásától függően.

Lehetséges okok
Általában egy 0x8004242d hiba, amelynek "nem sikerült formázni a kiválasztott szakasz formátumát", megjelenik a felhasználó előtt a HDD-n lévő rendszerek telepítésének körülményeiben, az MBR formátummal (MATIM BOT-RECORT- A fő betöltési felvétel), már elavult. A logikai szakaszok keresésének feladata ebben a forgatókönyvben a BIOS végzi, majd a vezérlés a Bootloader -hez fordul.
A modern PC -kben és a laptopokban a lemezszakaszok formátumát a GPT táblázat szerkezetével (GUID partíciós táblázat) használják, amelyet az MBR cseréjére hoztak létre, és az UEFI rendszer részét képezik. Az operációs rendszer 64 bites verziójának telepítéséhez az új szabványt kell használni, a 32 bites Windows 8 ezzel a struktúrával is működhet, míg a korábbi verzióknak MBR-re van szükségük.
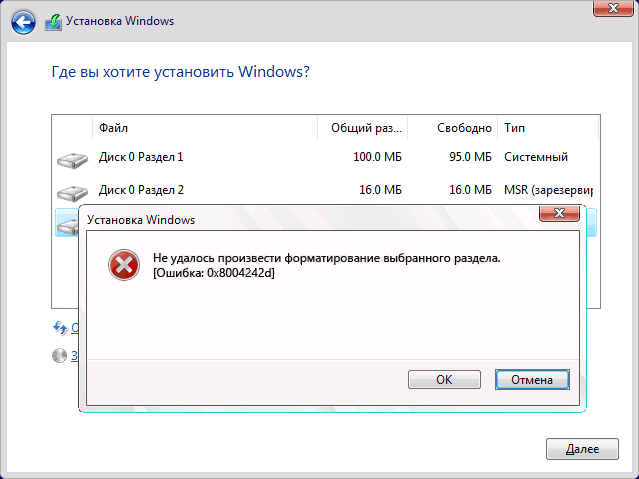
A betöltési felvétel nem megfelelőségének eredményeként hiba következik be. Ez megtörténhet a következő esetekben:
- Telepítés az operációs rendszer MBR formátumának lemezére, amely nem támogatja ezt a szabványt;
- Több mint 2 TB -t kell telepíteni a lemezre - az ilyen térfogati szakaszok GPT táblák használatát foglalják magukban;
- Az alaplapot az UEFI támogatja. Sőt, amikor az UEFI hiányzik, MBR -t kell használni.
Ritkábban a BIOS és az UEFI beállítások konfliktusai által kiválthatják a hibát. Ebben az esetben a korrekció az, hogy a terhelés támogatását USB segítségével deaktiválja a telepítés során.
A 0x8004242d hiba javításának módja a Windows 10 -ben
A hiba a Windows 7 vagy több friss verzió telepítése során jelentkezik a formázási lépésben, míg a megjelenés okától függetlenül, ahelyett, hogy megpróbálná formázni a lemezt, kiküszöbölheti a problémát a szakaszok eltávolításával. Ha a szakaszokat nem lehet törölni, akkor a DiskPart segédprogram segít megbirkózni a feladattal.
A problémát néha súlyosbítja a rendszer grafikus felületéhez való hozzáférés hiánya. Ha a Windows 10 vagy 11 telepítésekor hibát kapott a 0x8004242d kóddal, amelyet a "Nem tudtunk formázni a kiválasztott részt" (vagy hasonló) üzenetnek, akkor próbálja meg váltani a korrekciós lehetőségeket.
Tisztító lemez a formázás előtt
Mindenekelőtt fontolóra vesszük a szkript figyelembe vételének hibájának kiküszöbölését, amikor nem lehet hozzáférni az asztalhoz. A módszer akkor megfelelő, ha a hibás működést a meghajtóvezérlő vagy az eszközillesztő összeegyeztethetetlensége vagy károsodása okozta. A műveleteket kompatibilis telepítési meghajtó jelenléte függvényében végezzük. A következő lépéseket kell tennie:
- Betöltjük a számítógépet egy kompatibilis telepítési meghajtóról - lemez vagy USB flash meghajtó (helyezze be a táptalajt a csatlakozóba, és indítsa újra az eszközt);
- Megerősítjük a műveletet azzal, hogy vállaljuk, hogy betölti a telepítési meghajtót;
- Folytatjuk a rendszer helyreállítását, és a „Hibás működésének keresése és kiküszöbölése” fülre lépünk;
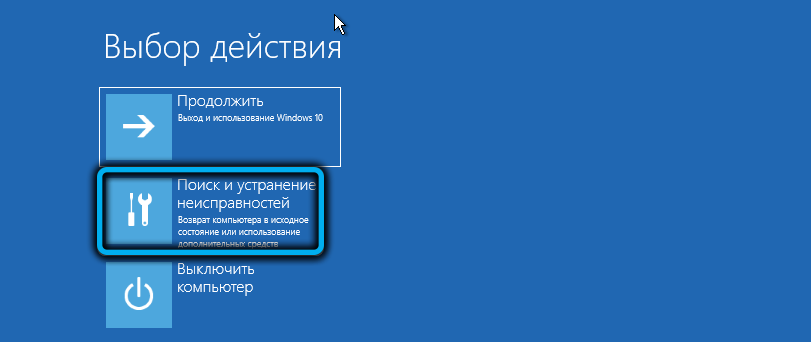
- A kiegészítő paraméterek szakaszában válassza ki a "Parancsállvány" tételet;
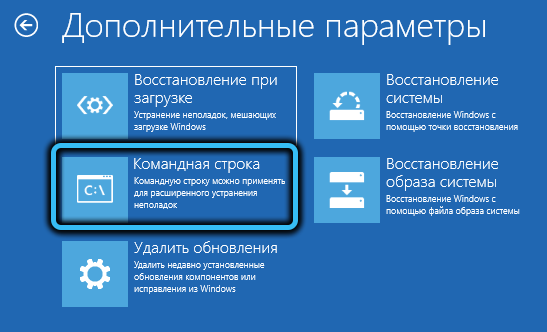
- Az elindított terminálba írja be a DiskPart kérést, és nyomja meg a billentyűzet bemeneti billentyűt az eszköz használatához;

- Beállítottuk a Listlemez parancsot (a parancsok megadása után kattintson az Enter elemre), amely lehetővé teszi a rendelkezésre álló szakaszok és merevlemezek listájának megtekintését. A segédprogram mindegyik méretét is megjeleníti, ez az információ felhasználható a probléma meghajtójának meghatározására;
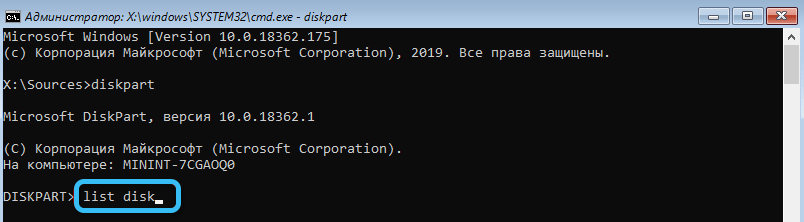
- Miután meghatároztuk a kívánt lemezt, a Select Disk 0 parancsot használjuk, ahol 0 a szakaszszám (a problémameglemeznek megfelelő numerikus értéket készítünk);
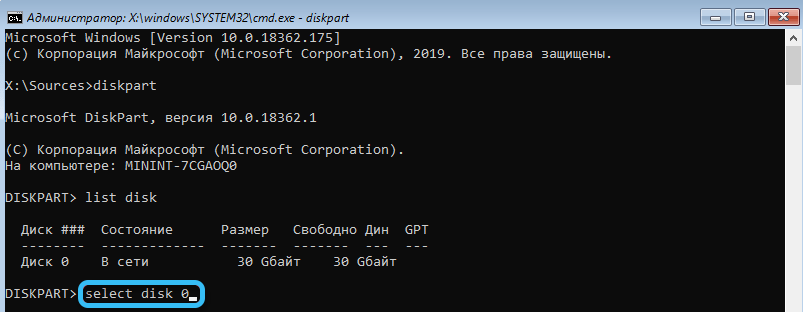
- Írja be a Det Disk parancsot, megerősítve a műveletet;
- Miután megbizonyosodott arról, hogy a kiválasztási szám helyesen készül -e, elkezdjük tisztítani a választott lemezt a tiszta parancs segítségével, amelynek eredményeként az összes adat törlődik a meghajtóról a helyreállítás lehetősége nélkül;
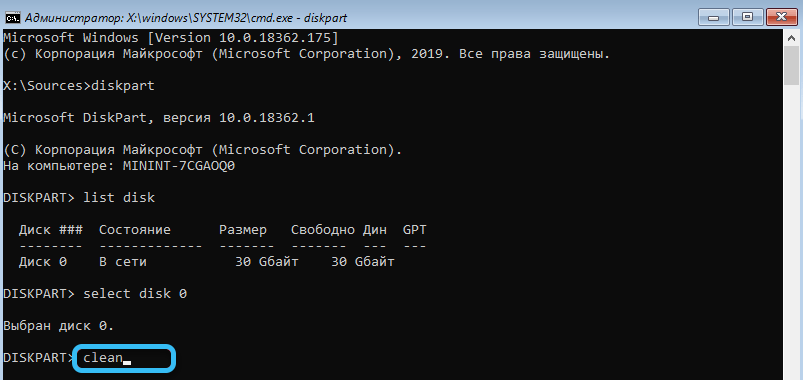
- Az eljárás végén befejezzük a munkát a szerszámmal, a kilépési kéréssel, bezárjuk a terminált és újraindítsuk a számítógépet.

A fenti manipulációk után ismét megpróbáljuk elvégezni a tiszta telepítés vagy a szakaszok kombinálásának feladatát. Ha a módszer nem segített, akkor a hiba kijavításához a következő opcióra lépünk.
A merevlemez beolvasása a hibák és a törött ágazatok számára
Mivel a merevlemez formázásakor a kudarcot a tárolási hibák némelyike okozhatja, érdemes végrehajtani egy HDD -ellenőrzést. Erre a célra egy beépített rendszer eszközt használunk, amely lehetővé teszi a hibák és a törött korongszektor azonosítását. A szkennelést az alábbiak szerint kezdjük:
- Megyünk a parancssorba (lásd. Az előző korrekciós módszer);
- A chkdsk C: /r kérést használjuk a segédprogrammal történő szkennelés megkezdéséhez, és megerősítjük a műveletet a billentyűzet Y megnyomásával;

- Arra számítunk, hogy a szkennelés vége van. Kisebb hibák jelenlétében a segédprogram önállóan javítja őket, de szükség lehet további manipulációkra a problémák kiküszöbölésére.
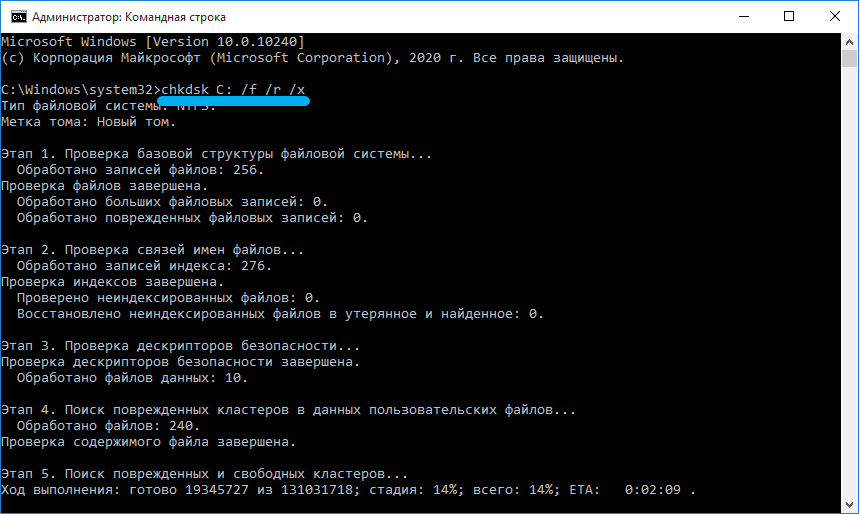
A merevlemez összes szakaszának eltávolítása
A problémát gyakran a betöltési rögzítés károsodása okozhatja, így a 0x8004242d kóddal való hiba kiküszöbölésére szolgáló optimális megoldást eltávolítják a HDD összes szakaszában. A Windows telepítésének folyamatában újra létrehozhatók, de ha a meghajtón a szükséges információk jobbak, jobb, ha létrehozunk egy biztonsági másolatot, amely megakadályozza az adatok elvesztését.
Törölheti a szakaszokat a parancssor segítségével:
- Költözés a telepítési közegből, elindítjuk a terminált (a lépéseket az első módszer részletesen ismertetjük);
- Írja be a DiskPart és a List Volume parancsot a bemeneti gomb megnyomásával mindegyik után, amelynek eredményeként az eszköz elindul, és megjelenik a rendelkezésre álló szakaszok listája;
- A kiválasztott 0. kötet kérést használjuk, ahol a 0 helyett egy megfelelő értéket helyezünk el a szakasznak;
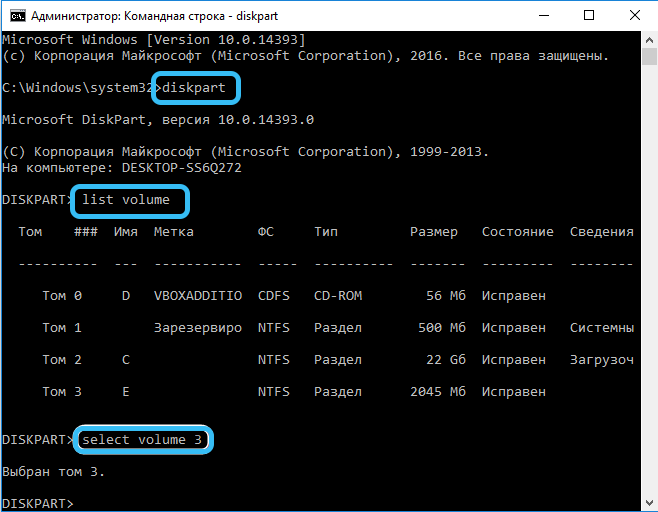
- A Törlés kötet parancs törölje a szakaszot;
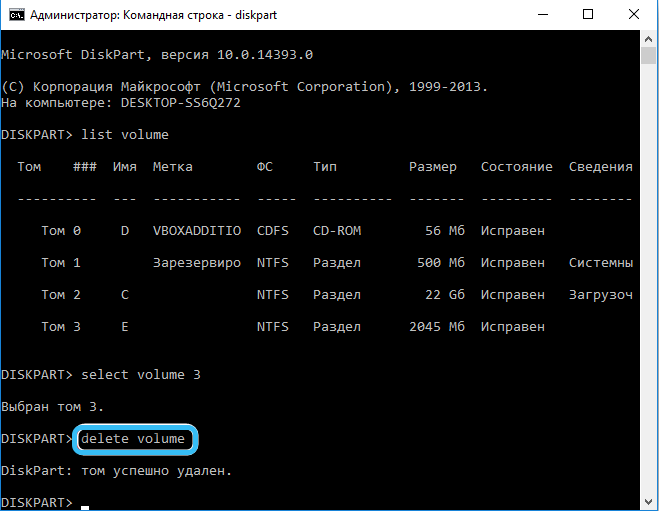
- Megismételjük az egyes szakaszok manipulációit, kiválasztva a kívánt figurát és töröljük a lemez összes szakaszát.
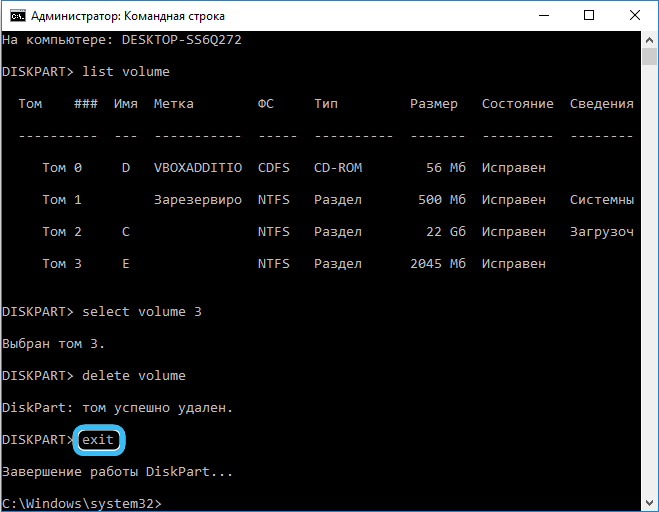
Az UEFI támogatás kikapcsolása
Bizonyos esetekben a problémát a BIOS beállítási konfliktusa okozhatja, és az események fejlesztésével úgy dönt, hogy az UEFI kikapcsolása a Konfigurációs Beállítások menüben kikapcsolja. A verziótól függően a szakaszok és pontok neve kissé eltérhet, de a cselekvés elve változatlan marad, és a feladat a kívánt opció kikapcsolása. Kapcsolja ki az UEFI támogatását:
- A BIOS -ra lépünk (számítógép betöltésekor nyomja meg a megfelelő gombot, a kezdeti képernyőn láthat egy tippet - lehet Del, F2, Fn+F2 vagy más kulcsok, beleértve azok kombinációit is);
- A Boot fülre lépünk (az interfésztől függően másképp hívhatjuk, például a Boot menü, a Boot opció, az opció a menü egyik fő szakaszában is lehetséges, például a rendszerkonfiguráció);
- Keresse meg a biztonságos rendszerindító opciót, és deaktiválja a fogyatékkal élők értékének kiválasztásával. Mentjük a beállításokat, és kimegyünk (kattintson az F10 gombra).
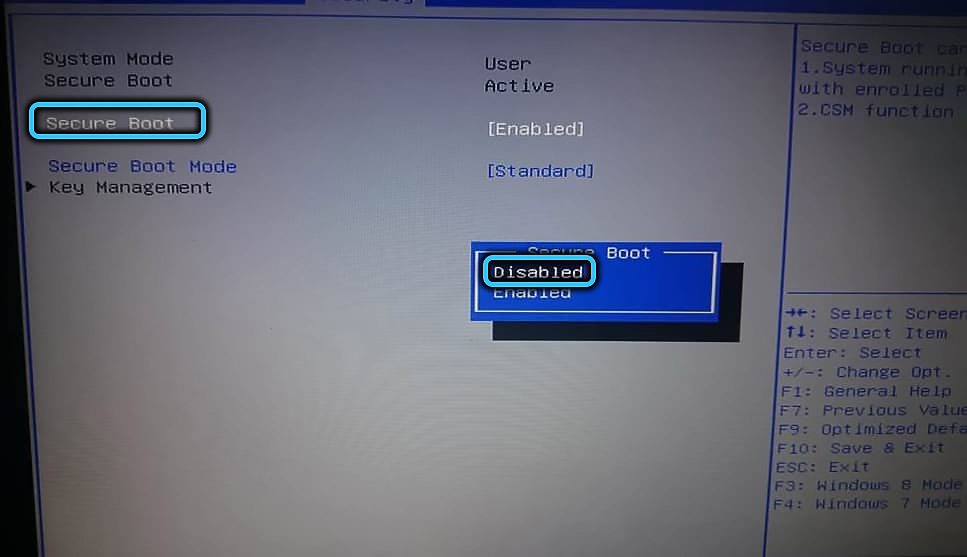
Általában a fent tárgyalt egyik módszer működik, kiküszöbölve a 0x8004242D hibát, függetlenül annak előfordulásának okától és pillanatától.
- « Az alkalmazás elrejtésének módjai az iPhone -on
- A Windows 11 frissítési szabályai a legújabb verzióra »

