A 0x000003EB hiba kiküszöbölése, amely a nyomtató telepítésekor fordul elő

- 2429
- 303
- Major Gergely
Amikor csatlakoztatja a nyomtatót (bármilyen módon: vezeték nélküli vagy vezetékes), és kinyomtatja a szükségeset, hirtelen megjelenik a "hiba 0x00000B" magyarázattal. A bejegyzés szövege eltérő lehet a "nyomtatóeszköz", "nem sikerült csatlakoztatni a nyomtatót", stb. P., Bár már használta, és minden jól működött. Leggyakrabban a Windows 7 -ben problémák merülnek fel, ahol a nyomtató sofőröket meg kell keresni és önmagában fel kell venni, és a pecsétet harmadik parti programokon keresztül végzik, például a Canon My nyomtatómon keresztül. A Windows 10 -nek van egy beépített szolgáltatása, amely gyorsan kapcsolatba lép a felszereléssel kézi vezérlés nélkül.

Hibajavítás 0x000003EB A nyomtató telepítésekor.
A hiba és a megoldások okai
Hiba fordulhat elő számos okból:
- problémák a járművezetőkkel;
- Windows telepítési program hibája;
- Kudarc a nyilvántartásban.
A 0x000003EB kóddal ellátott ablak gyakran megjelenik a hálózati nyomtató telepítésekor (T. E. az egyik, amely egyszerre több PC -hez kapcsolódik). Hogyan kell kezelni ezzel, tovább fogjuk mondani.
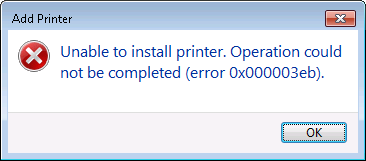
A Windows Installer szolgáltatás munkakapacitásának ellenőrzése
Mindenekelőtt érdemes ellenőrizni, hogy történt -e valami a Windows telepítővel, mert a "0x000003EB" hiba, amely a nyomtató telepítése során jelentkezik, társítható.
- Nyomja meg a Win+R gombot, vagy írja be a "Keresés": "Végrehajtás".
- Az alkalmazás sorában írja: "MSC" idézetek nélkül, és kattintson az "OK" gombra.
- Lesz egy lista, amelyben meg kell találnia a "telepítőt", és kétszer kattintson rá.
- Rögzítse az automatikus indítást, és erősítse meg a műveletet.
- Helyezze vissza az operációs rendszert.
Most a nyomtató -illesztőprogramokat újra telepíteni kell, de a hiba eltűnik.
A régi járművezetők eltávolítása és új telepítése
A Windows 7 sürgős problémája, amely, amint már említettük, nem olyan szolgáltatások, amelyek támogatják az automatikus interakciót bármely nyomtatóval. Próbálja meg teljesíteni a következőket:
- Nyissa meg a "Vezérlőpultot" (a "Start" -on).
- A listában a bal oldalon válassza ki a "Berendezés és Hang" részt, keresse meg a nyomtató nevét, és kattintson rá.
- Megjelenik a "Tulajdonság tulajdonságai" sor felett, kibővítse azt.
- Most a "illesztőprogramok" részben törölje mindent, és telepítse újra őket.
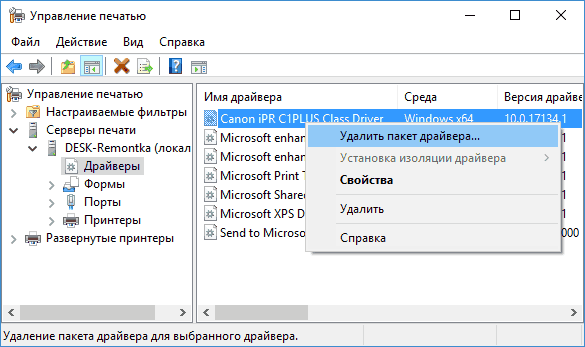
Előfordul, hogy a nyomtató illesztőprogramjait a lemezre írják, amelyet a zsinórok és az utasítások tartalmaznak, de a laptopon nincs disco, és vagy a tartalmat egy másik számítógépen keresztül kell dobnia a flash meghajtóra, vagy letöltenie kell a tartalmat az a webhelyről. Felhívjuk figyelmét, hogy meg kell keresnie a berendezésgyártó erőforrásainak illesztőprogramjait. Például a kánonhoz a Canon weboldalán és a T. P. A listában ki kell választania a saját modelljét, ha van MFP -je (nyomtató, szkenner, egy emberben egy fénymásolat), majd keresse meg a megfelelő részt. A járművezetők mellett egy olyan programra lesz szüksége, amely a nyomtatót és a pecsétet vezérli - anélkül, ha a berendezést a PC -hez a Windows 7 -en csatlakoztatja, akkor nem fog működni. A program nevének meg kell felelnie a gyártó nevének. A szkennerhez egy másik segédprogram letölthető az MFP -n.
A Windows regiszterben a nyomtatókulcsok szakaszának eltávolítása
Ha semmilyen módon nem tudja telepíteni a nyomtatót, megpróbálhatja eltávolítani a róla a nyilvántartásból származó információkat: miután a számítógép új berendezésnek tekinti, és a hiba eltűnik.
- A kezdethez a problémák elkerülése érdekében el kell készítenie a nyilvántartás másolatát: Nyomja meg a Win+R gombot, és adja hozzá a "regedit" szót (idézetek nélkül "). Kattintson az "Enter" gombra, várjon, amíg a regiszter megnyílik, kattintson a PKM gombra a "Számítógép" ikon segítségével, és válassza az "Exportálás" lehetőséget. Jelölje meg a nem játékot a tároláshoz (például a "Disk D" vagy a Flash meghajtó), és kezdje el a másolási folyamatot. Ha véletlenül megrongálja a nyilvántartást, akkor visszaállítható: nyissa meg a fájlt egy mentett másolattal, dupla kattintással, és nyomja meg az Igen gombot).
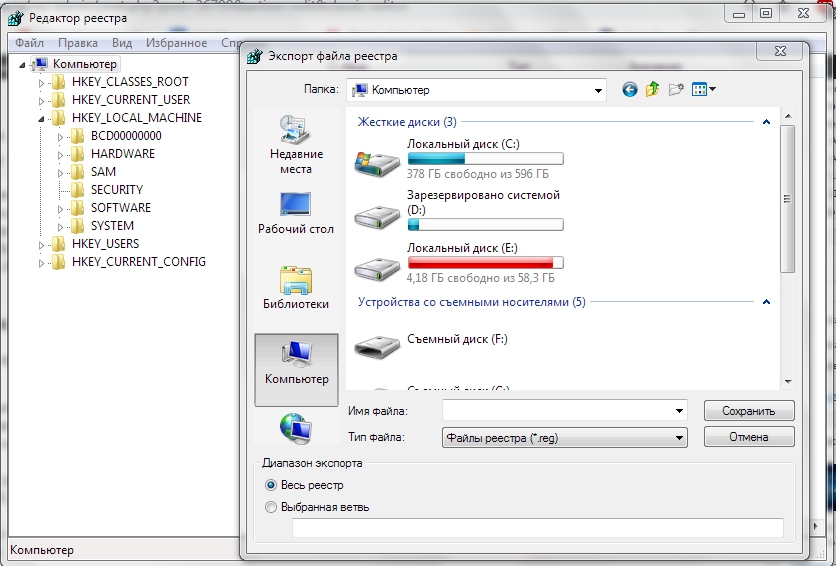
- Most visszatérünk a nyilvántartási szerkesztőhöz, és megtaláljuk a mappákat: hkey_local_machine \ System \ CurrentControlSet \ Controges \ Priments \ Windows NT X86 \ Verzió-3 és HKY_LOCAL_LOCAL_LOCAL_LOCAL_LOCAL Chine \ System \ System \ System \ Current \ Version \ Version \ Version \ Version \ Version \ Version. - 3. Meg kell szabadulnia tőlük.
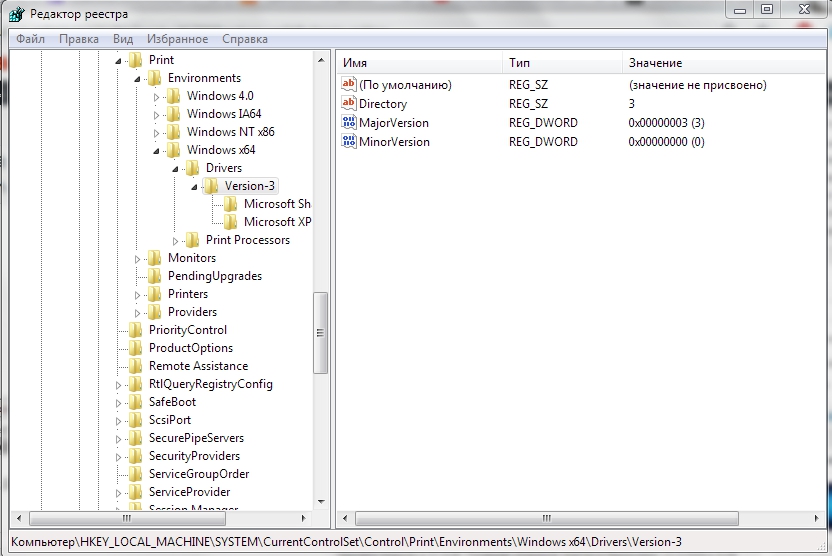
- Ezután nyissa meg a "számítógép" - "CSK C" - Windows \ System32 \ Spool \ illesztőprogramok \ W32X86 \ 3. Az utolsó mappát nem kell megnyitni - csak hívd 3.RÉGI.
- Csatlakoztassa újra a nyomtatót.
- « DIM ++ program az ablakok beállításához és tisztításához
- Hogyan lehet helyesen telepíteni és elindítani a Phoenix OS -t »

