A Windows 8 telepítése a második rendszerrel a Windows 7 közelében egy számítógépen

- 4063
- 32
- Csonka Emil
Helló! Végül találtam időt a Windows 8 telepítésére, és természetesen írjon egy részletes cikket képekkel a blogom olvasóinak. Még nem döntöttem úgy, hogy teljesen elhagyom a Windows 7 -et, először meg akartam ellenőrizni a Windows 8 -at, hogy megértsem, írnak róla az interneten, és levonom a következtetéseiket. Tehát úgy döntöttem Telepítse a Windows 8 -at egy második rendszerrel a Windows 7 közelében, Ami már telepítve van a számítógépemre.

A teljes telepítési folyamat, amelyet most megpróbálok részletesen festeni, és kiegészítem a szavaimat fényképekkel. Bocsánatot szeretnék kérni a fotó minőségéért, mivel a Windows 8 -ot nem egy virtuális gépre telepítettem, de egy szokásos számítógépen nem volt lehetőségem gyönyörű képernyőképeket készíteni. Az egész folyamatot telefonon fényképeztem, és a monitor fényképezése nem nagyon kényelmes, és ennek megfelelően a fénykép nem nagyon :).
De ez nem akadályozza meg, hogy bemutassam a Windows 8 telepítési folyamatát.Tehát telepítek egy nyolcat egy számítógépre, amelyre a Windows 7 már telepített. Ha az egyetlen rendszerként szeretné telepíteni a Windows 8 -at, talán még egy új számítógépen is, akkor ez az utasítás ugyanaz az Ön számára, vannak olyan árnyalatok, amelyekről írok.
A Windows 8 telepítéséhez létrehoztam egy másik részt a merevlemezről, arról, hogyan kell ezt megtenni. A cikkben írtam egy szakasz egy merevlemez -meghajtón, amely egy szabványos szerszámmal rendelkezik a Windows 7 -ben, ha egy nyolcat is telepíteni szeretne a másodikval. Rendszer, azt tanácsolom, hogy hozzon létre ugyanazt a kiegészítő fejezetet. Majdnem 20 GB -ot vettem alá (többet akartam, de a merevlemezen nincs annyi szabad memória), a 32. kisülési Windows 8 -hoz ez elég, a 64. bithez jobb, ha egy nagyobb szakaszot készítünk egy nagyobb szakaszból méret.
Előkészítés a Windows 8 telepítésére
- Természetesen szükségünk van egy Windows 8 rendszerindító lemezre. Ha nincs meg, akkor meg kell tennie, olvassa el többet a cikkben, hogyan rögzítse a Windows képét a lemezre? Hozzon létre egy telepítési lemezt a Windows 7 -rel (XP, Vista, 8).
- Ha a Windows 8 -at a már telepített Windows 7 mellett telepíti, akkor elég egyszerű egy kiegészítő szakasz létrehozása, mivel ezt a fentiek feletti cikk ismerteti.
- Ha az egyetlen rendszerként telepíti a Windows 8 -at, akkor a CC C formázásakor formáznia kell, az összes információt töröljük. Ezért előzetesen el kell készítenie a szükséges fájlok másolatát, és például a D lemezhez mentenie kell őket.
- A telepítés egy új számítógépre csak úgy különbözik, hogy a merevlemezt a telepítési folyamat során szakaszokra bontja, erről többet írok.
Elkezdjük a Windows 8 telepítését
Tartalom
- Előkészítés a Windows 8 telepítésére
- Elkezdjük a Windows 8 telepítését
- Ha a Windows 8 -at telepítette a második rendszerrel a Windows 7 közelében
- Következtetés
Vegyük a csomagtartó lemezt, beteszünk a CD/DVD meghajtóba, és újraindítjuk a számítógépet. Ha látja, hogy a felirat nyomja meg a CD -ről vagy a DVD -ről való elindulást ... Gyorsan nyomja meg a gombot, és kihagyhatja a következő bekezdést.
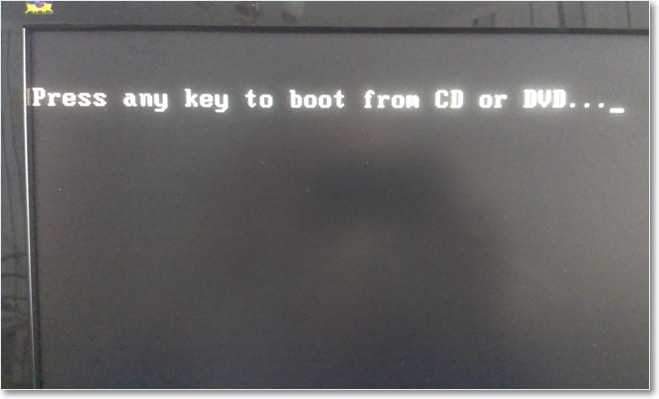
Ha a lemezről származó terhelés még nem kezdődött el, akkor el kell mennie a BIOS -hoz, és be kell állítania a terhelést a CD/DVD lemezekből. Részletek arról, hogyan kell ezt megtenni a cikkben, hogyan lehet beállítani a csomagtartót a meghajtóból vagy a flash meghajtóról a BIOS -ban. Ha mindent jól csinált, akkor a számítógép újraindításakor a "Bármely gomb megnyomása a CD -ről vagy a DVD -ről való elnyomáshoz nyomja meg a feliratot, folytatjuk.
Ezután megjelenik egy fekete ablak egy új Windows 8 logóval. Nézzünk rá és csodáljuk 🙂

Akkor egy kék ablak jelenik meg a "A telepítés kezdete" feliratsal, újra várjuk, amíg a nyelv megválasztott ablaka meg nem jelenik. Válassza ki a nyelvet, és kattintson a "Tovább" gombra.

Továbbá, attól függően, hogy milyen szerelvényt telepít, egy ablak jelenik meg az operációs rendszer kiválasztásával. Egyedül látom, tehát csak kattintson a "Tovább" gombra.
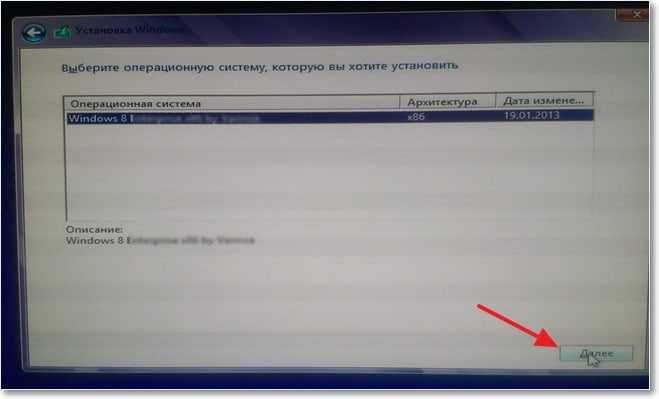
Elfogadjuk a licencszerződést, és kattintson a "Tovább" gombra.

A következő pont valószínűleg a legnehezebb a Windows 8 telepítési folyamata során. Kiválasztania kell egy részt, amelyben telepítjük a rendszert. Amikor a Windows 8 alatt létrehoztam a részt, ezt felhívtam, így kiemeljük a szükséges részt, és kattintson a „Lemezbeállítások”, majd a „Formátum” elemre. Lesz egy üzenet, hogy a szakasz összes adata megsemmisül a formázás során. Kattintson az "OK" gombra.
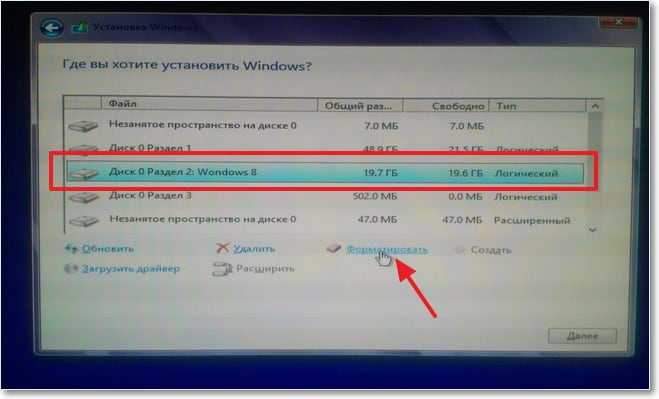
Ha új számítógépen vagy új merevlemezen készít egy Windows 8 telepítést, akkor a lemezre be kell szakítania a szakaszokat. A Windows 8 -ban ez a folyamat nem különbözik a Windows 7 -től, tehát lásd a cikkben szereplő cikkben szereplő információkat a Windows 7 telepítésekor az új merevlemez -meghajtásról.
A formázás befejezése után beállítjuk a szükséges részt, és kattintson a "Next" gombra.

Megfigyeljük a fájlok másolásának és előkészítésének folyamatát. A legnehezebb dolog az, hogy egy kicsit pihenhet, a telepítéshez való előkészítés befejezése után a számítógép újraindul. Amikor nyomja meg bármelyik gombot a CD -ről vagy a DVD -ről való indításhoz ... Nem érintünk semmit.
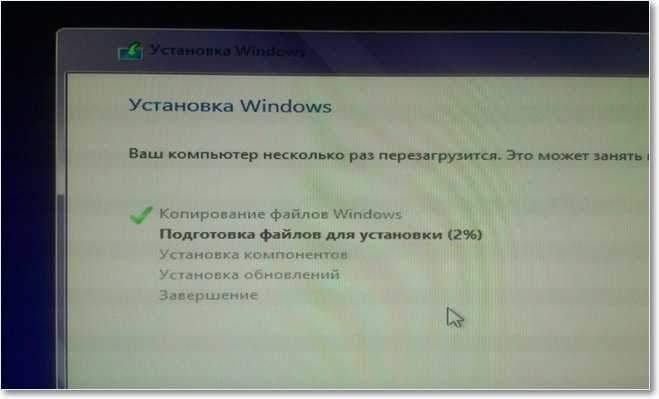
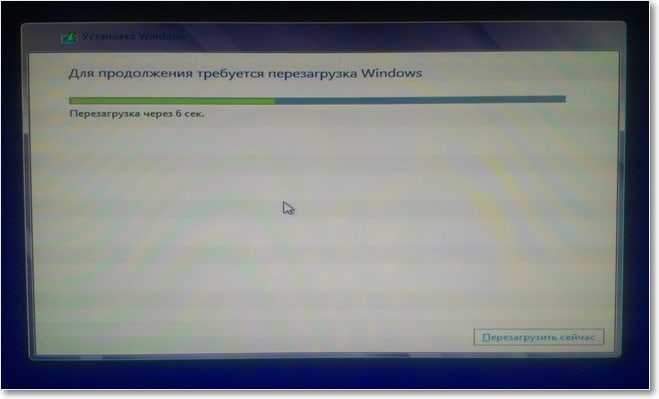
Az újraindítás után a Windows 8 azonnal megkezdődik. De ha a Windows 7 melletti rendszert telepíti, akkor ne félj, a hét nem tűnt el sehol. Egy gyönyörű logó újabb bemutatása után megjelenik az operációs rendszer választásával ellátott ablak. Mint láthatja, a Windows 7 megmaradt, de még nem fejeztük be a Windows 8 telepítését, ezért kiválasztjuk.
Ha az egyetlen rendszerként telepíti a Windows 8 -at, akkor nem lesz ilyen ablaka.

Folytatjuk a telepítést. A "Testreszabás" oldalon beírjuk a számítógép nevét, és kiválasztjuk a színt az ízléshez. Kattintson a "Tovább" gombra.

A telepítés következő oldala a „Paraméterek”, úgy gondolom, hogy később konfigurálhatja a számítógépet, és most azt javaslom, hogy válassza a „Standard paraméterek használata” lehetőséget.
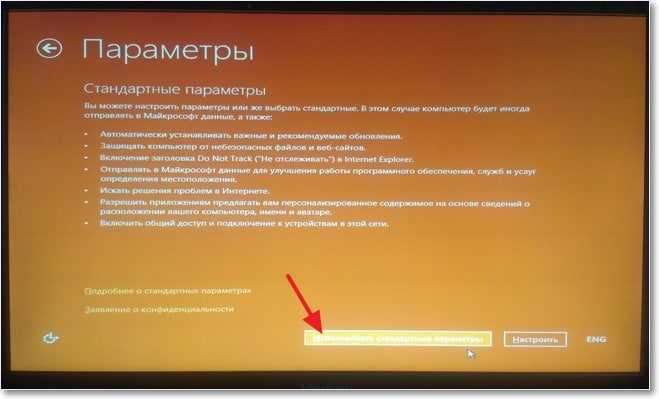 Valószínűleg már tudja, hogy a Windows 8 szorosan kötelezővé teszi a Microsoft mindenféle online szolgáltatását. Ezért, még a telepítési folyamat során is felajánljuk, hogy jelentkezzen be, vagy új fiókot hozzon létre. Természetesen csatlakoznia kell az internethez. Azt tanácsolom, hogy írja be a rendszerét a fiókja alatt, ha a telepítés után szüksége van rá, és most kattintson a „Bejárat számvitel nélkül” gombra.
Valószínűleg már tudja, hogy a Windows 8 szorosan kötelezővé teszi a Microsoft mindenféle online szolgáltatását. Ezért, még a telepítési folyamat során is felajánljuk, hogy jelentkezzen be, vagy új fiókot hozzon létre. Természetesen csatlakoznia kell az internethez. Azt tanácsolom, hogy írja be a rendszerét a fiókja alatt, ha a telepítés után szüksége van rá, és most kattintson a „Bejárat számvitel nélkül” gombra.

Válassza a "Helyi fiók" lehetőséget.

Írja be a felhasználónevet, a jelszót (ha szükséges), és kattintson a "Kész" gombra.
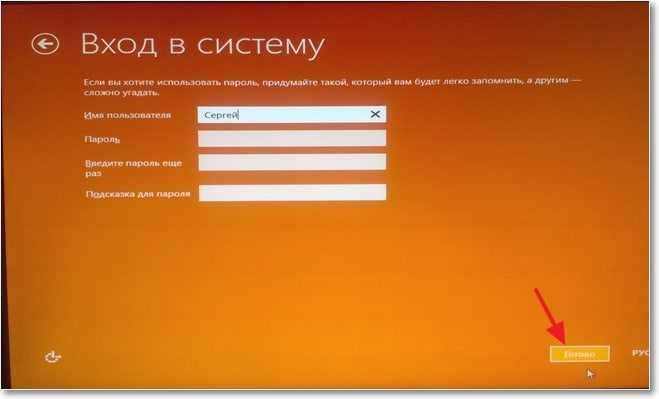
Várnia kell egy kicsit, amíg a számítógép felkészült a munkára.

Minden, itt egy asztali számítógép csempékkel.
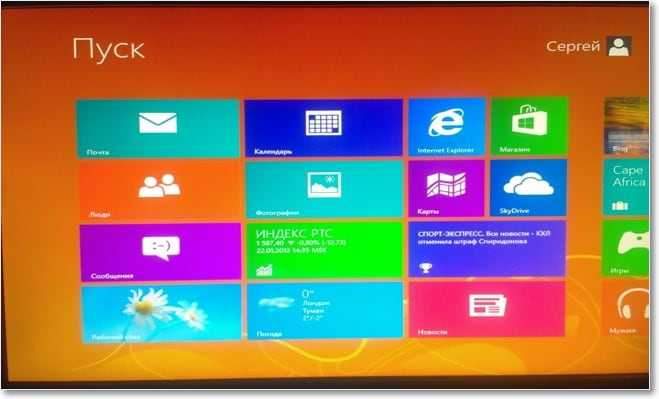 Kattintson az asztali csempére, és majdnem ugyanazon az asztalon jelenik meg, mint a Windows 7 -ben.
Kattintson az asztali csempére, és majdnem ugyanazon az asztalon jelenik meg, mint a Windows 7 -ben.

Minden, a Windows 8 telepítése véget ért! Elkezdheti tanulmányozni a rendszert.
Ha a Windows 8 -at telepítette a második rendszerrel a Windows 7 közelében
Ahogy már írtam, nincs probléma két rendszer működtetésével egy számítógépen. De nem tetszett egy pillanatra az operációs rendszer betöltésével és kiválasztásával.
Az operációs rendszer megválasztásának kezelésének funkcióját a Windows 8 vette át, amikor a számítógép be van kapcsolva, egy gyönyörű ablak jelenik meg, amelyben kiválaszthatja, hogy melyik rendszert tölti le. Minden rendben lenne, de túl hosszú.
Először a Windows 8 elkezdi a betöltést, majd megjelenik egy ablak, amelynek választható az operációs rendszer.

A Windows 7 -et választom (és leggyakrabban pontosan be kell töltenem), majd a számítógépet újra újraindítják, és csak akkor kezdődik a Windows 7 betöltése. Túl hosszú. Ezért úgy döntöttem, hogy kijavítom a problémát, és most megosztom veled.
Csak úgy tettem, hogy az operációs rendszer választását a betöltéshez a Windows 7 vezérli. Van egy ablaka, amelyben az operációs rendszer választása nem olyan szép, de gyorsan.
Betöltjük a Windows 7 -ben. Kattintson a "Start" gombra, és az írunk keresésben "CMD„A keresési eredményekben elindítjuk a segédprogramot CMD.alkalmazás.
Megnyílik az ablak, amelyben a csapatot írjuk Msconfig és kattintson az "Enter" gombra.

A megnyitó ablakban lépjen a „Letöltés” fülre, válassza a Windows 7 lehetőséget, kattintson a „Alapértelmezés szerint” gombra. Kattintson az "Alkalmaz" és az "OK" gombra. Egyetértünk, hogy újraindítjuk.

Most az operációs rendszer betöltése és kiválasztása vezérli a Windows 7 -et.

Következtetés
Szeretnék írni a telepítés benyomásairól és magának a Windows 8 -ról is. Nem fogok sokat írni, őszintén szólva, már kissé fáradt vagyok, nem kiderült egy kis cikk :).
Tetszik. A telepítési folyamat nem különbözik túl a Windows 7 telepítésétől, de még mindig van kiemelés. Nagyon szeretem ezeket a multi -colored oldalakat, nagy elemekkel a minimalizmus stílusában. Ha a telepítési sebesség, akkor a Windows 8 -at gyorsabban telepítik, mint a hét, akkor nem észleltem, de számomra úgy tűnt. Tetszett az is, hogy nem voltak probléma a Windows 8 második rendszerként történő telepítésével egy számítógépen.
Ami a rendszert és a felületet illeti, én is tetszett. Nem fogom mondani, hogy örülök, de klassz. És amikor egy szokásos asztalra megy, akkor szinte ugyanazok a Windows 7, csak friss vagy ilyesmi. Nem fogok írni a munka sebességéről, itt minden egyéni, de megfigyeléseim szerint a Windows 8 nem gyorsabban működik, mint hét.
Ez minden, ha bármilyen kérdése van, akkor tedd fel őket a megjegyzésekben. Sok szerencsét barátok!
- « Hozzon létre egy szakaszt egy merevlemezről, amelynek szabványos eszköze van a Windows 7 -ben
- Opera Hogyan lehet megváltoztatni a kezdőlapot és az alapértelmezett keresést? »

