A Windows 10 telepítése egy flash meghajtóról

- 4693
- 472
- Major Gergely
Ez a lépés -BY -lépési utasítás részletesen leírja a Windows 10 USB flash meghajtókkal történő telepítését számítógépre vagy laptopra. A kézikönyv szintén alkalmas azokban az esetekben is, amikor a tiszta operációs rendszer telepítését a DVD -lemezről végzik, nem lesz alapvető különbség. Ezenkívül a cikk végén van egy videó a Windows 10 telepítéséről, miután megnézte, mely lépéseket lehet jobban megérteni. Külön anyag áll rendelkezésre is: hogyan kell telepíteni a Windows 11 -et egy flash meghajtóról.
2021 májusától, amikor a Windows 10 -et betölti az alábbiakban leírt módszerekkel történő telepítésre, a Windows 10 21H1 verzió betöltődik. Ha már telepített egy engedélyezett Windows 10 -et egy számítógépre vagy laptopra, bármilyen módon beérkezett, akkor a telepítés során nem kell beírni a termékkulcsot (a megfelelő szakaszban kattintson a "NINCS termékkulcsom"). További információ az aktiválási funkciókról a cikkben: A Windows 10 aktiválás (aktiválás nélkül működhet, lásd. A Windows 10 használata aktiválás nélkül). Ha csak a telepített operációs rendszer problémáit kell kijavítania, akkor az egyszerűbb módszert használhatja: hogyan lehet visszaállítani a Windows 10 -et a gyári beállításokra vagy az operációs rendszer automatikus újratelepítésére.
- A Windows 10 Boot Flash meghajtó létrehozása
- Számítógép vagy laptop letöltése a telepítési USB meghajtóról
- A Windows 10 telepítése egy flash meghajtóról egy számítógépre vagy laptopra, valamint a telepítés esetén lehetséges problémák
- Videó utasítás
- Műveletek a Windows 10 telepítése után
Boot meghajtó létrehozása a telepítéshez
Az első lépés egy rendszerindító USB meghajtó (vagy DVD lemez) létrehozása a Windows 10 telepítőfájljaival. Ha rendelkezik operációs rendszer -licencvel (vagy a licencrendszert korábban egy számítógépre vagy laptopra telepítették), akkor a Boot Flash meghajtó elkészítésének legjobb módja a Microsoft hivatalos segédprogramjának használata, amely a https: // wwww oldalon érhető el.Mikrosoft.Com/ru-ruftware-download/windows10 (elem "letöltési eszköz most"). Az eredeti Windows 10 letöltésének további módjait a cikk ismerteti, hogyan lehet letölteni a Windows 10 ISO -t a Microsoft -ról.
A Windows 10 Boot Flash meghajtó létrehozásának folyamata a Microsoft programban a következő lépésekből áll:
- A Microsoft Media Creation Hivatalos Utility Utility Utility Utility Utility To Licenc feltételeinek elindítása után válassza ki az elemet "Hozzon létre egy telepítési közeget", Ezután adja meg a Windows 10 nyelvét és verzióját. Az aktuális időben elegendő a "Windows 10" kiválasztása, és a létrehozott Flash meghajtó vagy az ISO tartalmazza a Windows 10 szerkesztői irodát, az otthont és az egyik nyelv számára a szerkesztői iroda választása a rendszer telepítése során történik. Szinte minden modern eszköznél tanácsos kiválasztani az X64 verzióját.

- A következő ablakban válassza ki a „Flash Mapias” USB -eszközt, majd adja meg a csatlakoztatott flash meghajtót (az adatokat töröljük belőle), és várja meg, hogy a Windows 10 telepítési fájlok feltöltődnek és rögzítik a flash meghajtón. Ugyanazon segédprogram használatával letöltheti az eredeti ISO -kép képet egy lemezhez. Alapértelmezés szerint a segédprogram a Windows 10 verziójának és szerkesztői irodájának letöltésére szolgál (a letöltés az ajánlott paraméterekkel történő letöltéskor) frissítve, melyik lehetséges ezen a számítógépen (figyelembe véve az aktuális operációs rendszert).
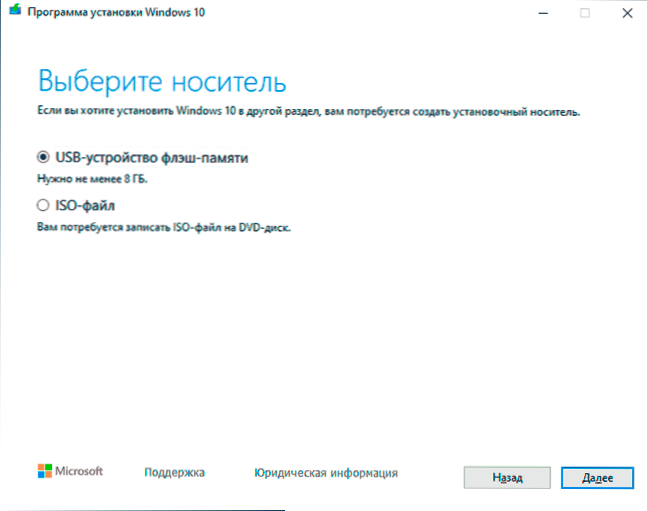
Azokban az esetekben, amikor megvan a saját képe az ISO Windows 10 -ről, különféle módon hozhat létre rendszerindító meghajtót: az UEFI számára - az ISO fájl tartalmának egyszerű példányával a FAT32 fájlrendszerben formázott Flash meghajtón, Ingyenes programok, például Rufus (népszerű és kényelmes megoldás), Ultraiso vagy parancssor használata. További információ a különféle módszerekről külön utasításokban, a Windows 10 betöltése Flash meghajtó.
Felkészülés a telepítésre, a számítógép vagy laptop letöltésére egy flash meghajtóról
Mielőtt elkezdené a rendszer telepítését, vigyázzon a személyes fontos adatokra (beleértve az asztalról is). Ideális esetben azokat egy külső meghajtón, külön merevlemezen kell menteni a számítógépen vagy a „Disk D” -n - külön szakasz a merevlemezről, ha rendelkezésre áll.
A telepítés megkezdése előtt egy másik lépés az, hogy letölt egy számítógépet vagy laptopot egy flash meghajtóról vagy lemezről BIOS -ban (UEFI). Ehhez indítsa újra a számítógépet (jobb újraindítani, és nem kapcsolja ki, mert a második esetben a Windows gyors betöltésének funkciói megakadályozhatják a szükséges műveleteket) és :: :: ::
- Vagy lépjen be a BIOS -ba (UEFI), és először telepítse a telepítési meghajtót a betöltési eszköz listájába. A BIOS belépését általában a DEL (álló számítógépeken) vagy az F2 (laptopokon) történő megnyomásával hajtják végre az operációs rendszer betöltésének megkezdése előtt. További információ - Hogyan lehet letölteni egy flash meghajtóról egy BIOS -ra.
- Vagy Használja a Boot menüt (Ez előnyösebb és kényelmesebb) - Egy speciális menü, amely közül választhat, melyik meghajtót kell betöltenie, a számítógép bekapcsolása után is speciális kulcsot hívnak. További információ - Hogyan kell menni a Boot menübe.
A Windows 10 eloszlásból való betöltés után a "Bármely gomb megnyomása a CD ORT DVD -ről" felirat (nem mindig jelenik meg) a fekete képernyőn. Nyomja meg a gombot, és várja meg, amíg a telepítési program megkezdődik. Lehetséges probléma ebben a szakaszban és annak megoldása: A BIOS/UEFI nem látja a Flash Drive Windows 10 betöltését.

Windows 10 telepítési folyamat számítógépen vagy laptopon
- A telepítési program első képernyőjén felkérést kap, hogy válasszon egy nyelvet, időformátumot és a bemeneti módszert a billentyűzetről - az alapértelmezett értékeket, orosz értékeket hagyhatja.
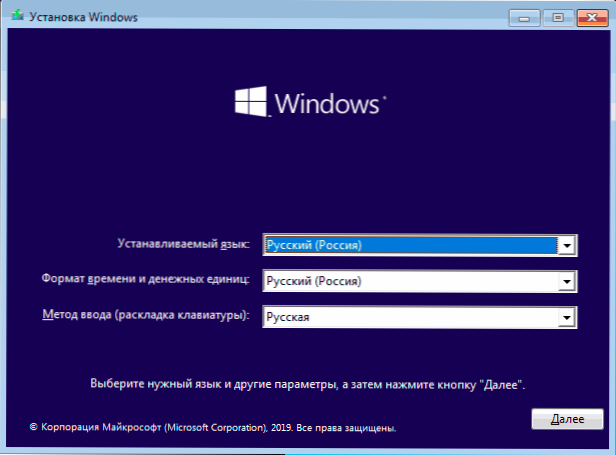
- A következő ablak a "Telepítés" gomb, amelyet a folytatáshoz meg kell nyomni, valamint a "rendszer helyreállítása" alján, amelyet a cikk keretein belül nem veszünk figyelembe, de bizonyos helyzetekben nagyon hasznos.
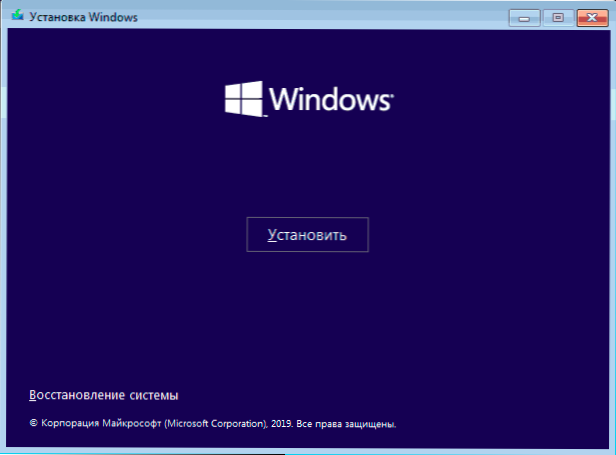
- Bemegy a Windows 10 aktiválási kulcs bemeneti ablakba. A legtöbb esetben, kivéve azokat, amikor külön megvásárolta a termékkulcsot, kattintson a "Nincs termékkulcsom" gombra. Az aktiválás automatikusan megtörténik az internethez való csatlakozás után, ha a Windows 10 licencet már telepítették erre a számítógépre vagy a laptopra. A cselekvések további lehetőségeit és azok használatának lehetőségeit a vezetés végén található "További információk" szakasz ismerteti.
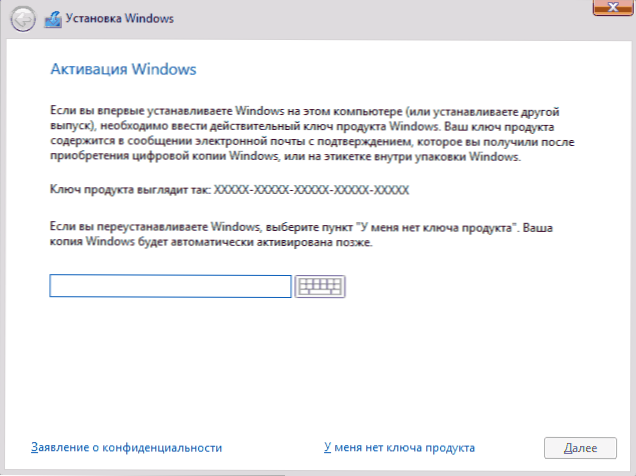
- A következő lépés (nem jelenik meg, ha a szerkesztést a kulcs határozta meg, beleértve az UEFI -t is) - A Windows 10 szerkesztő választása a telepítéshez. Válassza ki a korábban telepített lehetőséget (ha aktiválva van egy rögzített digitális licencre).
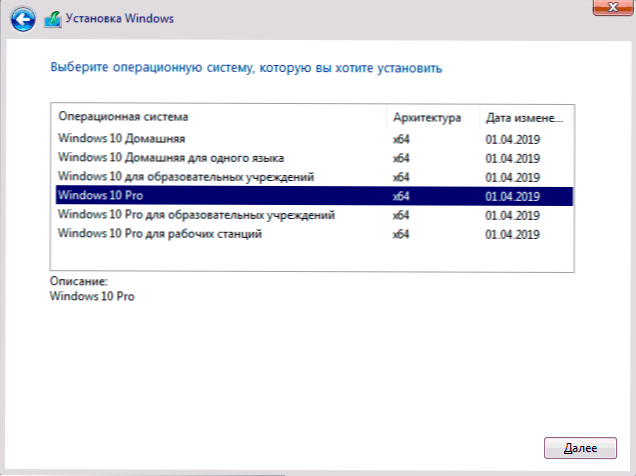
- Olvassa el a licencszerződés feltételeit, és fogadja el őket. Miután ez megtörtént, kattintson a "Next" gombra.
- Az egyik legfontosabb pont a Windows 10 telepítési típusának megválasztása. Két lehetőség van: frissítés (csak akkor lehet végrehajtani, ha az új rendszer telepítve van, ha a lemezt az OS régi verziójára telepítve van) - Ebben az esetben az összes paraméter, program, a korábbi telepített rendszer fájljai megmaradnak , és maga a régi rendszert a Windows mappában tárolják.Régi (de ezt a lehetőséget nem mindig lehet elindítani). Vagyis ez a folyamat hasonló az egyszerű frissítéshez, itt nem veszik figyelembe. Szelektív telepítés - Ez az elem lehetővé teszi, hogy tiszta telepítést hajtson végre a felhasználói fájlok mentése (vagy részben mentése nélkül) anélkül, hogy a telepítés során a lemezeket szakaszokra oszthatja, formázhatja, ezáltal megtisztítva a számítógépet az előző Windows fájljaitól. Ezt a módszert kell leírni.
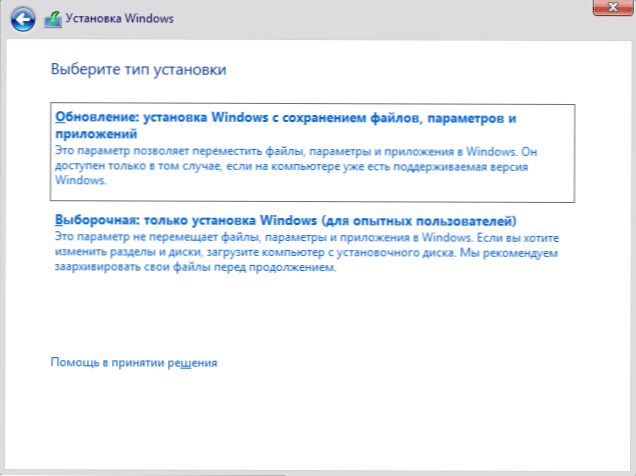
- Miután megjelölte a szelektív telepítést, bekerül az ablakválasztási ablakba a telepítéshez (a lehetséges telepítési hibákat ebben a szakaszban később ismertetjük). Ugyanakkor, ha ez nem új merevlemez vagy SSD, akkor sokkal nagyobb számú szakasz lesz, mint amennyit a karmester látott, a példa a képernyőképen látható. Megpróbálom elmagyarázni a műveletek lehetőségeit (az utasítás végén található videóban is részletesen megmutatom, és elmondom, mit és hogyan lehet ezt megtenni ebben az ablakban).
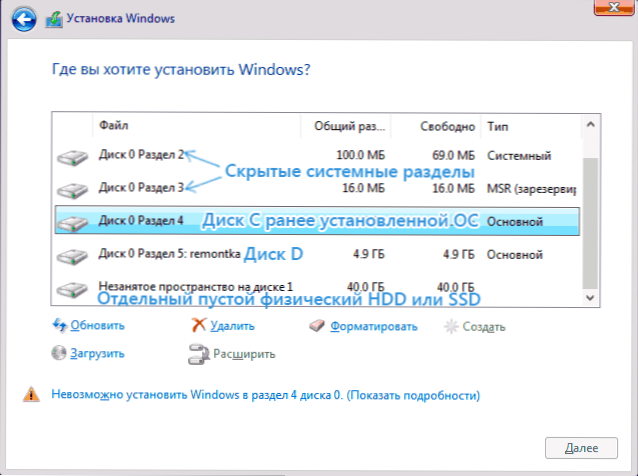
- Ha több fizikai lemez van a számítógépen, akkor a 0, az 1. lemez lemezként jelenik meg. Mindenkinek több szakasza lehet. Függetlenül attól, hogy melyik lemezen telepítse a Windows 10 -et, a 0 lemezt használja a rendszerfájlok, a rejtett szakaszok és a bootloader rögzítéséhez. Ezért ideális esetben az operációs rendszer telepítéséhez a 0 lemezre (különben, ha ez a lemez kikapcsol, a rendszer nem indul egy másik lemezen). Ha például vásárolt egy új SSD -t, és az 1. lemezként jelenik meg, akkor megpróbálhat külön tárgyat találni a BIOS -ban, hogy jelezze a merevlemez -meghajtók prioritását, és az SSD -t az első helyen helyezze el, vagy változtassa meg a SATA hurkokat (ha ha Ezt a felületet használják) két lemezen használják, így a kívánt lemez megjelenik a telepítési programban Disc 0 -ként.
- Ha a gyártót a Windows előre telepítette, akkor a 0 lemezen lévő rendszerszakaszokon kívül (számuk és méreteik eltérhetnek 100, 300, 450 MB), akkor látni fog egy másik (általában) 10-20 gigabájt-részt. Semmilyen módon nem javaslom annak befolyásolását, mivel ez tartalmazza a rendszer helyreállításának képét, amely lehetővé teszi a számítógép vagy laptop gyors visszaküldését a gyári állapotba, amikor ilyen szükség van egy ilyen igény. A rendszer által fenntartott szakaszokat nem szabad megváltoztatni (kivéve azokban az esetekben, amikor úgy dönt, hogy teljesen megtisztítja a merevlemezt).
- Általános szabály, hogy a rendszer tiszta telepítésével a C lemeznek megfelelő szakaszra helyezik, annak formázásával (vagy eltávolításával). Ehhez válassza ki ezt a részt (méretük szerint meghatározhatja), kattintson a "Formátum" gombra. És ezt követően, kiválasztva, kattintson a "Tovább" gombra a Windows 10 telepítéséhez. Ha beszámolnak arról, hogy lehetetlen -e a telepítés e szakaszra, akkor kattintson az üzenetre, hogy hibát kapjon (ezeket az utasításokban tovább vizsgálják). A többi szakasz és lemezre vonatkozó adatokat nem érinti. Ha a Windows 10 telepítése előtt a Windows 7 vagy XP telepítve van a számítógépére, akkor egy megbízhatóbb lehetőséget eltávolítanak a szakasz (de nem formátum), jelölje ki a felesleges területet (a lemezen felesleges teret), és nyomja meg a „További„ gombot a „További„ a „További„ ”Program a szükséges rendszerszakaszokhoz a program telepítésével (vagy használja a meglétet, ha rendelkezésre állnak).
- Ha kihagyja a formázást vagy a törlést, és kiválasztja azt a részt, amelyen az operációs rendszer már telepítve van, akkor az előző Windows telepítés a Windows mappába kerül.Régi, és a lemez C fájljait nem érinti (de a merevlemezen nagyon sok szemetet fog mutatni).
- Az optimális módszer: Ha nincs semmi fontos a rendszerlemezén (0. lemez), akkor a lemez összes szakaszát teljesen eltávolíthatja, válasszon egyetlen, nem használt helyet a lemezen, és nyomja meg a "Next" gombot, ez szinte bármelyiket elkerüli. hibák és problémák. Hozzon létre egy D -lemezt (ha szükséges) a rendszer telepítése után lehet.
- Ha az előző rendszert telepítik a szakaszra vagy a C lemezre, és a Windows 10 telepítéséhez egy másik részt vagy lemezt választhat, akkor ennek eredményeként számítógép.
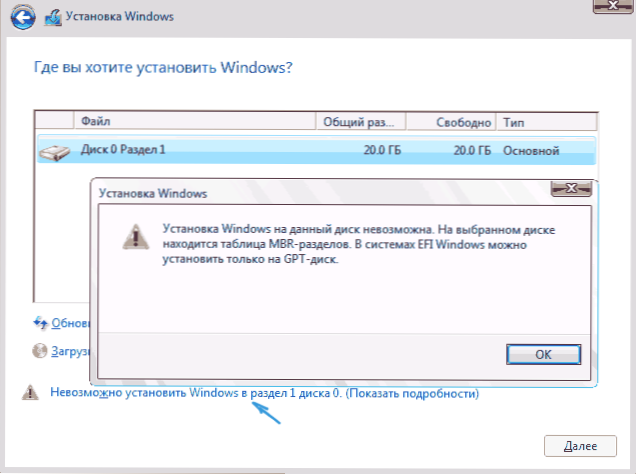
Megjegyzés: Ha egy lemez kiválasztásakor olyan üzenetet lát, amely szerint lehetetlen telepíteni a Windows 10 -et ebbe a szakaszra, kattintson erre a szövegre, majd attól függően, hogy mi lesz a hiba teljes szövege, használja a következő utasításokat: A lemez A telepítéskor a GPT szakaszok vannak, a kiválasztott lemezen van egy MBR-út táblája, az EFI Windows rendszerekben csak a GPT-Disk-re lehet telepíteni, nem tudtunk újat létrehozni, vagy megtalálni a meglévő részt, amikor Windows 10 telepítése
- A telepítés lehetőségének kiválasztása után kattintson a "Next" gombra. Megkezdődik a Windows 10 másolása a számítógépen.
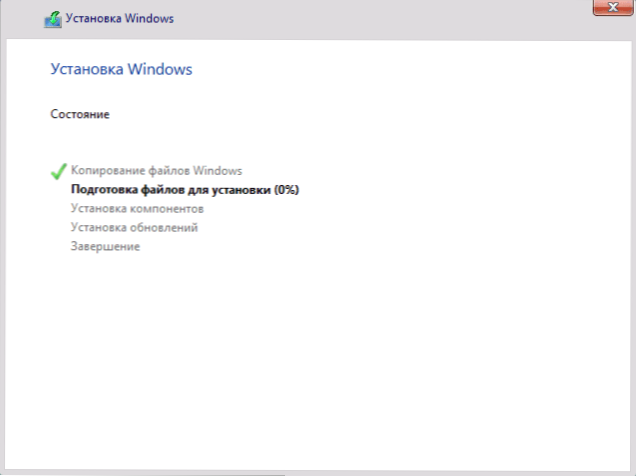
- Újraindítás után, a cselekvés egy ideig nem szükséges - "előkészítés", az "összetevők beállítása" bekövetkezik. Ebben az esetben a számítógép újraindítható, és néha "lógni" egy fekete vagy kék képernyővel. Ebben az esetben csak számíthat rá, ez egy normál folyamat - néha húzza az órát. Fontos: Ha az újraindítás után újra elindította a Windows 10 telepítési programot, csak tegye a merevlemezről vagy az SSD -ről a BIOS vagy a Windows Boot Manager -be az UEFI -be, vagy kapcsolja ki a flash meghajtót, vagy ne nyomja meg a kulcsot, ha erre kérést kér Megjelenik.
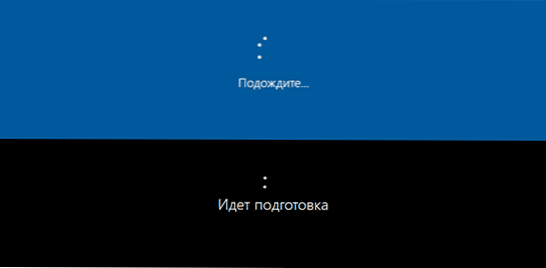
- A következő szakasz a rendszer fő paramétereinek beállítása. Az első pont a régió kiválasztása.
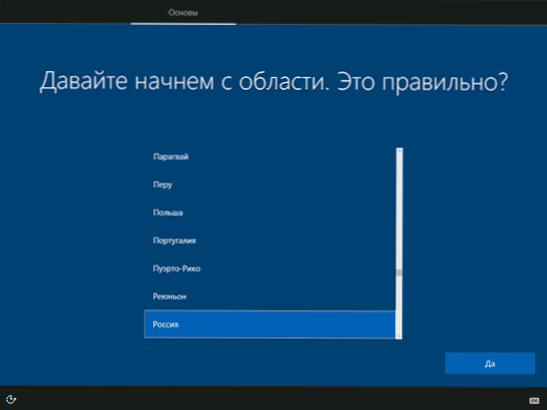
- A második szakasz a billentyűzet elrendezésének helyességének megerősítése.
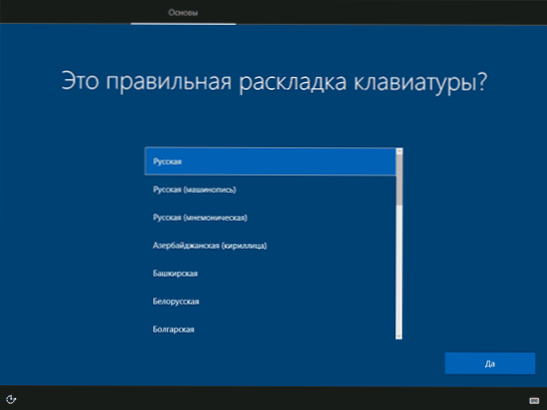
- Ezután a telepítési program további billentyűzet -elrendezések hozzáadását kínálja. Ha az orosz és az angol kivételével nincs szüksége bemeneti lehetőségekre, akkor hagyja ki ezt a lépést (alapértelmezés szerint az angol jelen van).
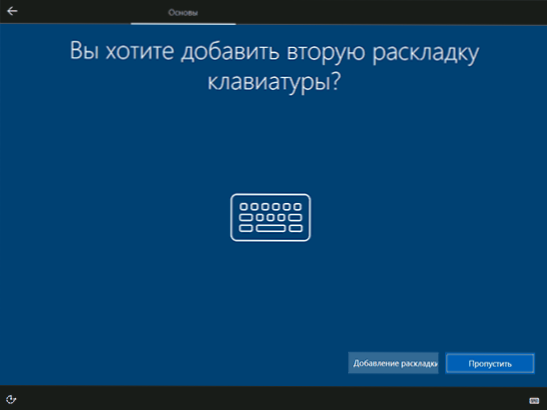
- Ha vannak aktív hálózati adapterek, akkor felkérést kap, hogy csatlakozzon az internethez. Ezt megteheti, főleg, ha a Microsoft -fiók használatát tervezi. Ha szüksége van egy helyi fiókra, azt javasolnám, hogy ne csatlakozzon a hálózathoz, amíg a Windows 10 telepítés véget nem ér. Ehhez kattintson a "Nincs internet" és a "Folytatás korlátozott telepítés" elemre a következő ablakban.
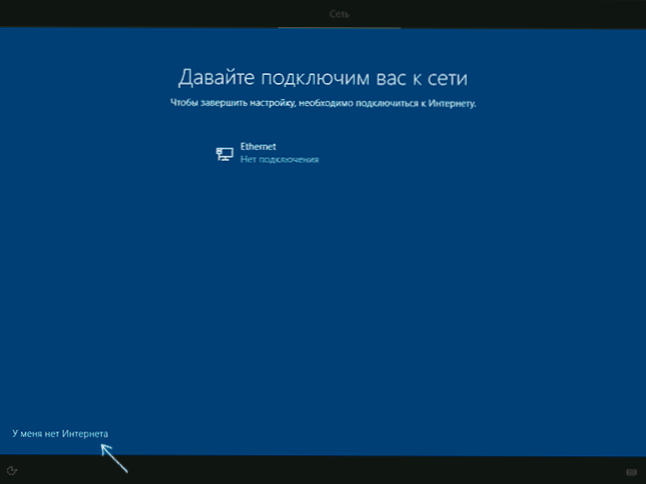
- Ha van internetkapcsolat, akkor két Windows 10 beállítást kínálnak személyes használatra vagy a szervezet számára (ezt az opciót csak akkor használja, ha a számítógépet a működő hálózathoz, a Windows Domain -hez és a Szervezet szerveréhez kell csatlakoztatnia). Általában ki kell választania a személyes használatra szolgáló lehetőséget.
- A telepítés következő szakaszában a Windows 10 fiókok beállítottak. Ha van aktív internet, akkor javasoljuk a Microsoft -fiók konfigurálását vagy a meglévő beírását. Kattintson a bal oldali "Autonóm fiókra" a helyi fiók létrehozásához (a Windows 10 -ben az utolsó verzióknak nincs "autonóm fiókja", de a létrehozása továbbra is lehetséges, lásd azt. Hogyan lehet létrehozni egy autonóm fiókot a Windows 10 telepítésekor). Az internettel való kapcsolat hiányában helyi fiók jön létre. A bejelentkezési és jelszó megadása után a legújabb verziók Windows 10 telepítése után is szükség van a vezérlő kérdések feltevésére a veszteséghez való jelszó visszaállításához is.
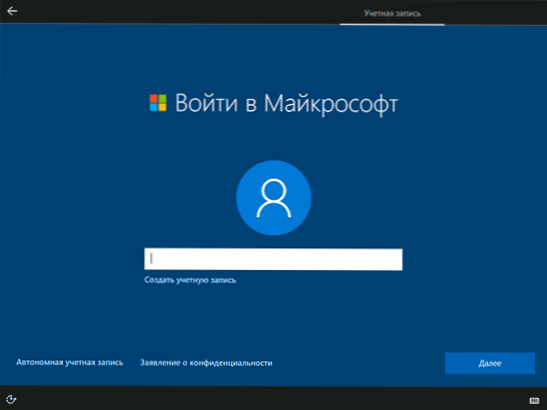
- A Microsoft -fiók használatakor egy javaslatot fog látni, hogy egy PIN -kódot használjon a rendszer megadásához. Azt is javasoljuk, hogy konfigurálja a OneDrive -t.
- Az autonóm fiók kiválasztásakor ismét tájékoztatni kell a Microsoft -fiók használatának előnyeiről (visszautasítás), majd be kell írnia a számítógép felhasználó nevét. Ne írja be az adminisztrátor nevét, mivel azt egy rejtett rendszerfiókhoz rendelik. Az a felhasználó, amelyet bármilyen névvel létrehozott, a Windows 10 rendszergazdája lesz.
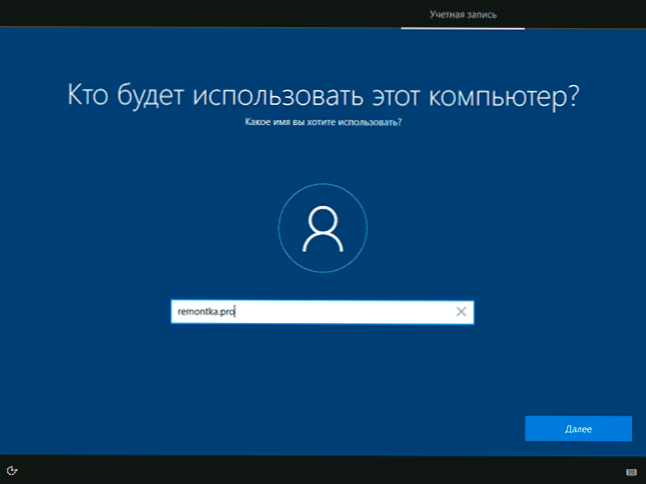
- Írja be a fiók jelszavát, erősítse meg azt, majd válassza ki, és jelölje meg a válaszokat a Control kérdéseire, amelyek akkor használják, ha elfelejti a jelszavát.
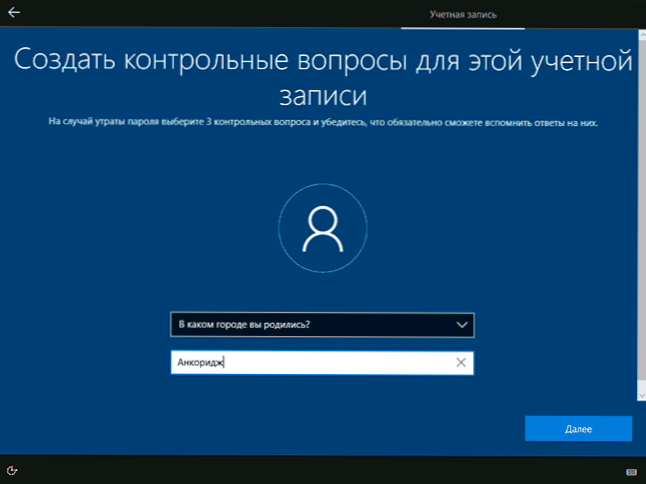
- Megkérést kap, hogy engedélyezze a Windows 10 Action Journal - egy új funkciót, amely tárolja a használt programok történetét, dokumentumokat, webhelyeket, amelyek lehetősége van arra, hogy más eszközökről hozzáférhessenek ugyanazon Microsoft számviteli készülékről. Kapcsolja be vagy letiltja - a saját belátása szerint.
- És a végső beállítások szakasza - A Windows 10 titoktartási paraméterek beállítása, beleértve a helyadatok átadását, a beszédfelismerést, a diagnosztikai adatokat, és hozza létre a hirdetési profil létrehozását. Olvassa el óvatosan, és kapcsolja ki azt, amire nincs szüksége. Kikapcsolom az összes pontot, de ha van laptopja vagy táblagépe, akkor javasolhatja, hogy hagyja el a helyet és az eszköz keresését, ez segíthet abban, hogy veszteség esetén megtalálja.
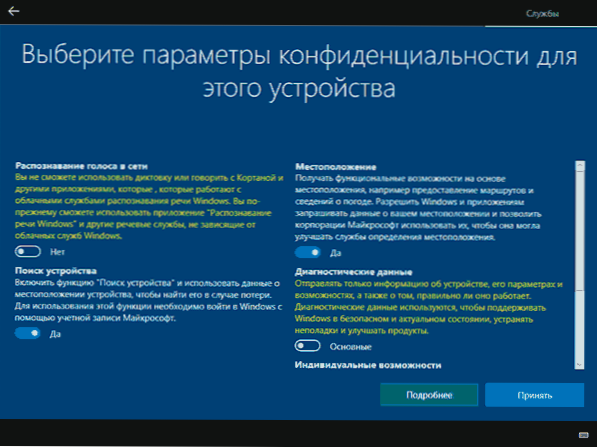
- Ezt követően az utolsó szakasz megkezdődik - a szabványos alkalmazások beállítása és telepítése, a Windows 10 előkészítése az indításhoz, a képernyőn feliratnak tűnik: "Néhány percbe telik". Valójában ez perceket és akár órákat is igénybe vehet, különösen a "gyenge" számítógépeken, nem kapcsolja ki és nem indítja újra.
- És végül, látni fogja a Windows 10 asztalát - a rendszer sikeresen telepítve van, elkezdheti beállítani és tanulmányozni.
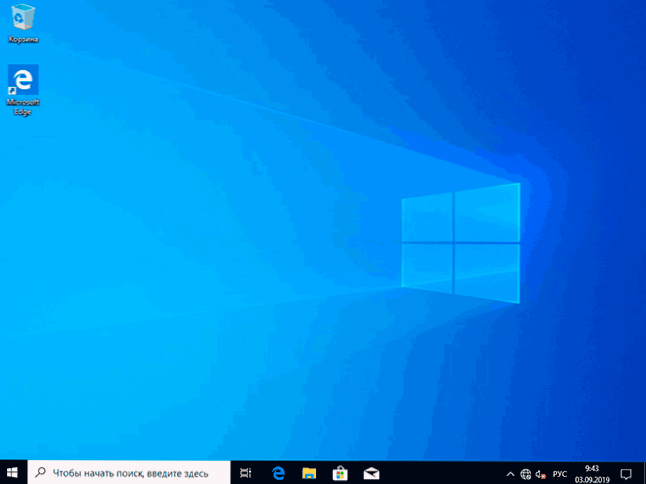
Video utasítások a Windows 10 telepítéséhez USB flash meghajtókkal
A javasolt video utasításokban megpróbáltam egyértelműen megmutatni az összes árnyalatot és a teljes Windows 10 telepítési folyamatot az elejétől a végéig.
Időnként a bemutatott lépések kissé eltérhetnek, de a folyamat nagyon érthető, és a magyarázatok a képernyőn megjelennek a telepítés során.
Műveletek az operációs rendszer telepítése után a számítógépre
Az első dolog, amire gondoskodni kell a rendszer tiszta telepítése után, a járművezetők telepítése. Ugyanakkor a Windows 10 sok eszköz -illesztőprogramot tölt le, amikor van internetkapcsolat. A legtöbb sofőr megfelelően fog működni, de csak akkor vegye figyelembe, hogy letölthetők:
- Laptopokhoz - a laptop gyártó hivatalos weboldaláról, a támogatási szakaszban, az Ön speciális laptop modelljéhez. Ugyanakkor, még akkor is, ha a hivatalos weboldalon csak a Windows 8 -ra vannak járművezetők.1, 8 és 7, telepíthetők a Windows 10 -be, általában működni fognak. CM. Hogyan kell telepíteni a járművezetőket egy laptopra
- PC -hez - a modell alaplapjának gyártójának helyéről.
- Video -kártyához - a megfelelő NVIDIA vagy AMD webhelyekből (vagy akár Intel), attól függően, hogy melyik videokártyát használják. CM. Hogyan lehet frissíteni a videokártya -illesztőprogramokat.
A második akció, amelyet javasolok -az összes járművezető sikeres telepítése és a rendszer aktiválása után, de még a programok telepítése előtt is hozzon létre egy teljes képet a rendszer helyreállításáról (az operációs rendszer beépítése vagy a harmadik parti programok használata), Annak érdekében, hogy szükség esetén a jövőben a jövőben jelentősen felgyorsítsák a Windows újratelepítését.
Ha a rendszer tiszta telepítése után valami nem működik a számítógépen (például a Windows 10 nem látja a második merevlemez -meghajtót), vagy be kell konfigurálnia valamit (például a lemezt C és D -re osztja), Nagy valószínűséggel megtalálhatja a lehetséges megoldásokat a Windows 10 szakaszban található I. probléma problémájára, vagy használja a menüben található webhely keresését, felteszi a kérdést a saját szavaival: nagy valószínűséggel, nagy valószínűséggel, A megoldás megtalálható.
- « Hogyan lehet megtudni, melyik processzor az Android telefonon
- A Google Chrome betölti a processzort - mit kell tennie »

