Ubuntu telepítés a VirtualBoxon

- 3620
- 252
- Major Gergely
A virtuális gép valódi üdvösség, ha az idő és az erőforrások drágák. Telepítése lehetővé teszi, hogy egy harmadik parti operációs rendszert használjon kényelmesebb és könnyebb, mint egy új rendszer teljes telepítésével, merevlemezen. A virtuális gép megvédi Önt a felesleges kompatibilitási problémáktól, és lehetővé teszi az összes felesleges adat gyors "korlátozását", ha a szükséglet eltűnt benne. Ezen felül a "virtuális gép" lehetővé teszi, hogy gyorsan visszalépjen. Mivel az Ubuntu telepítése a VirtualBox -on nagyon hatékony lehetőség, pontosan figyelembe fogjuk tekinteni. Valamint olyan eszközöket, amelyekre szüksége lehet egy új környezetben.

Mi a virtuális doboz?
A VirtualBox az Oracle által létrehozott virtualizációs szoftver. Ingyenes licenc alapján terjed. A program Cross -platform (különféle operációs rendszerrel használható), a moduláris, a modern technológiák teljes csomagját támogatja az irányához. Ez az egyik legnépszerűbb program a Windows OS család számára. De nem szabad használni a Windows korai verzióival - a rossz támogatás befolyásolja. Amikor azt mondják, hogy valamit telepíteni akarnak egy virtuális gépre - gyakran a VirtualBox -ot jelentik.
Folytatjuk a telepítést
Az egyszerűség kedvéért a számítógép natív rendszerét host rendszernek és virtuális - vendégnek nevezzük. Az Ubuntu telepítéséhez a VirtualBox virtuális gépen egy csomag alapvető csomagra van szüksége. A mi esetünkben ez a VirtualBox program. Keresse meg a program hivatalos weboldalát - VirtualBox.Org. Két fájlt kell letöltenie a "Letöltések" szakaszból:
- VirtualBox Windows gazdagépekhez (x86/AMD64);
- VirtualBox Oracle VM VirtualBox Extension Pack (minden támogatott platform).
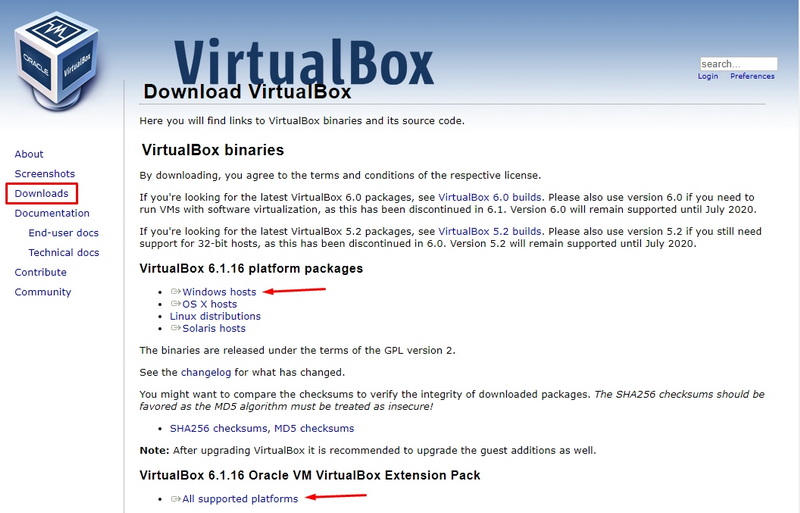
A program hivatalos weboldalán mindig megtalálja a legfrissebb verziót. Pontosan le kell töltenie.
Kezdje el az első fájl telepítését. Alapértelmezés szerint mentse el az összes paramétert. A telepítés során a hálózat nem érhető el egy ideig. Ezért ne töltsön fel párhuzamosan más fájlokat és programokat. Amikor az első fájlt kicsomagolják a számítógépre, kezdje el a következő telepítését. Válaszoljon a telepítő összes kérdésére. A program elindítása után megkezdődik a VirtualBox beállítások, Ubuntu egy kicsit telepítjük az idő múlásával.
Virtuális környezet megteremtése
- A telepítés után nyissa meg a programot.
- A Program menüben válassza a "Machine" - "Létrehozás" lehetőséget.
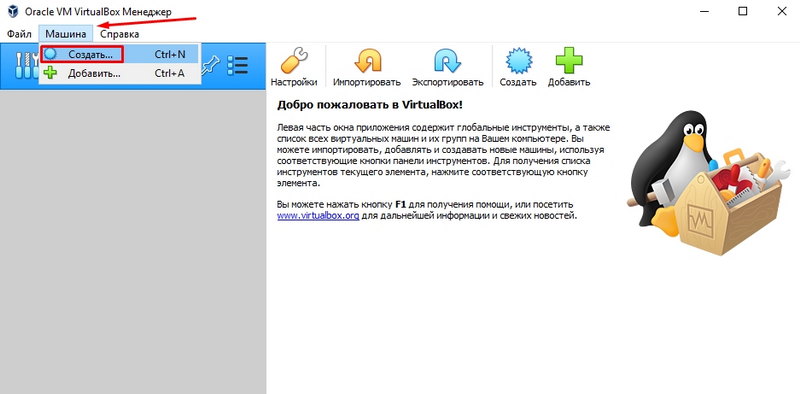
- Állítsa be a Beállítások paramétereit. Ilyenek lehetnek:
- Név - Ubuntu -1.
- típus -
- Verzió - az eloszlásától függően (figyelem a kisülésre!).
- Kattintson a "Tovább" gombra.
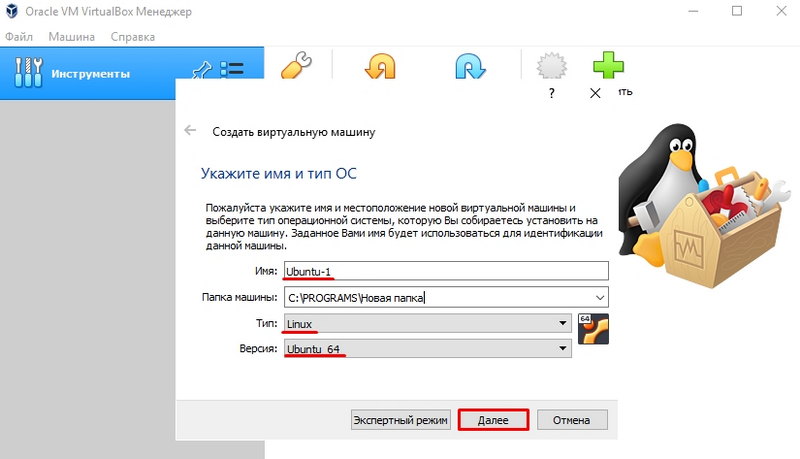
- Válasszon memóriáról szóló memóriát. Javasoljuk, hogy legalább 1 GB -ot állítson be. Ne feledje, hogy ezt a RAM -helyet teljes mértékben felhasználják az új rendszerhez. Kívánatos, hogy legalább 1 GB legyen egy gazdagéprendszerhez a számítógépen. Az Ubuntu telepítésének a VirtualBoxon egyértelműen meghatároznia kell az új operációs rendszer memóriáját.
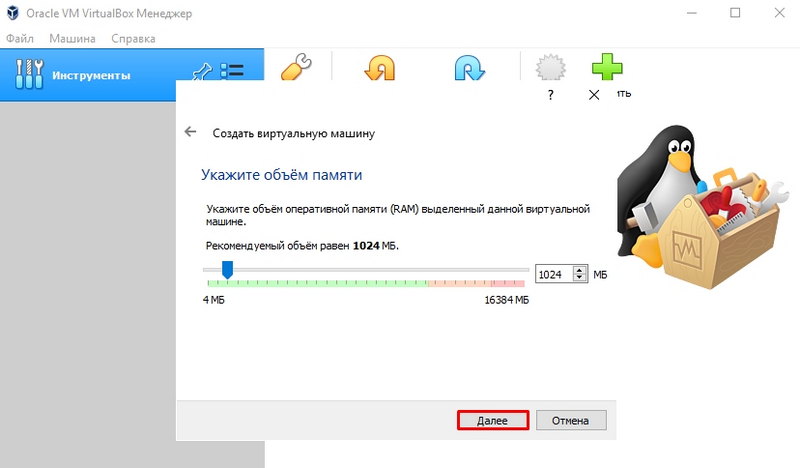
- Most hozzon létre egy új virtuális közeget az operációs rendszer környezetében. Az összes fájl telepítve lesz rá. A "jelzi a" VDI "párbeszédpanelt.
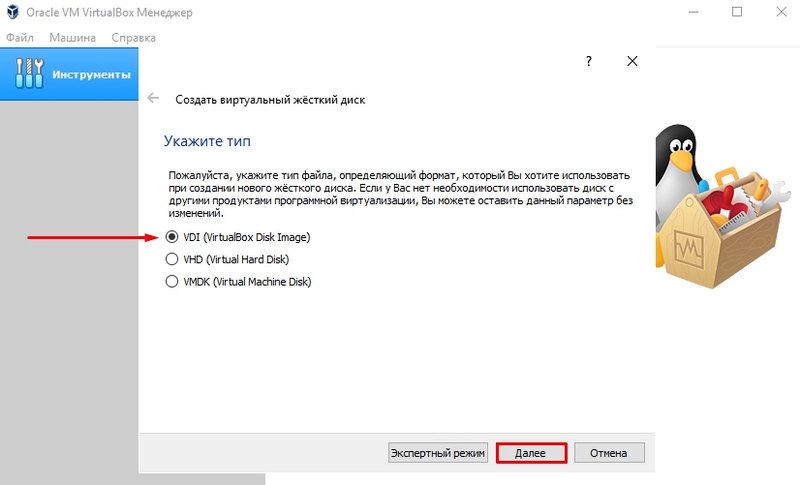
- Válassza ki a "Dinamikus virtuális merevlemez" tárolási formátumot. Ez az opció azt jelenti, hogy a lerakat automatikusan növeli a méretet, amikor az információ felhalmozódik.
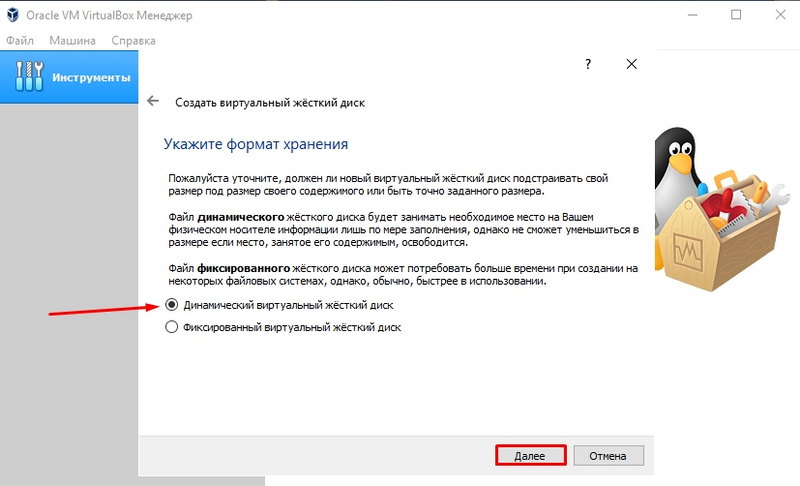
- Jelölje meg az "Ubuntu-1" és a "12 GB" méretű lemez nevét. A tárolás méretének először elegendőnek kell lennie.
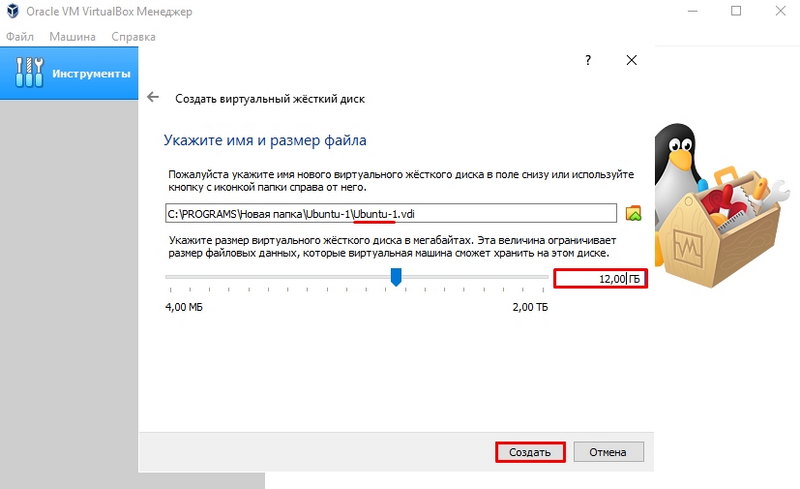
- Most, ha mindent helyesen tett, akkor az operációs rendszerrel ellátott autó szerepel a program főmenüjének (a menedzserben) listáján. De ez csak az első szakasz az Ubuntu telepítésének útmutatásaiban a VirtualBox -on.
- Most állítsa be a fejlett lemez paramétereit. Ehhez hívja a Környegység menüjét, és válassza a "Kötelezettség" tétel lehetőséget.
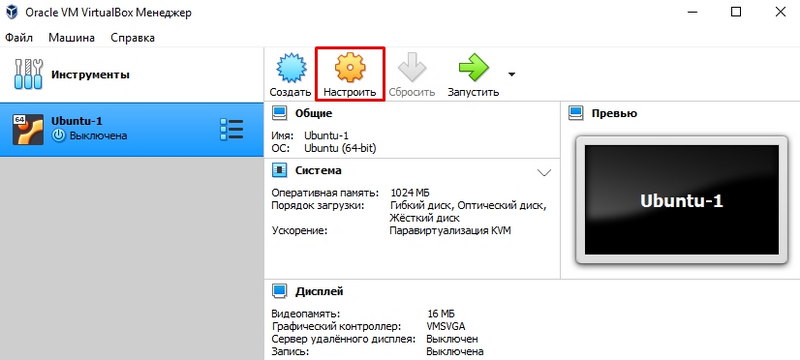
- Itt van szükségünk a "kijelző" pontra. A Videó lapon tartalmazza a 3D-Acceleration-t. Ha szükségesnek tartja, akkor növelheti a video memória méretét is.
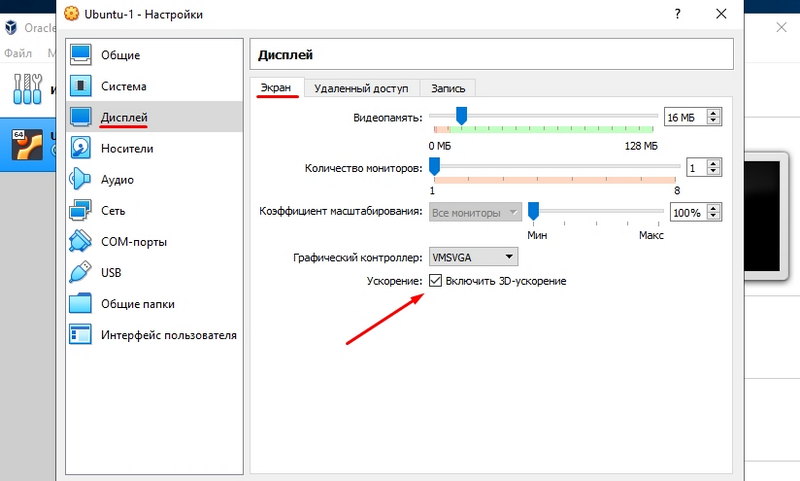
Ugyanebben az ablakban fel kell lépnie az "Általános mappák" fülre, és hozzá kell adnia egy új mappát. Keresse meg a "+" jelet a szakaszban, és végezze el a segítségével.
Ez a művelet kényelmesen másolja a fájlokat a fő rendszerből egy virtuálisra. Helyezze a jelet az "Auto Division" elemre.
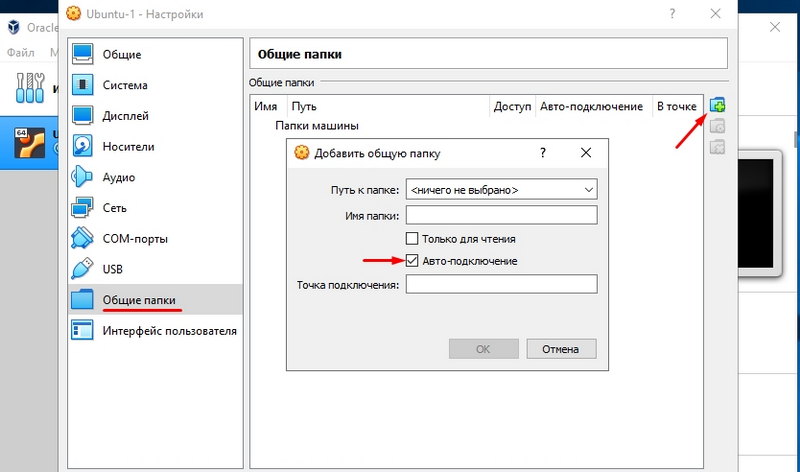
Hogyan töltsünk fel egy képet?
Ezt akkor kell megtenni, ha még mindig nincs képe az Ubuntu rendszerről, és nem tudja, hová szerezze be. A szükséges műveletek listájában az Ubuntu telepítésének módja egy virtuális gépre, ez az egyik legfontosabb pont.
Nyissa meg az Ubuntu oldalt a böngészőjében.Com. Rajta könnyen megtalálhat egy linket az eloszlás betöltéséhez. Mentse el a rendszer aktuális verzióját (ma 20 van.10).
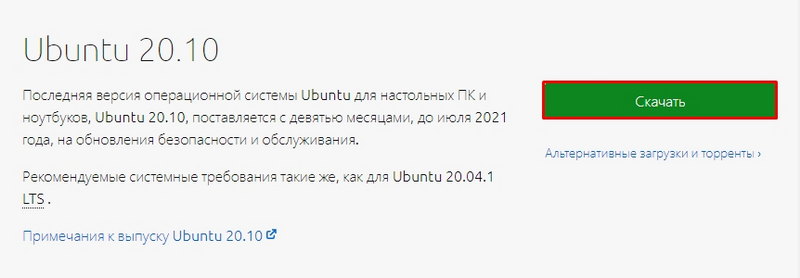
Javasoljuk a RAM PC mennyiségének megfelelő eloszlást beállítani:
- Ha kevesebb, mint 4 GB RAM van, töltse be az X képét
- Ha 4 GB RAM -mol és még sok más, töltse be az x képet
A képet bárhová mentheti, de jobb - a számítógép belső korongján.
Virtuális operációs rendszer telepítése
Újra belépni a VirtualBox virtuális gépbe, nyissa meg a kezdő ablakot (Manager). Válassza ki a létrehozott "autót". Indítsa el a program főmenüjén keresztül.
A VirtualBox meghívja Önt, hogy válassza ki azt a képet, amellyel dolgozik. Keresse meg és válassza ki a feltöltött ISO fájlt, és lépjen a következő ablakra. Tehát megközelítettük, hogyan lehet gyorsan telepíteni az Ubuntu -t a VirtualBox -on. Most továbbra is az a kérdés, hogy maga a virtuális operációs rendszer beállítása legyen.
- A kezdeti telepítési képernyőn válassza ki a kívánt nyelvet, majd kattintson az "Ubuntu telepítése" gombra.
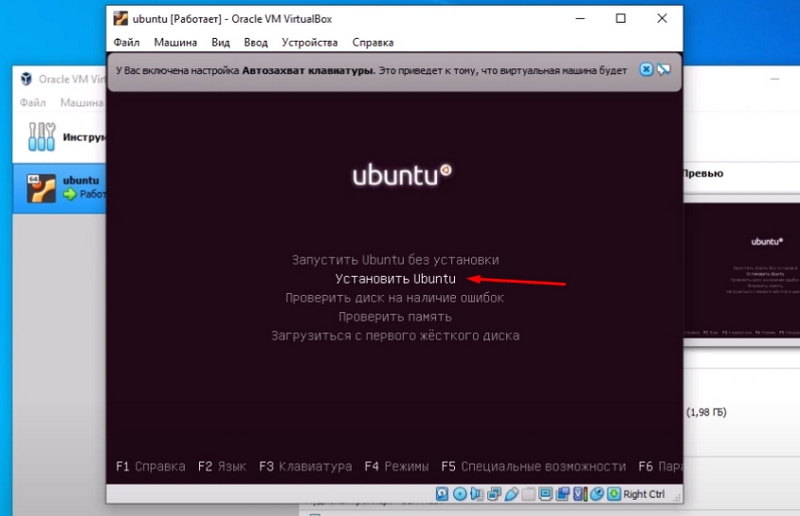
- Ezután válassza ki a pontokat a saját belátása szerint.
- A "Telepítési típus" ablakban válassza a "Törölje meg a lemezt és telepítse az Ubuntu -t". Ez nem veszélyes az adatokra, mivel a rendszer tárolása gyakorlatilag. El van különítve a merevlemez többi részétől. Emlékszel erre?
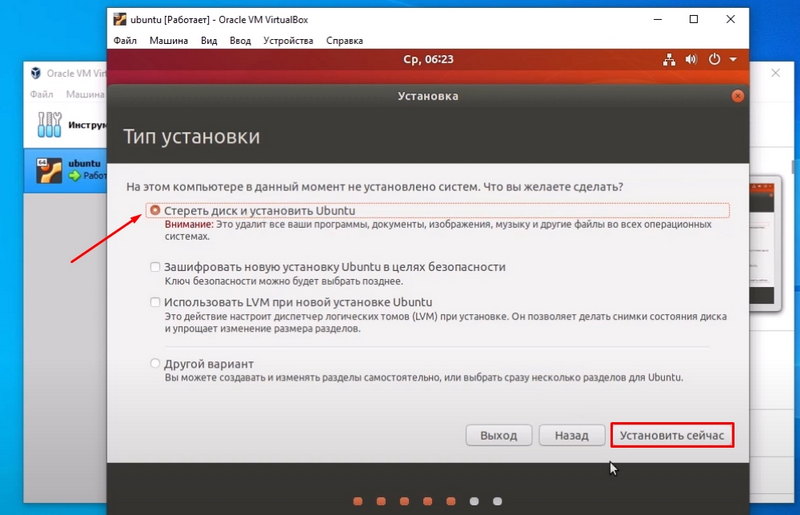
- Állítsa be a többi paramétert saját belátása szerint. Javasoljuk, hogy emlékezzen vagy írjon le, amit pontosan bevezetett a "Felhasználónév" és a "Jelszó" ablakban.
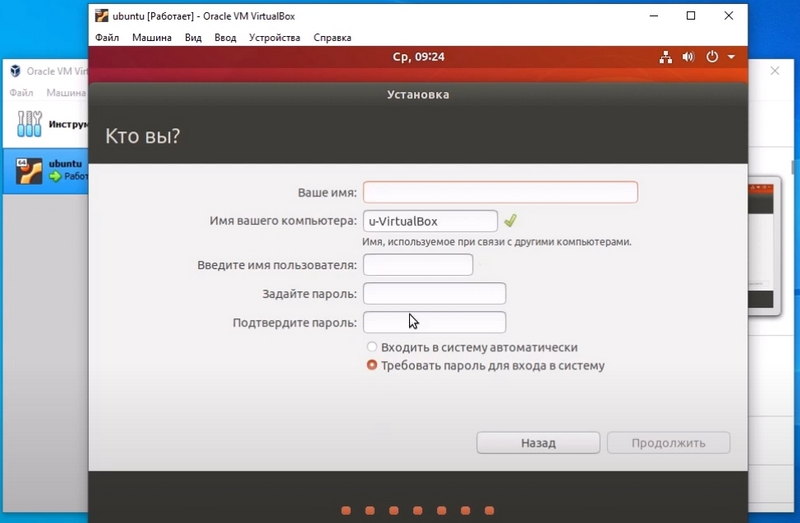
- A telepítési beállítás ezen a beállítás befejeződött. Hamarosan használhatja a rendszert. A telepítés befejezése után kattintson a "Újratöltés" gombra.
Hasznos kiegészítések
Nem hajtottuk végre az összes olyan funkciót, amely egyszerűsíti a munkáját további operációs rendszerrel. Hogyan tegyük az Ubuntu -t a virtualbox -ra kiegészítésekkel?
- A fő VirtualBox ablakban kattintson a "MOSORS" - "Optikai lemez kiválasztása" - "Add" gombra.
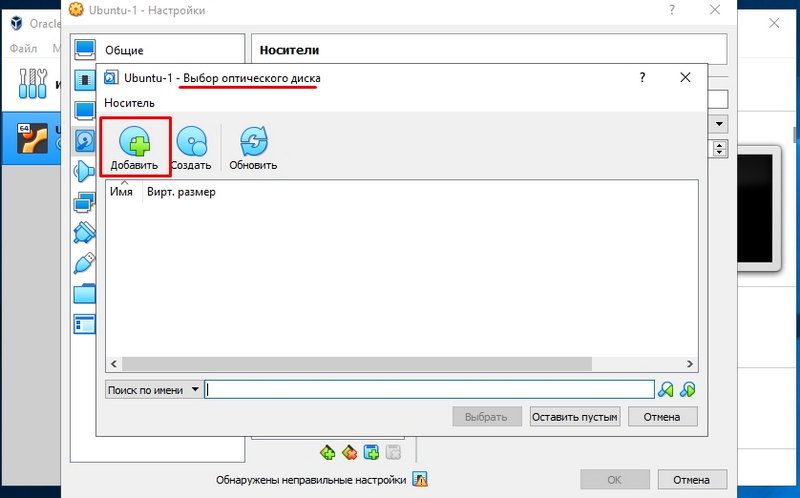
- Ezután kattintson a "Futás" gombra.
- Írja be a telepítés során létrehozott jelszót, és erősítse meg a műveletet.
- Most várja meg a telepítést, és töltse be újra a telepítést.
Az alkalmazások frissítése
Kitaláltuk, hogyan kell telepíteni az ubuntu -t egy virtuális gépre. De ahhoz, hogy működjön, be kell kapcsolnia a rendszer frissítését. Ehhez lépjen az "Alkalmazásfrissítés" elemre a "System Utilities" címen - a fő alkalmazás menü "adminisztrációja". A rendelkezésre álló frissítések keresése után kattintson a "Telepítés most" gombra, és erősítse meg a jelszó bemenet műveleteit. Ha újraindításra van szüksége, akkor csináld.
Következtetés
Ebben az anyagban elmondtuk, hogyan kell telepíteni az Ubuntu -t a VirtualBox virtuális gépre. Reméljük, hogy kiértékeli a programok e csodálatos ligamentumának minden lehetőségét, és magabiztos Linux felhasználóvá válik. Vagy talán örökké megy hozzá.
Keressen még hasznosabbat a többi anyagunkban, és ossza meg felfedezéseit és ismereteit a cikk megjegyzéseiben!
- « Alice letiltásának és eltávolításának módszerei a számítógépről
- Hogyan lehet megnyomni a csavart pár internetes kábelét - Módszerek és lehetőségek »

