Telepítés Q4OS és a billentyűzet elrendezésének javítása

- 2422
- 373
- Balázs Kornél Gergő
Ebben a cikkben megvizsgáljuk a hiba telepítésének és kijavításának folyamatát a Q4S elosztási billentyűzet elrendezésével. Ez a rendszer a DEBIAN -on alapul, és a FORK KDE3 -ot használja asztalként, amelyet egy asztali számítógép vesz körül.5 - TDE (Trinity asztali környezet).

Ez az eloszlás jól alkalmazható gyenge vagy régi számítógépekhez vagy laptopokhoz (én magam is használom az Asus EEE PC 1225B Netbook -on). Az eloszlás nagy sebességet, kiváló stabilitást és gyönyörű megjelenést mutat (hasonlít a Win XP -re).
Tartalom
- Felkészülés a telepítésre
- 1. lépés.Betöltés egy hivatalos oldalról
- 2. lépés.Rakodó nyilvántartás
- Telepítés Q4OS
- 3. lépés.A VirtualBox illesztőprogramok telepítése
- 4. lépés.A telepítés kezdete és a nyelvválasztás
- 5. lépés.Óránkénti öv kiválasztása
- 6. lépés.A billentyűzet elrendezésének beállítása
- 7. lépés.Felhasználó létrehozása
- 8. lépés.A lemez törött
- 9. lépés.A GRUB bootloader szakaszának kiválasztása
- 10. lépés.Rendszer telepítés
- A Q4OS beállítása
- 11. lépés.Elsődleges beállítás a telepítés után
- 12. lépés.A billentyűzet -elrendezési kapcsoló javítása
- 13. lépés.Video -kodekek telepítése
- Videó a telepítési és beállítások folyamatával
- következtetések
Felkészülés a telepítésre
1. lépés.Betöltés egy hivatalos oldalról
A hivatalos weboldalon képeket készíthet különféle eszközökhöz, de érdekli a Live and Installation CD. Ebben a cikkben élő képet fogok használni. De a különbségek nem túl nagyok:
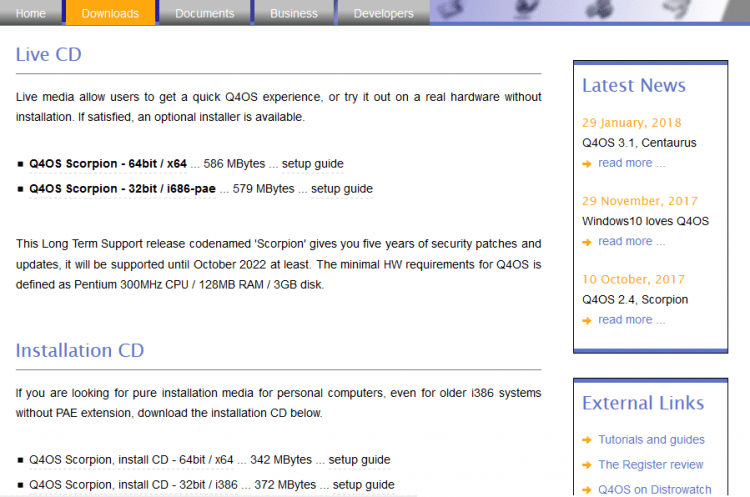
A letöltéshez való továbblépéshez nem hajlandó adományozni (nos, vagy segíthet a szerzők =)) kattintással "Nem most, ..." És áthelyezi Önt a forráshoz:
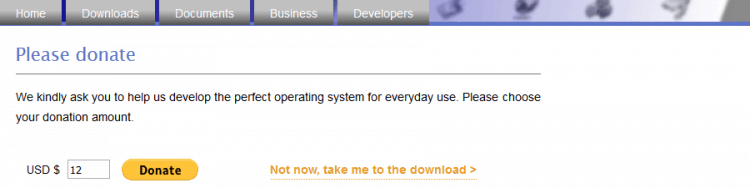
A webhelyre való áttérés után a letöltés 5 másodperc után automatikusan megkezdődik. Ha ez nem történik meg, kattintson "Letöltés":
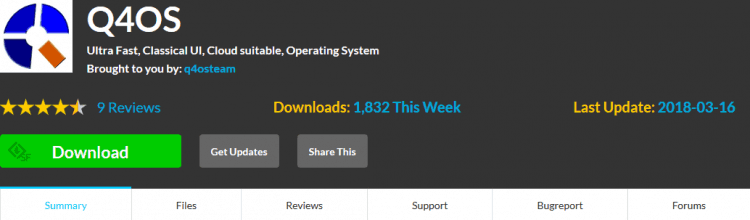
2. lépés.Rakodó nyilvántartás
A kép írásához Windows alatt használhat Rufus vagy Unetbootin.
Ha a GNU/Linuxon dolgozik, akkor ismét használhatja az UNETBOOTIN vagy a parancssori segédprogramot DD:
$ Sudo dd if = ~/q4os.ISO of =/dev/sdxx
Ahol x az eszköz neve és a szakasz száma.
Telepítés Q4OS
A flash meghajtóról való betöltés után a GRUB menü megjelenik. Ebben ki kell választania az első elemet "A Q4OS Live" (Csak kattintson az Enter elemre). A terjesztést élő módban indítják: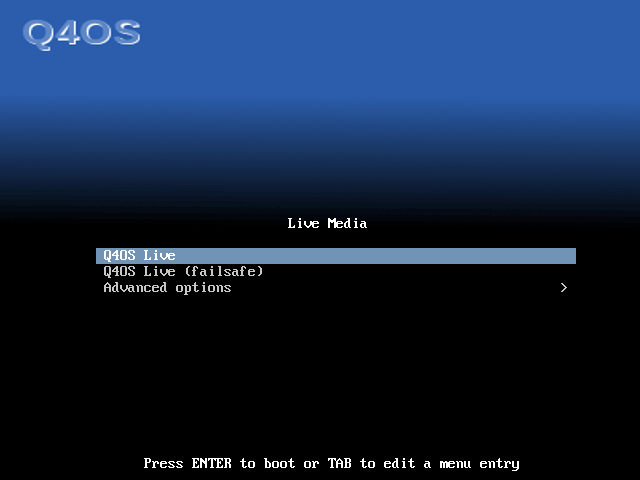
Várnia kell egy kicsit, amíg a rendszer beállítása és elindítása véget ér: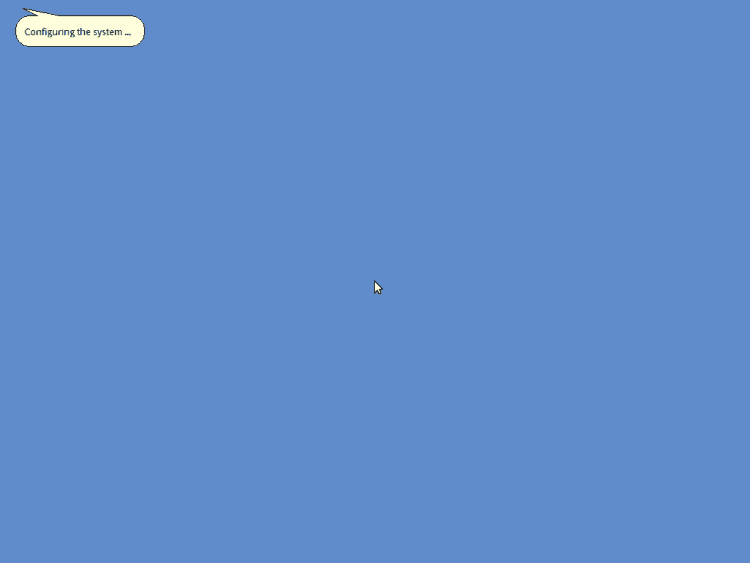
3. lépés.A VirtualBox illesztőprogramok telepítése
Ez az operációs rendszer rájött, hogy a VirtualBox -ban indították, és azonnal felajánlotta, hogy telepítse a virtuális illesztőprogramokat. Röviden megmutatom, hogyan kell csinálni. Ha a Q4OS -ot telepíti a szokásos vasra, akkor hagyja ki ezt az elemet. A telepítés elindításához kattintson "Igen":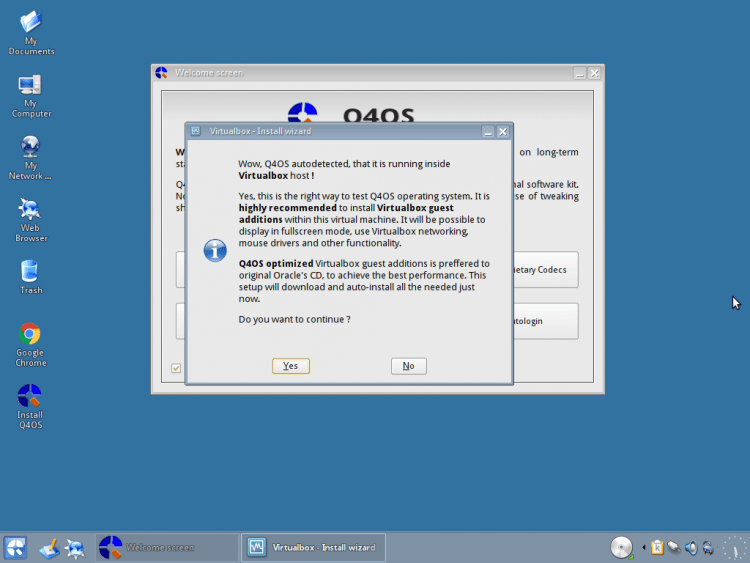
A telepítő üdvözli Önt (általában a telepítőket hasonlóvá tették "Ablakok") A telepítés elindításához kattintson "Következő":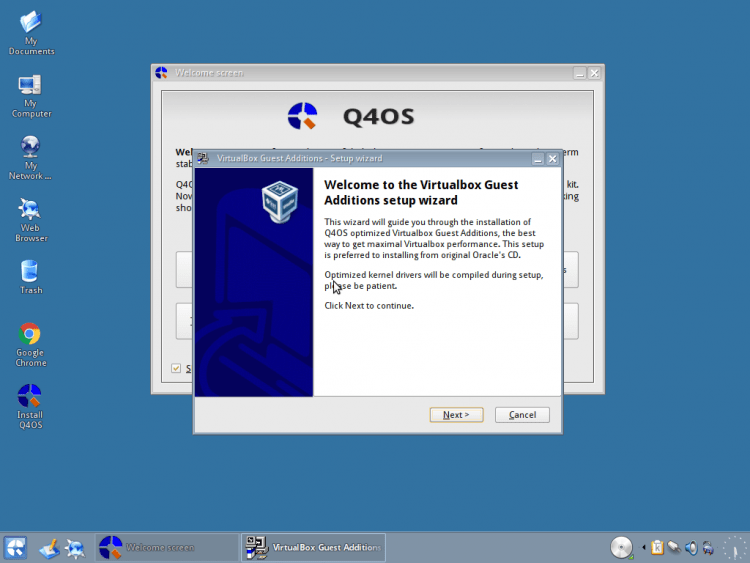
Várjon egy kicsit, amíg a program ellenőrzi a rendszert, hogy készen álljon a telepítésre, és nyomja meg újra "Következő":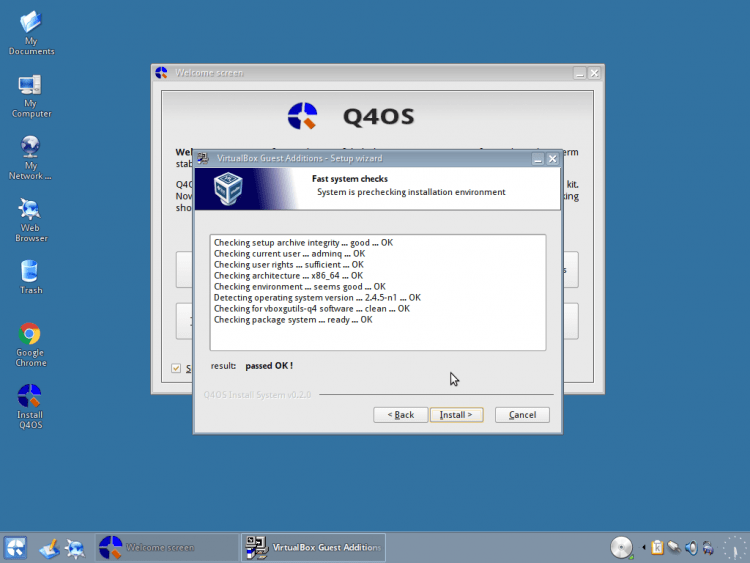
Várja meg a telepítési folyamat végét: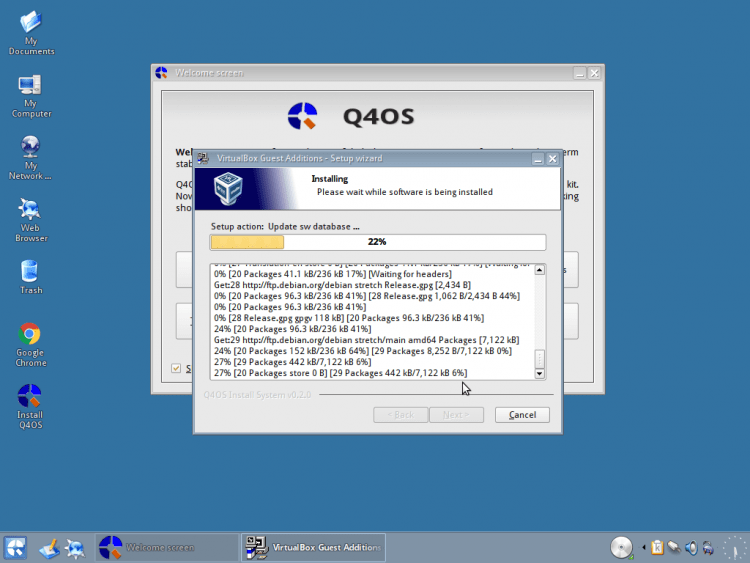
A vége után kattintson "Befejez" Hogy kijuthasson a programból: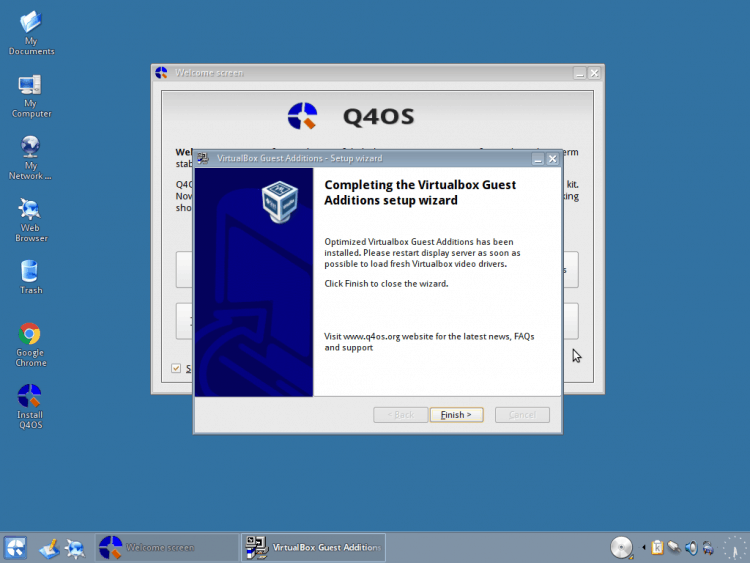
Ezenkívül értesítést kapnak arról, hogy a járművezetők sikeresen vannak felszerelve, és a változtatásokat kell használni "Váltás" rendszerben. Ha ezt most meg akarja tenni, kattintson az "Igen" gombra: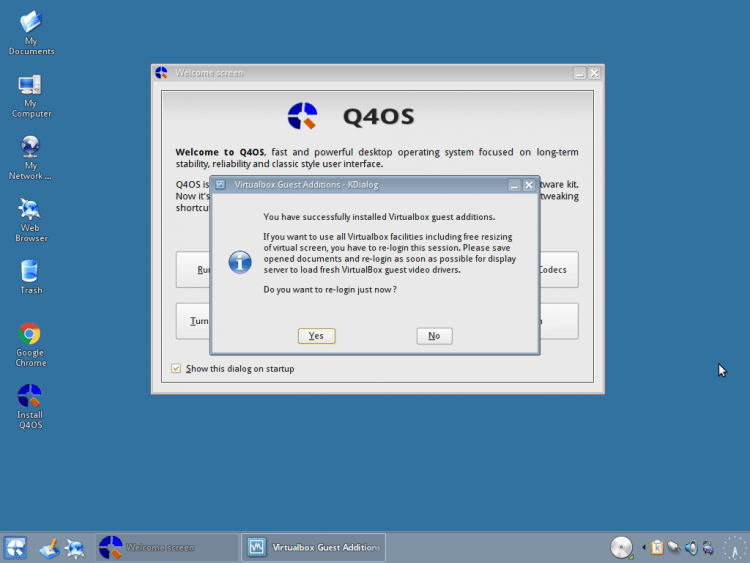
A visszaszámlálás (30 másodperc) egy automatikus újralogikusra kezdődik, ha nem akar várni, kattintson "Megerősít", Hogy azonnal megtegyem: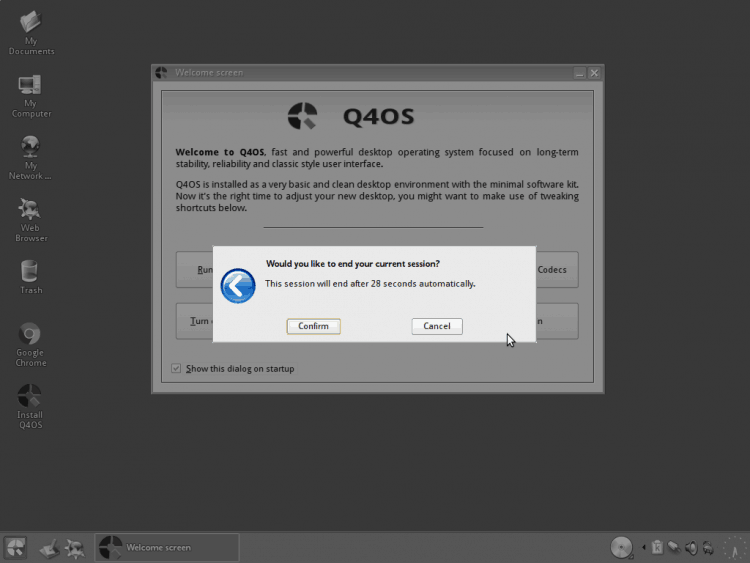
4. lépés.A telepítés kezdete és a nyelvválasztás
Most kezdjük el a telepítést. Azonnal bezárhatja az üdvözlőlapot, mivel nincs rá szükségünk. A telepítő elindításához kattintson az ikon kétszeresére "Telepítse a Q4OS -t":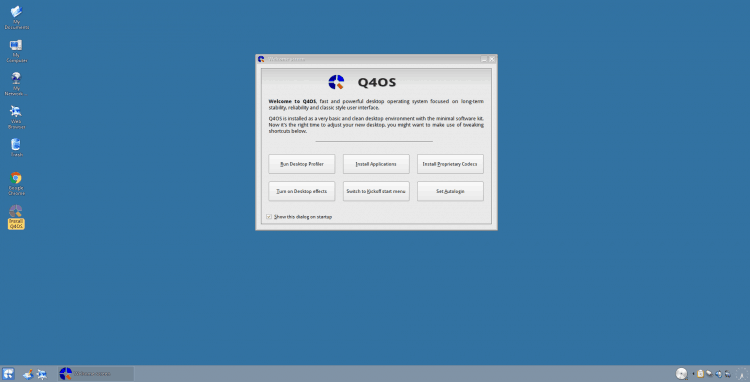
És az első dolog, amit felajánlunk, hogy válassza ki a telepített rendszer nyelvét. használni fogom "Orosz", Bármely mást jelezhet. A továbblépéshez nyomja meg "Előre":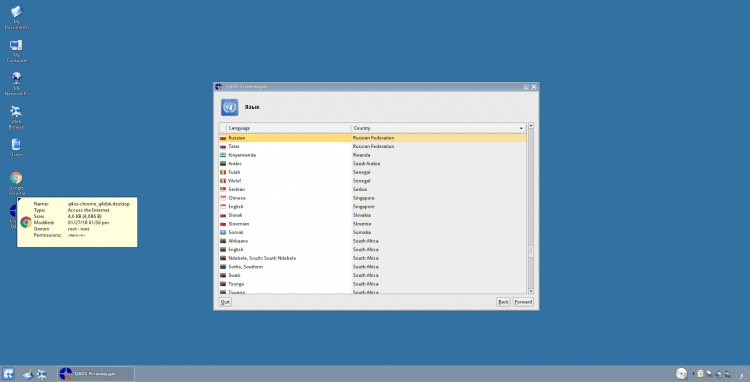
5. lépés.Óránkénti öv kiválasztása
Ebben az ablakban meg kell határoznia az óránkénti övet. Ha csatlakozik az internethez, akkor valószínűleg automatikusan kiválasztja: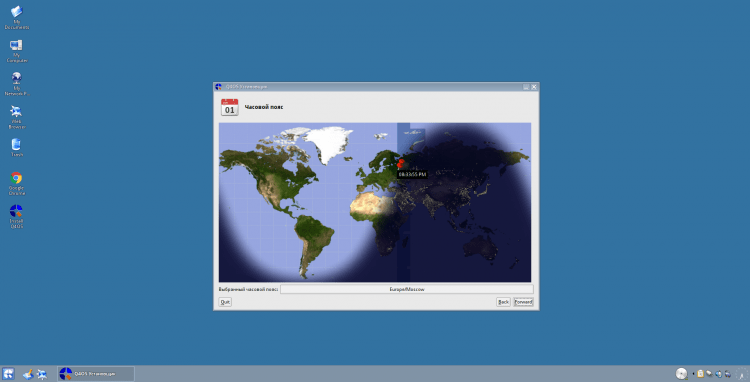
6. lépés.A billentyűzet elrendezésének beállítása
A következő pont megtalálja a billentyűzet elrendezésének választását. Mivel a disztribúcióban problémák merülnek fel vele, válassza ki "Angol" És menjünk tovább: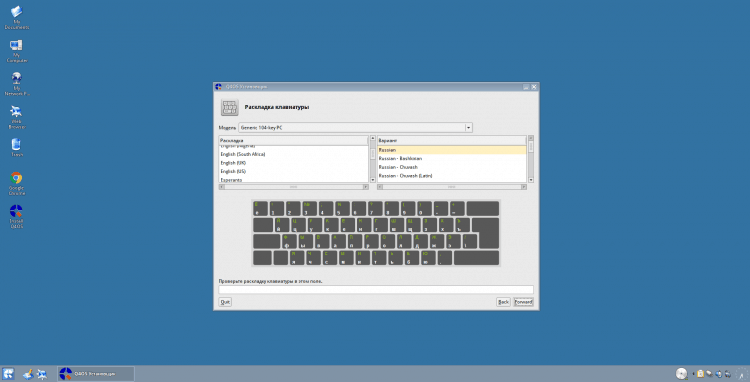
7. lépés.Felhasználó létrehozása
Most létrehoznunk kell egy felhasználót. A felhasználói ikont a szakaszban kattintva megváltoztathatja "A fotód". Ezután adja meg felhasználónevét és nevét (ugyanazt használhatja). Ezután állítsa be a jelszót, azonnal beadhatja a csekket "A rendszer automatikusan írja be a rendszert", Annak érdekében, hogy a rendszer minden egyes bevezetése után ne mutassa be (nem ajánlom!). És végül adja meg a kívánt számítógép nevét.
Figyelem!
Ne használjon szimbólumokat a felhasználó és a számítógép nevében (+_- = és t.D.). Csak latin!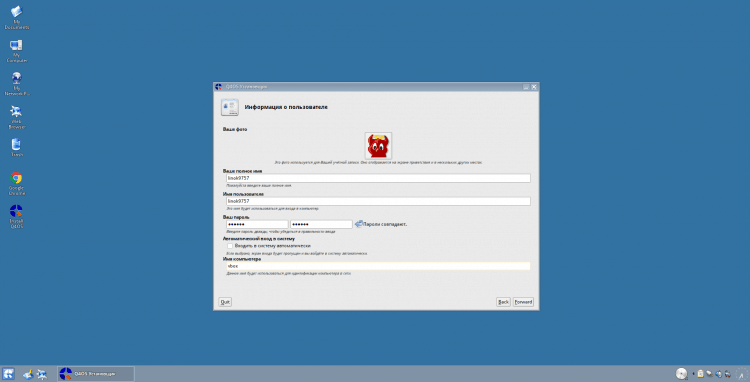
8. lépés.A lemez törött
Ha nincs szekciók táblázata, akkor a telepítő felajánlja, hogy létrehozza és automatikusan megszakítja a lemezt, akkor kattintva megállapodhat "Igen", Mivel még mindig átlépjük a kezünket: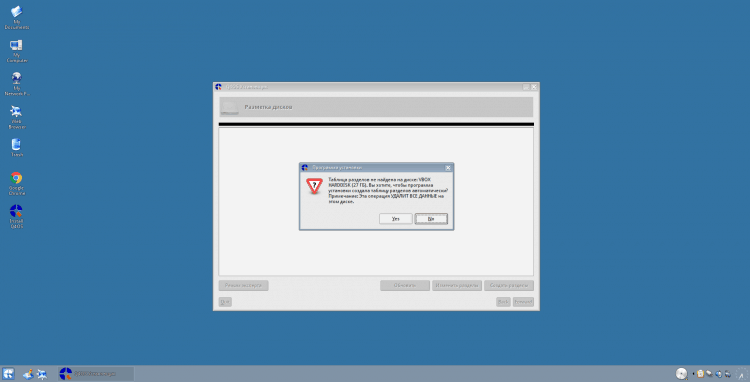
Amikor új szakaszokat hoz létre, a rendszer automatikusan felajánlja számukra, hogy megnyitják őket a File Manager -ben. Csak zárja be az ilyen ablakokat: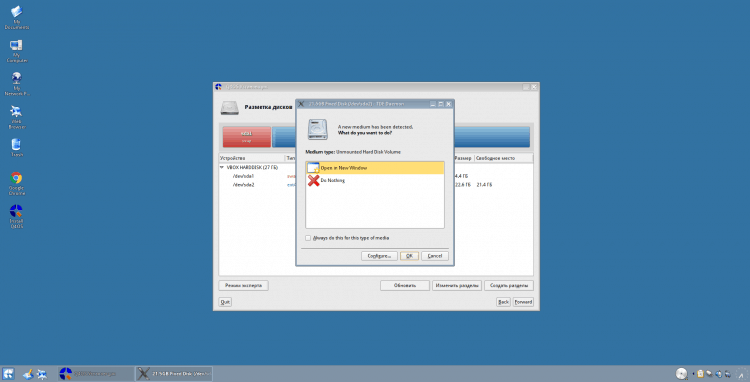
A lemez kézi jelölő eszköz (GPartED) megnyitásához kattintson "A szakaszok módosítása".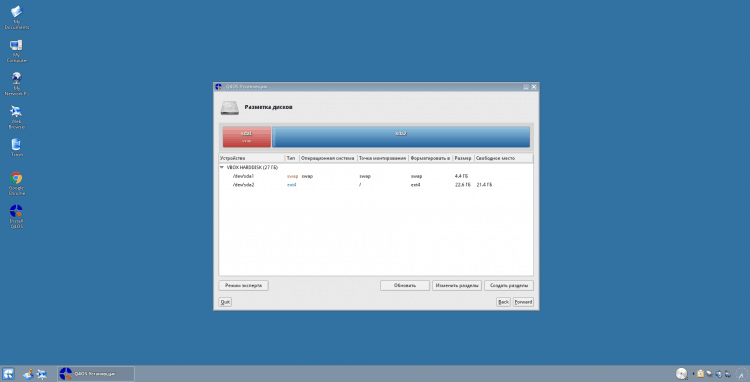
A program kinyílik előtted. Ha azonnal meg akarja tisztítani a teljes lemezt vagy megváltoztatni a partíciós táblázatot, válassza az „Eszköz ~> Csatlakozás Táblázat létrehozása ...” lehetőséget: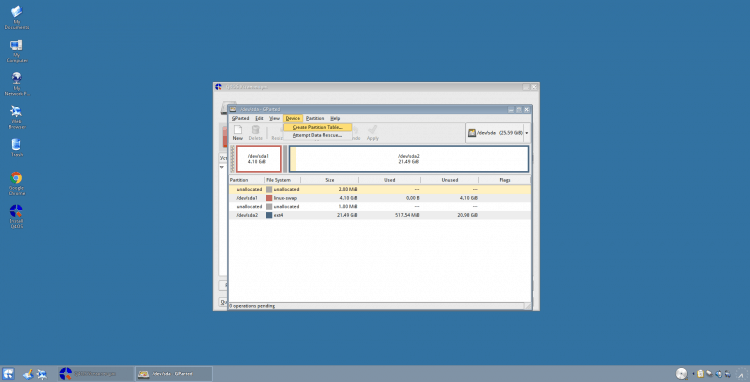
Ha a BIOS -t használja, akkor a szakaszok táblájaként azt tanácsolom, hogy használja "MSDOS", Ha EFI/UEFI, akkor "GPT" és nyomja meg "Alkalmaz":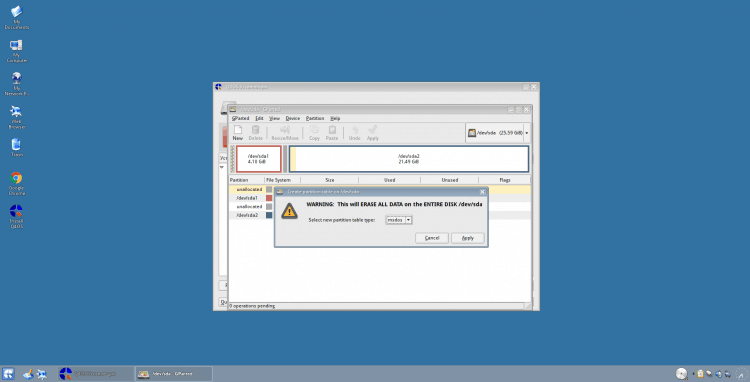
Figyelem!
Ha használja "UEFI + GPT", Ne felejtsd el létrehozni egy ESP részt (azt hiszem, hogy az 50 MB elég a fejével)! Ebben a cikkben sem írom le külön létrehozását "/Csomagtartó" szakasz. Ha röviden, hozzon létre a kérésére (személyesen használom), azt tanácsolom, mint fájlrendszert "Ext2", és a méret, azt hiszem, hogy a 200-500 mb-nek elégnek kell lennie.
Most lépjünk tovább a szakaszok hozzáadásához. Először hozzon létre egy gyökéret "//". Ehhez kattintson az Ingyenes szakasz jobb egér gombjára, és válassza ki "Új":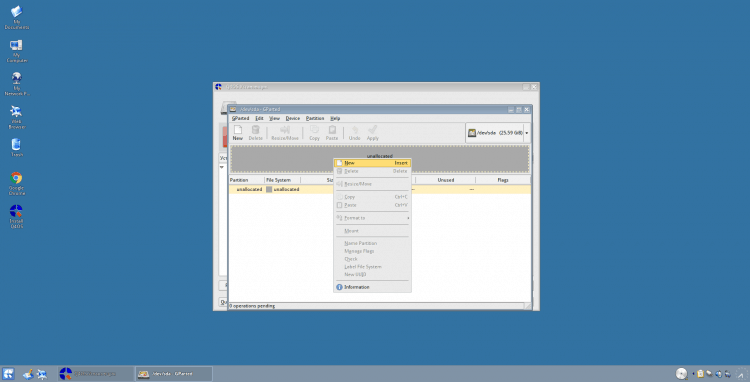
A megjelenő ablakban először meg kell határoznia a szakasz méretét (akár egy csúszka, akár egy paraméter segítségével "Új méret"). A gyökérszakaszhoz személyesen 50 GB -ot használok, de ez még sok. 40 vagy annál kevesebbet tehet. Mint a "fájlrendszer" jelzi "/Ext4" (Akkor egyébként újraformázzuk). Miután megjelölte az összes szükséges paramétert, kattintson "Add", Szakasz létrehozása: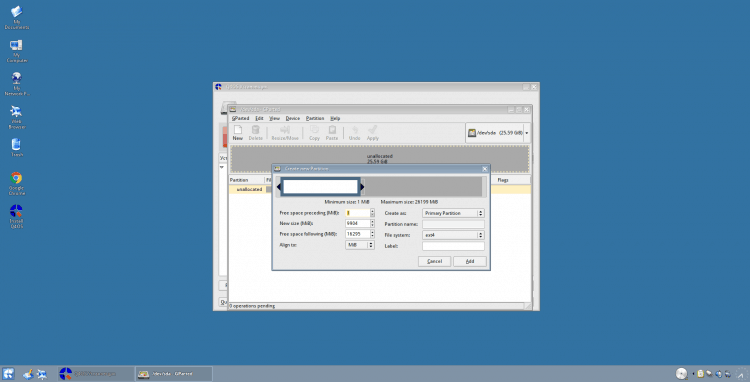
Most létrehozok egy csereszakaszot (természetesen hozzáadhat egy cserefájlt, vagy egyáltalán nem használhatsz egy szivattyút, de még mindig hajlandó vagyok használni.). Az összes részt a gyökérrel analógia hozza létre, csak itt azt tanácsolom, hogy jelölje meg az 1-1,5 GB-ot. És fájlrendszerként tedd "Linux-Swap" És piszkál "Add":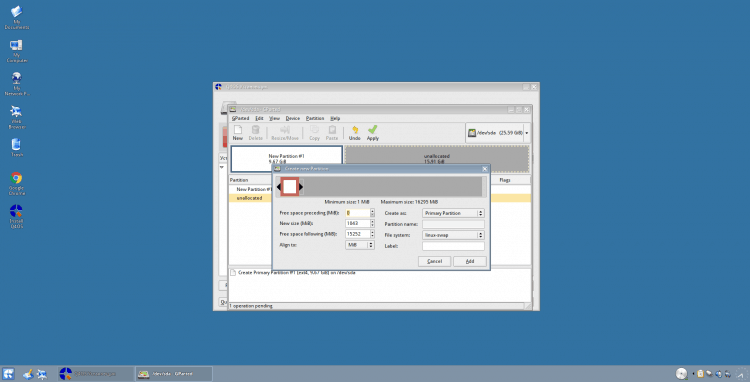
És végül létrehozunk egy otthoni részt, ahol az összes adata tárolja (előfordulhat, hogy nem viselkedik "/Itthon" Egy külön szakaszban, akkor ez része lesz "//", Nem ajánlom!). Ugyanúgy jön létre, mint a gyökér, de csak a nagyobb méretet adja meg (nos, vagy mennyire szüksége van), általában a fennmaradó hely többi részét használhatja! És használja a fájlrendszert ugyanazt "Ext4":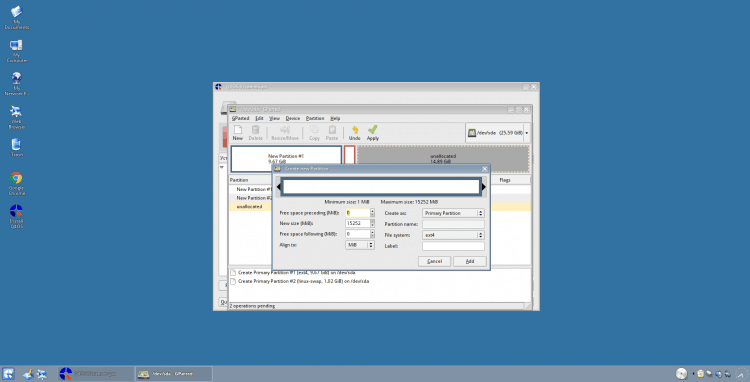
Ezen a bontás befejeződött a változások alkalmazására, kattintson a Zöld Peakmarkra ("Alkalmaz") A felső panelen: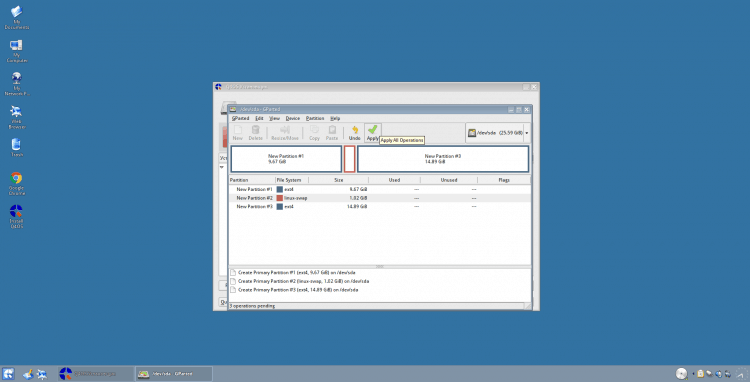
Megkérdezik, hogy biztos -e benne, hogy változtatásokat szeretne alkalmazni. A folytatáshoz kattintson "Alkalmaz":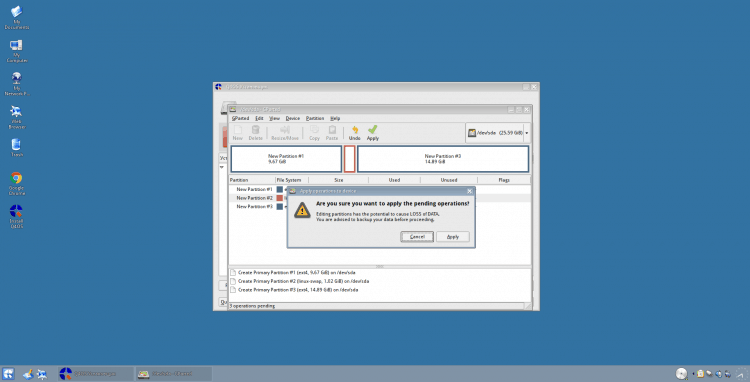
A Windows a létrehozott szakaszok megnyitására irányuló javaslattal újra megnyílik. Csak bezárja őket és gparted: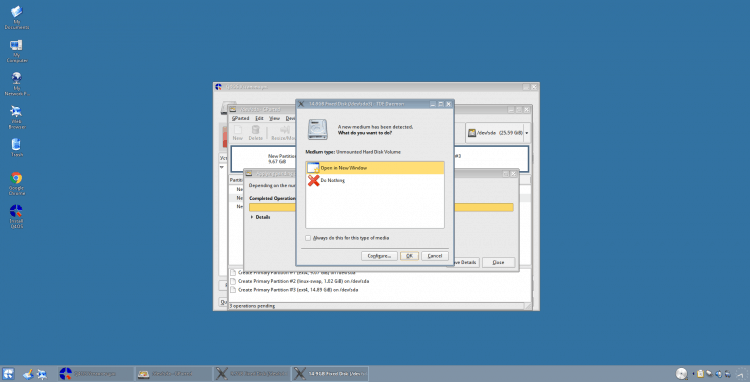
A jelölési program szakaszaival kapcsolatos információk frissítéséhez kattintson a gombra "Frissítés":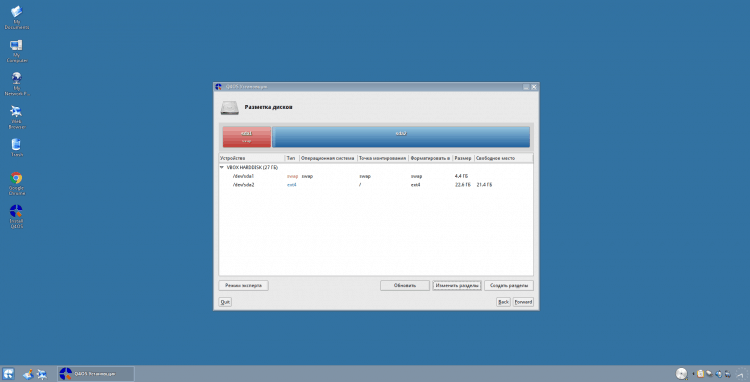
Ezután formázjuk a szakaszokat és beállítjuk a rögzítési pontokat. Kezdjük újra a gyökérrel (határozza meg, mely szakaszokat hozta létre a méretük alapján). Csak kattintson rá kétszer. Válassza ki a Mount Pointként "//" És formázza hogyan "Ext4". A változások mentése érdekében nyomja meg a gombot "RENDBEN":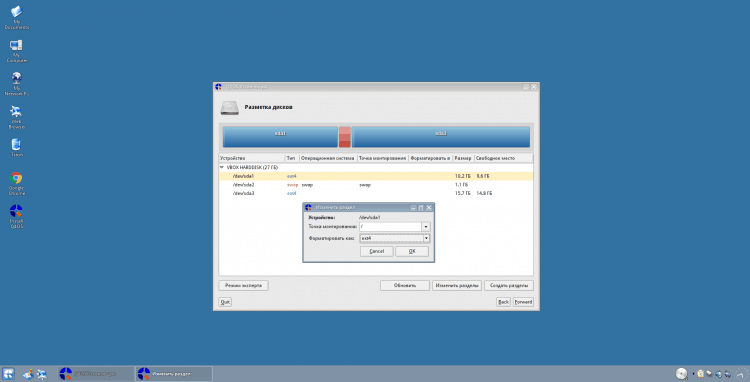
Ezután lépjen a Swing szakaszra. Itt adja meg a fájlrendszert és a rögzítési pontot "Csere":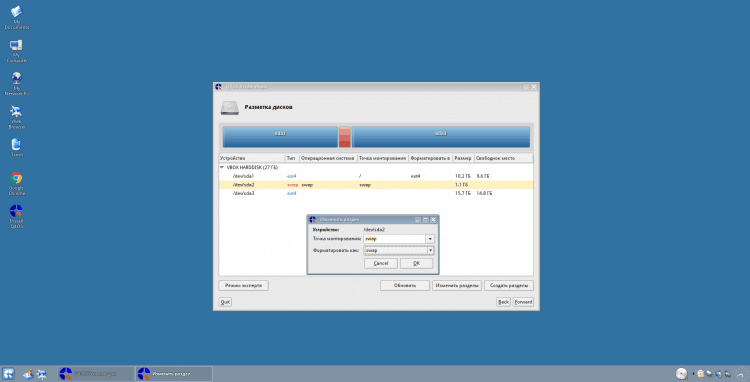
Nos és otthoni katalógus. Rögzítési pont "/Itthon", fájlrendszer "Ext4":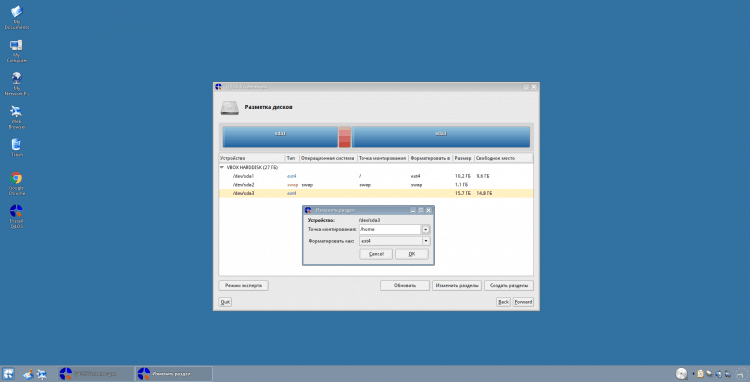
Minden. A korongszünet ezen! A továbblépéshez kattintson a "Előre."
Figyelem!
Ne felejtse el a formázást, és adja meg a tartási pontokat "ESP" És "/Csomagtartó" szakaszok, ha létrehozta őket! Ehelyett bármilyen más fájlrendszert is használhat "Ext4" (például BTRFS), de mégis azt javaslom, hogy maradjon tovább "Ext4", Különösen, ha kezdő vagy: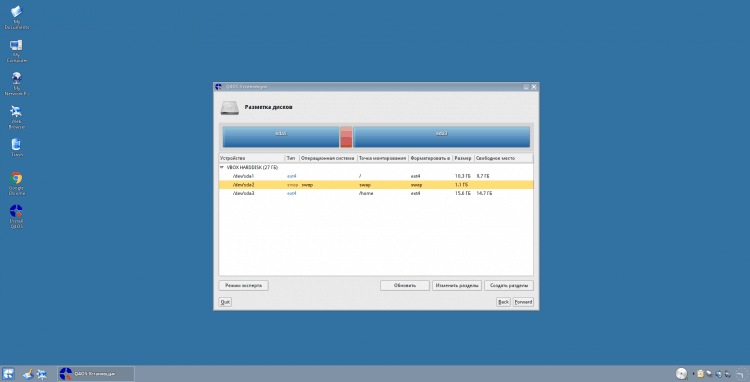
9. lépés.A GRUB bootloader szakaszának kiválasztása
Ebben a szakaszban meg kell jelölnie, hogy a rendszer rakodóját hol telepítik Maró. Közvetlenül telepíthető a betöltési rögzítésbe, ehhez válassza "/Dev/sdx", Ahol "X" - A lemezed. Vagy telepítheti például "/Csomagtartó" fejezet. Általában úgy gondolják, hogy ha létrehozzák "/Csomagtartó", Jobb, ha rá tesszük, de én személyesen megszoktam, hogy a HDD -nél hozzászoktam: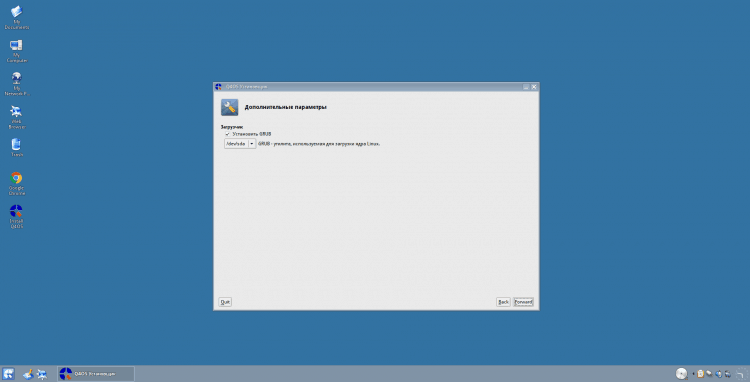
10. lépés.Rendszer telepítés
Itt bemutatjuk a jelzett beállításokról szóló összes információt. Ha minden igaz, akkor tovább megyünk: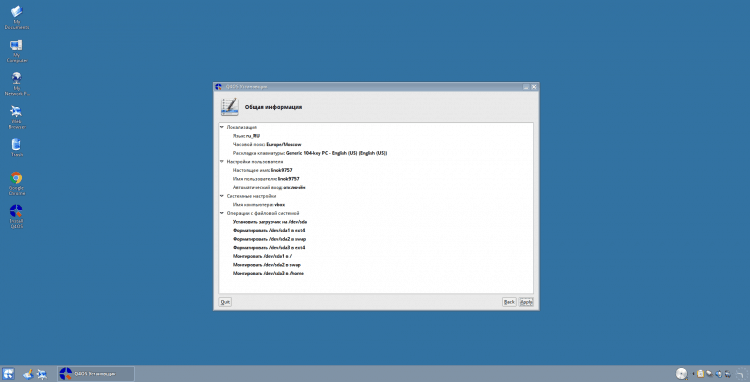
Most meg kell várnia a fájlok másolásának és a rendszer telepítésének végső folyamatát: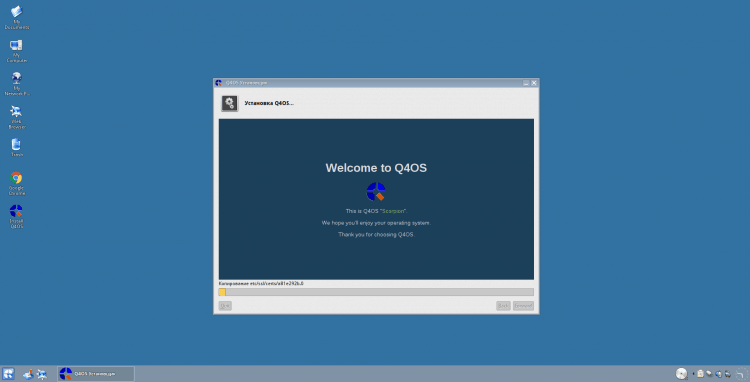
A telepítés végén felajánlják, hogy indítsa újra. Ehhez kattintson "Igen":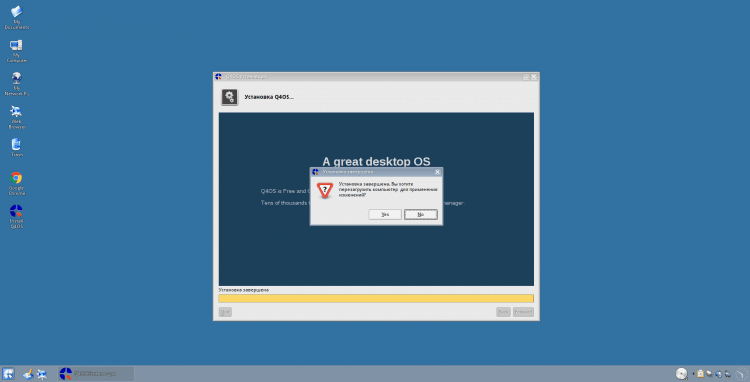
Az újraindítás után találkozik a bejelentkezési ablakkal. Csak válassza ki a megfelelő felhasználót (ha a telepítés után nincs hozzáadva, akkor csak a listán szerepel a listán), vagy manuálisan jelölje meg a nevet, és írja be a jelszót: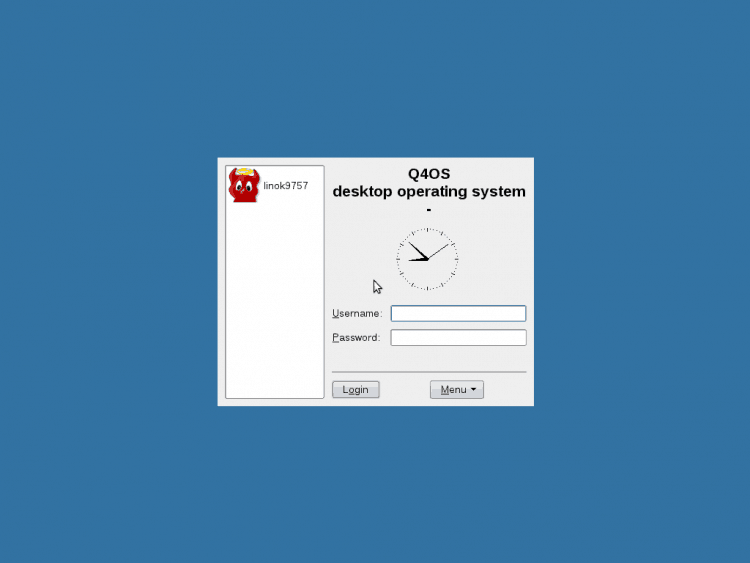
A Q4OS beállítása
Alapvetően az erre vonatkozó telepítés kitölthetőnek tekinthető, de a bejelentkezés után a rendszer konfigurálása, a videokódok telepítése, valamint a billentyűzet elrendezésével kapcsolatos problémák kijavítása szükséges.
11. lépés.Elsődleges beállítás a telepítés után
Először is felajánlják, hogy lokalizálja a rendszert, attól függően, hogy milyen nyelvet választott a telepítéskor. Az én esetemben ez orosz. A nyelvcsomag letöltéséhez és telepítéséhez kattintson a rendszer letöltéséhez és telepítéséhez "Igen":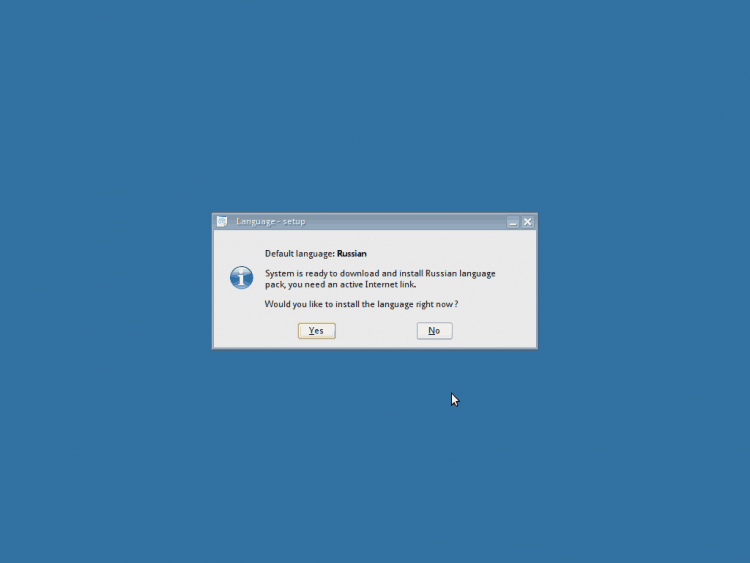
Most várjon, amíg a betöltés és a telepítés folyamata véget ér: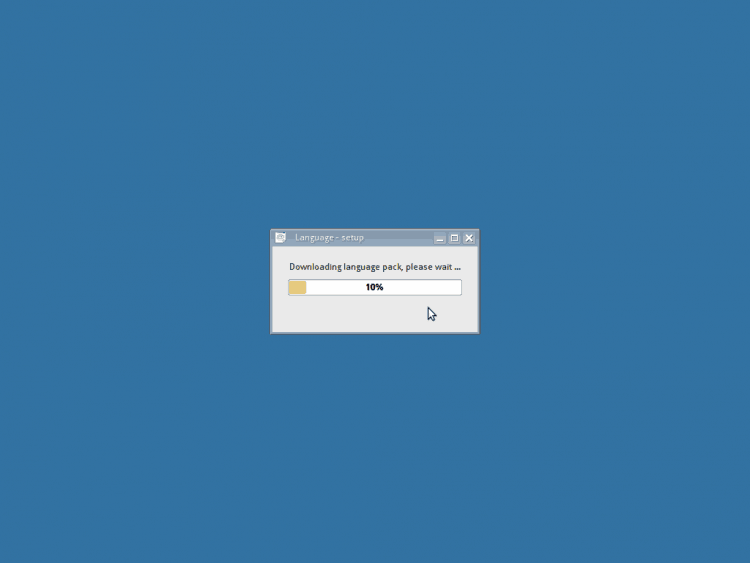
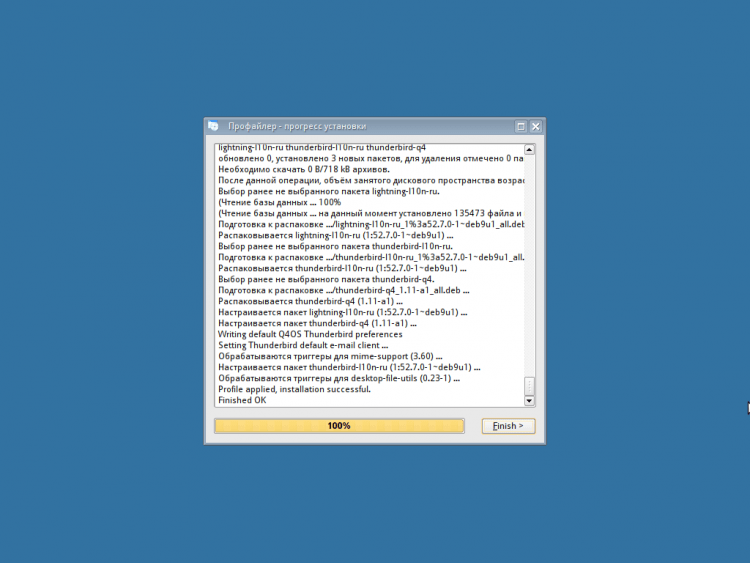
Most ki kell választania a rendszerkonfigurációt. 3 lehetőséget kínálnak a következők:
1. Teljes telepítés. Az összes szükséges csomagot, böngészőt, irodai programokat stb. Telepítik. D.;
2. Normál telepítés. Csak a munkához szükséges programkészletet kell telepíteni;
3. Minimális telepítés. A rendszer csak a Q4OS -hoz szükséges legfontosabb alkatrészeket tartalmazza.
Ha Ön kezdő a Linux rendszerekben, azt javaslom, hogy válasszon egy teljes telepítést. Általában a szabványt használom. Megint saját belátása szerint:
Ezután körülbelül ugyanazt a telepítési folyamatot várja meg, mint a lokalizáció esetén, de ez elég hosszú ideig tart, egyelőre elmozdulhat a számítógépről. A telepítés végén értesítést kap erről. Csak kattintson "RENDBEN":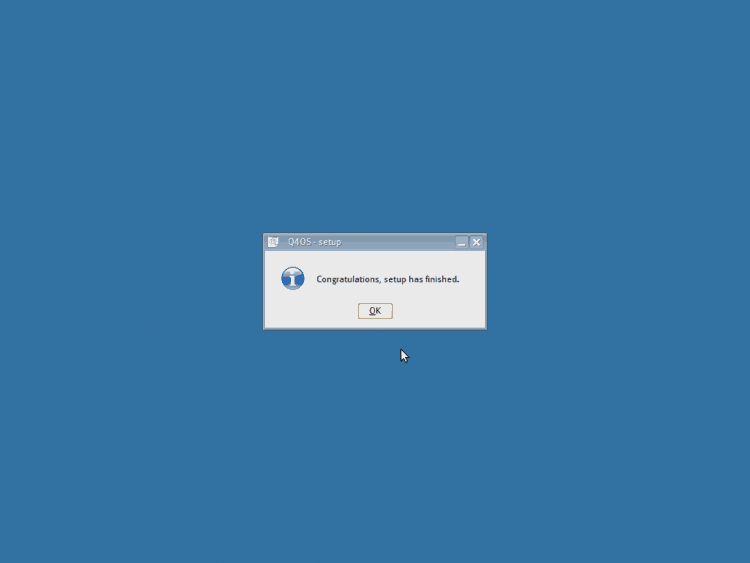
12. lépés.A billentyűzet -elrendezési kapcsoló javítása
Ebben az eloszlásban az elrendezési kapcsoló nem tudja megjavítani a kapcsolót, tehát magunknak kell kijutnod =). Először zárja be a köszöntési ablakot, hogy az ne zavarja: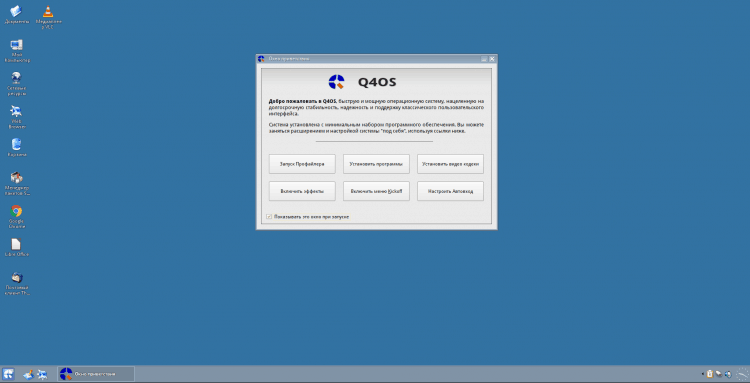
Nyissa meg a főmenüt és futtassa "Irányító központ":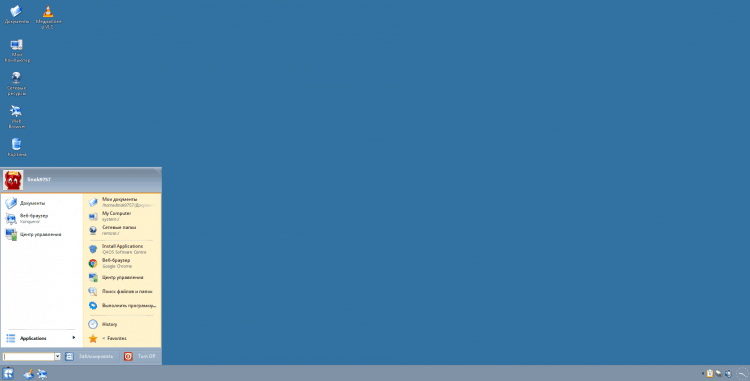
Nyissa meg a részt "Regionális és különleges lehetőségek":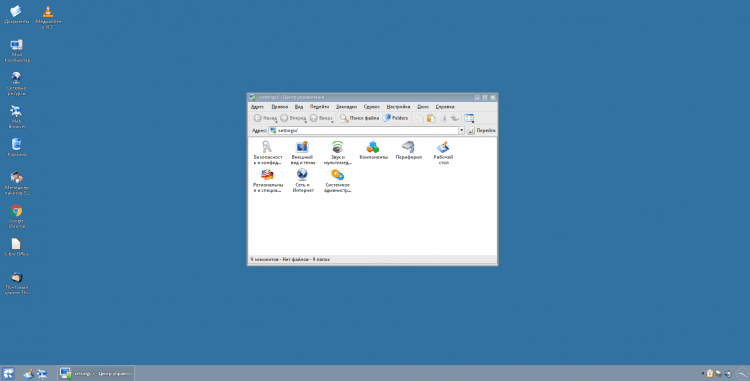
Tárgy kiválasztása "Billentyűzetkiosztás":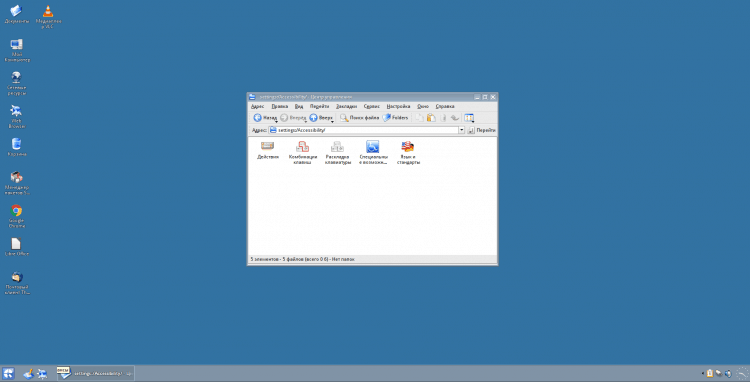
Itt el kell távolítania az oroszokat. Ehhez csak jelölje ki, és kattintson rá "<<Удалить», Ezután zárja be a beállításokat: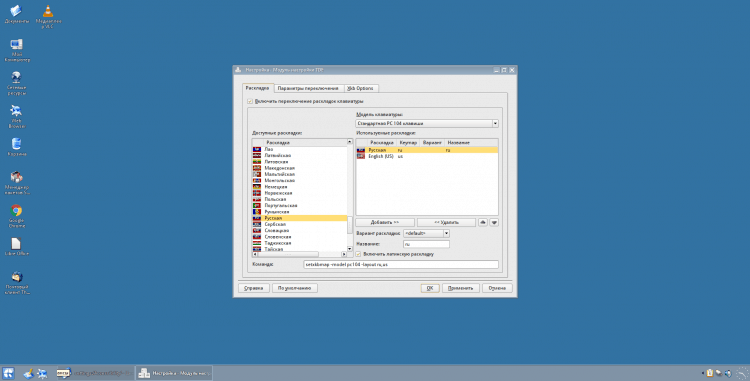
Most nyissa meg a főmenüt, írja be "Konsole", És futtassa a terminálot: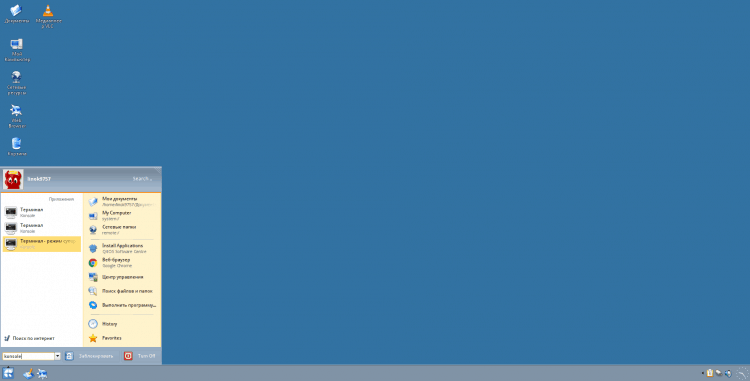
És a terminál emulátorába írja be:$ Sudo apt install gxkb
És zárja be a terminált a telepítés befejezése után: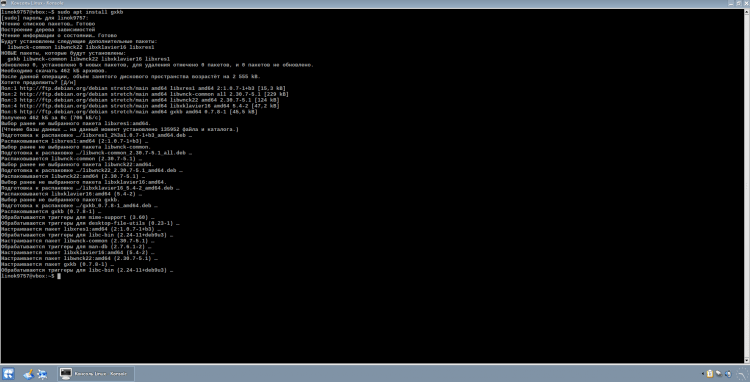
Most nyissa meg a főmenüt, írja be a keresést "GXKB" És futtassa a programot: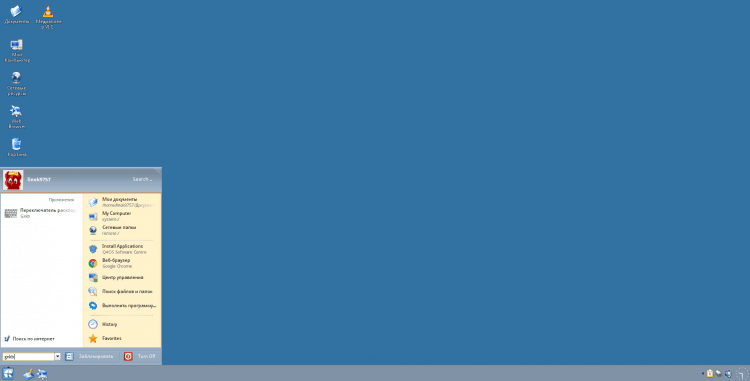
Ezután, ha mindent jól csináltál, akkor a zászlónak a képernyő jobb sarkában kell megjelennie. Kattintson rá a jobb egérgombbal, és válassza ki "Kijárat" (Ez a konfigurációs fájl elkészítéséhez szükséges).
Figyelem!
Sorban "Toggle_option =" Jeleztem, hogy a Ctrl + Shift -en keresztül váltanak. Megváltoztathatja ezt a kombinációt, jelezve a kulcsok kombinációját: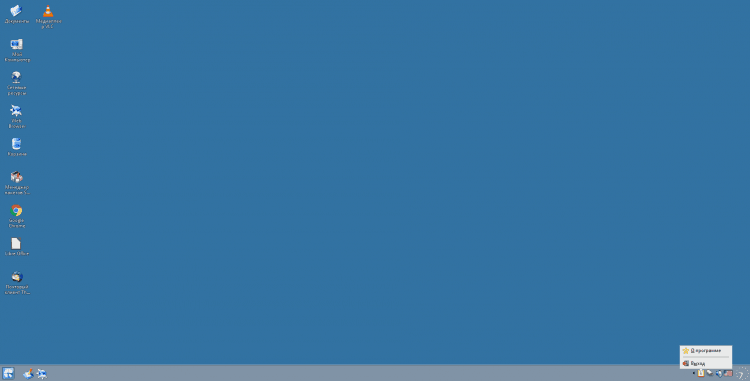
Most nyissa meg újra a terminált, és írja be (vagy csak nyissa meg a fájlt bármilyen szövegszerkesztővel):$ nano ~/.config/gxkb/gxkb.CFG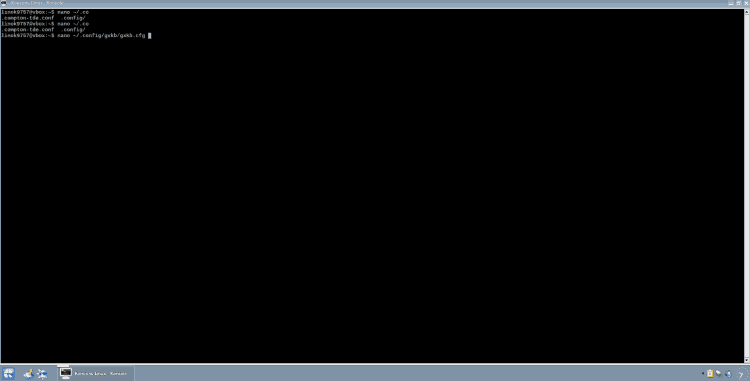
Ezután el kell hoznia a konfigurációt a következő típusba (ne felejtse el a sorban lévő vesszőket "Variánsok ="). A fájl megváltoztatása után mentse el (ctrl + o, majd kattintson a „y” elemre a megőrzés megerősítéséhez), majd hagyja el a Nano -t (Ctrl + X):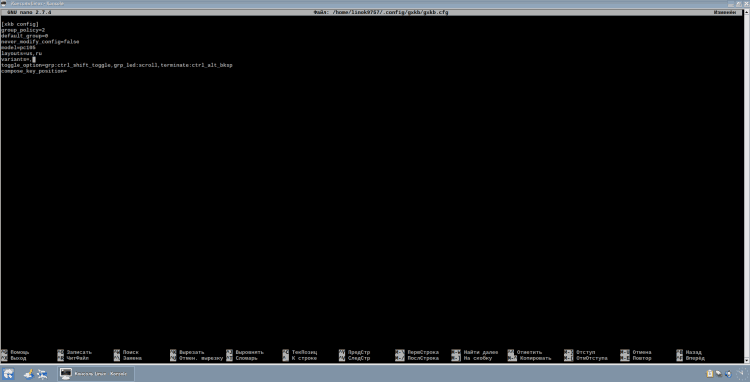
Most adjunk hozzá GXKB -t az autostalumhoz. Ehhez lépjen a könyvtárba "Automatikus indítás", A következő parancs használatával:$ cd ~/.Szentháromság/autostart
És hozzon létre egy szimbolikus linket egy csapattal:$ ln -s/usr/bin/gxkb gxkb
És zárja be a terminálot: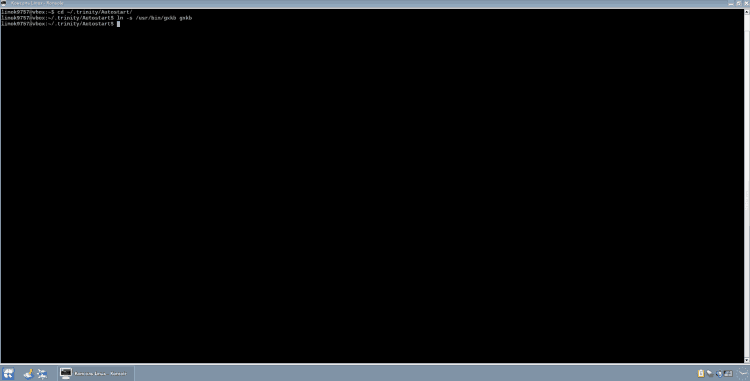
Most ismét nyissa ki a billentyűzet elrendezésének beállítását, a fentiek szerint. A lapon "Lefektetés" Távolítsa el a jelölőnégyzetet az elemből "Kapcsolja be a billentyűzet -elrendezések váltását":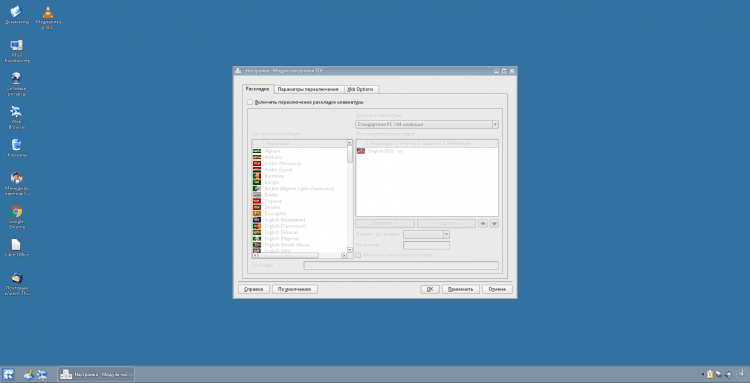
És végül lépjen a fülre "XKB opciók". Itt helyezze be a csekkeket a következő pontokra:
- "Használja az XKB kapcsolókat";
- Fejezetben "Váltás egy másik elrendezésre" Helyezzen egy piport a kombinációval szemben, amelyet a GXKB konfigurációban jelölt. Az én esetemben ez "Ctrl+Shift".
És vegye le a dobozt az elemből (ha állsz) "Ne hagyja figyelmen kívül a rendszer paramétereit".
Most kattintania kell "Alkalmaz" És "RENDBEN".
Az elvégzett tevékenységek után azt javaslom, hogy indítsa újra a rendszert a teljesítmény ellenőrzéséhez: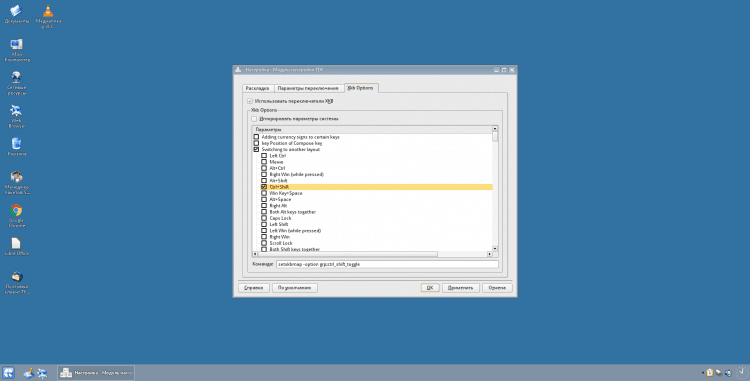
13. lépés.Video -kodekek telepítése
A video -kodekek beállításához válassza ki a megfelelő elemet az üdvözlőlapban (vagy futtassa a főmenüből) (és igen, amint észreveheti, a GXKB már elindult):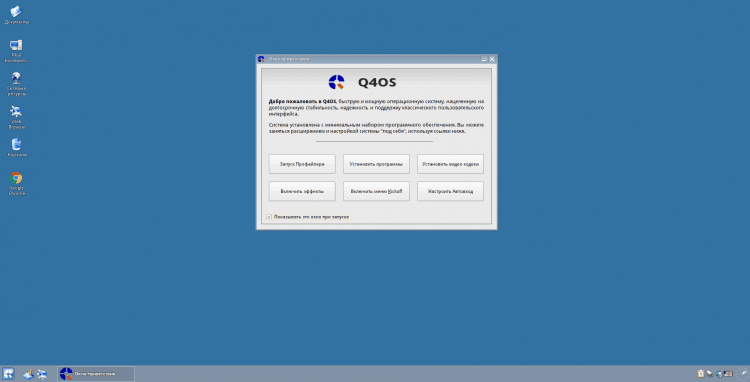
A telepítő elindul, kattintson "Next>":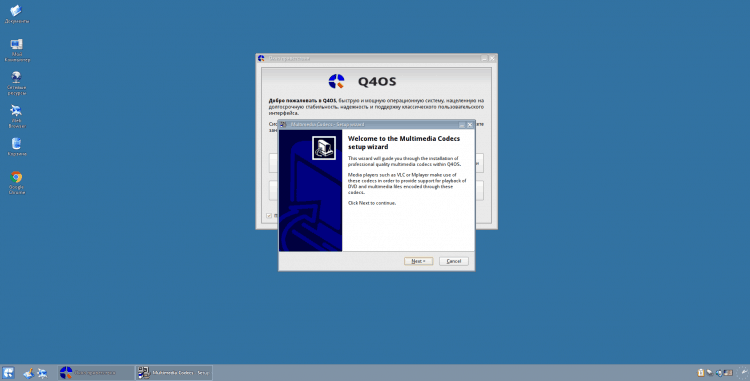
Várjon egy kicsit, amíg a rendszer ellenőrzi, és kattintson "Install>":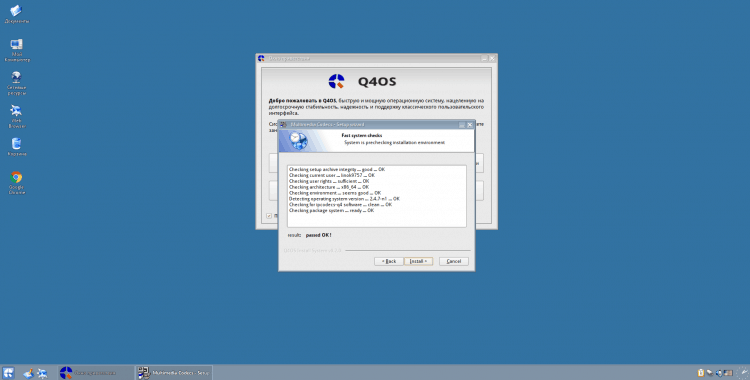
Várja meg a telepítés végét: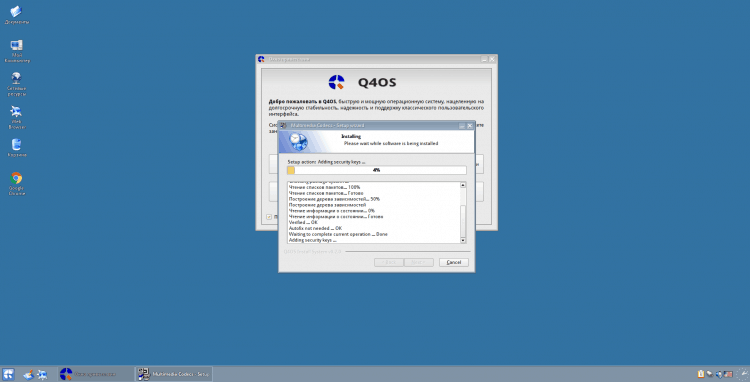
És nyomja meg "Next>":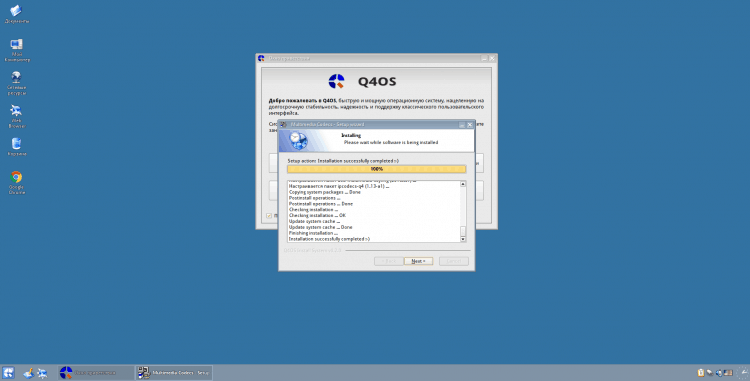
A telepítési program bezárásához kattintson "Befejezés>":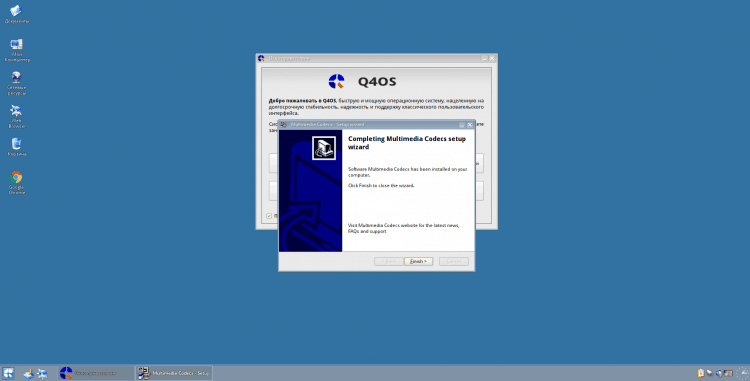
Videó a telepítési és beállítások folyamatával
következtetések
Ebben a cikkben megvizsgáltuk a Q4OS eloszlás telepítésének és kezdeti hangolásának folyamatát. Ha kérdése van, tedd fel a megjegyzésekben!
Mellesleg, így néz ki a netbookom asztali számítógépe:
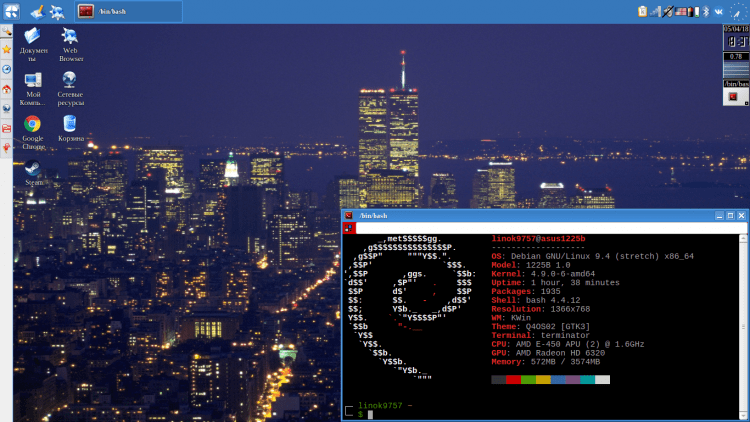
- « A 2019-es legjobb Wi-Fi erősítők az otthoni besoroláshoz
- Hogyan lehet ingyenesen frissíteni a Windows 10 -re »

