Az operációs rendszerek telepítése a VirtualBoxon

- 3012
- 368
- Orosz Ákos
A VirtualBox egy olyan virtuális gép, amely képes a számítógépre telepített operációs rendszerek elindításának képességével. Erre általában szükség van az operációs rendszer tesztelésére, a rendszerekről és azok funkcióiról szóló információk megszerzéséhez. Ha bármilyen operációs rendszert telepít a VirtualBox -ra, akkor olyan feladatokat hajthat végre, amelyek nem valósíthatók meg a fő műtőben. Helyezze be a VirtualBox lehetséges Windows XP -t és egy másik operációs rendszert: Linux, Ubuntu, Mac OS X és még az Android is.

A VirtualBox nem túl bonyolult program. Ha egyértelműen követi az utasításokat, akkor sikerrel jár
A VirtualBox által a rendelkezésre álló kereten belül beállított vendégrendszer segít például a következő feladatok elvégzésében:
- futtassa a szoftver termékeket, amelyek összeegyeztethetetlenek a fő operációs rendszerrel;
- használja a régi alkalmazásokat;
- Futtasson régi játékokat, amelyek nem működnek a műtő új verzióiban;
- A tesztalkalmazások potenciálisan veszélyesek.
Telepítési VirtualBox
Virtuális gép létrehozásához töltse le a VirtualBox -ot a hivatalos webhelyről. A program telepítése nem különbözik a többi telepítésétől. Ha hirtelen a rendszer figyelmeztetést ad, amelyet az operációs rendszer ezen verziójával nem tesztelnek, hagyja figyelmen kívül azt. Egy ilyen figyelmeztetés többször jön ki, folytassa a telepítést.
A VirtualBox interfész különböző operációs rendszer telepítésekor kis különbségekkel rendelkezik, de nem olyan jelentősek. A vendég operációs rendszer létrehozásának elve mindkét Windows verzióban változatlan marad, és például az Ubuntu esetében.
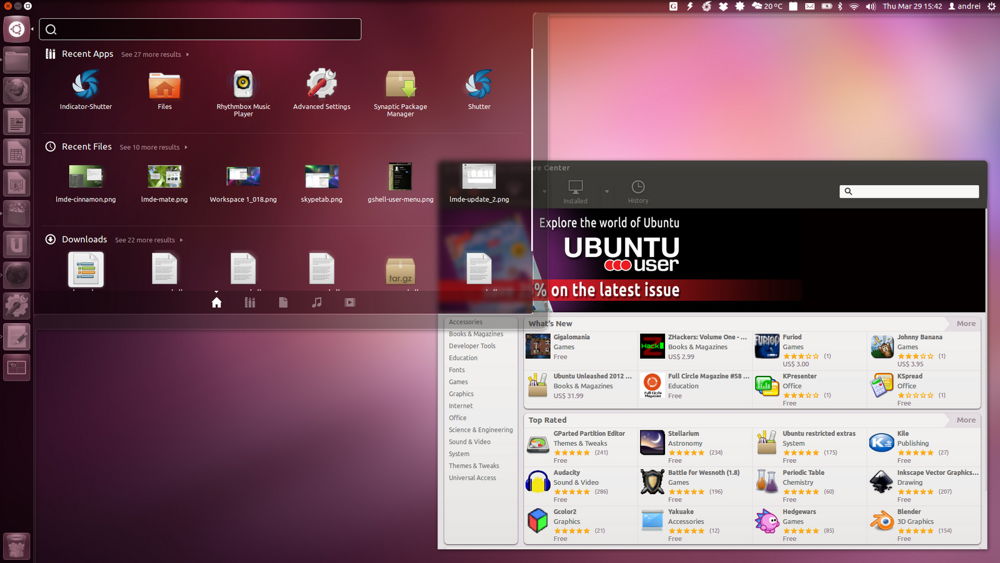
Miután telepítették a programot, már létrehozzuk a gépet. Ehhez kövesse az algoritmust:
- Aktiválja a "Létrehozás" gombot.
- A megnyitó ablakban válassza ki az operációs rendszert, annak típusát és verzióját, állítsa be a virtuális gépet bármilyen nevet. Ez a név nem befolyásol semmit, egyszerűen tükrözi az ablak címsorát.
- Akkor felkérést kap arra, hogy válasszon egy merevlemezt a vendégrendszer számára: használja a meglévőet, vagy hozzon létre egy újat. Készítünk egy újat.
- A következő paraméter, amelyet felkérnek, hogy letegye, a fájl típusát érinti, amely meghatározza a használt új lemez formátumát. Hagyja el a VDI -t.
- További attribútumokban választhat egy dinamikus vagy rögzített lemezt. A rögzített gyorsabban működik, de az egész helyet a merevlemezen foglalja el egyszerre. A dinamika rögzíti a vendégrendszerhez szükséges helyet a vendégrendszerhez, automatikusan kibővül a kiegészítéseknél, a programok telepítésével. Javasoljuk, hogy válasszon egy rögzített opciót a sebességhez.
- Kérdezze meg az új kemény virtuális lemez nevét, jelezze a mappa helyét a fájlokkal, állítsa be annak méretét - a lemezen mentett fájlok méretét. Például, a Windiws XP esetében a gyártók szerint a 10 GB -os a Linux számára, hogy alapértelmezés szerint elhagyja a kiosztott kötetet.
- Végezze el a folyamatot a "Létrehozás" gombra kattintva.
A létrehozási folyamat körülbelül 7 percig tart. Ne zavarja a számítógépet, a központi processzor részt vesz. Az autó létrehozása után állítsa be a paramétereket a "Konfigurálás" fülre kattintva. Az alapértelmezett növények azonban elegendőek az operációs rendszer elindításához, a vendégrendszer működéséhez.
Az operációs rendszer telepítése
Itt megmondjuk, hogyan kell telepíteni a Windows XP -t a VirtualBox -on.
Helyezze a telepítési lemezt Windows XP -vel a lemezen, vagy ellenőrizze a formátumú lemezkép jelenlétét .ISO az egyik mappában.
A VirtualBox -ban, a fülek felső panelen, kattintson a "Futás" gombra.
A megnyitó ablakban felajánlják, hogy válassza ki a Windows XP rendszerindító lemezt. Ha a meghajtót használja, akkor kattintson a "Folytatás" gombra, ha a kép - kattintson a mappa ikonra, keresse meg a képet, kattintson rá, majd kattintson a "Folytatás" gombra is.
A Windows XP, hasonlóan a valódi számítógépre betöltötthez, elindul. Ne nyomja meg a gombokat a virtuális merevlemez formázása közben, fájlok másolása, újraindítás közben.
Ha a VirtualBox rögzítette az egér kurzort, akkor a telepítés során nem lehet más műveleteket végrehajtani, a kurzor visszaadásához kattintson a jobb Ctrl -re, egyidejűleg kattintson az LKM gombra. A vezetés visszatér hozzád.
A rendszer telepítésekor az asztal megjelenik, add hozzá a vendégrendszerhez, hogy a képernyő felbontása jobb legyen. A fájlt letölteni kell, tehát a gép által nyújtott, csatlakozzon egy virtuális meghajtóhoz.
A telepítés után töltse be újra.
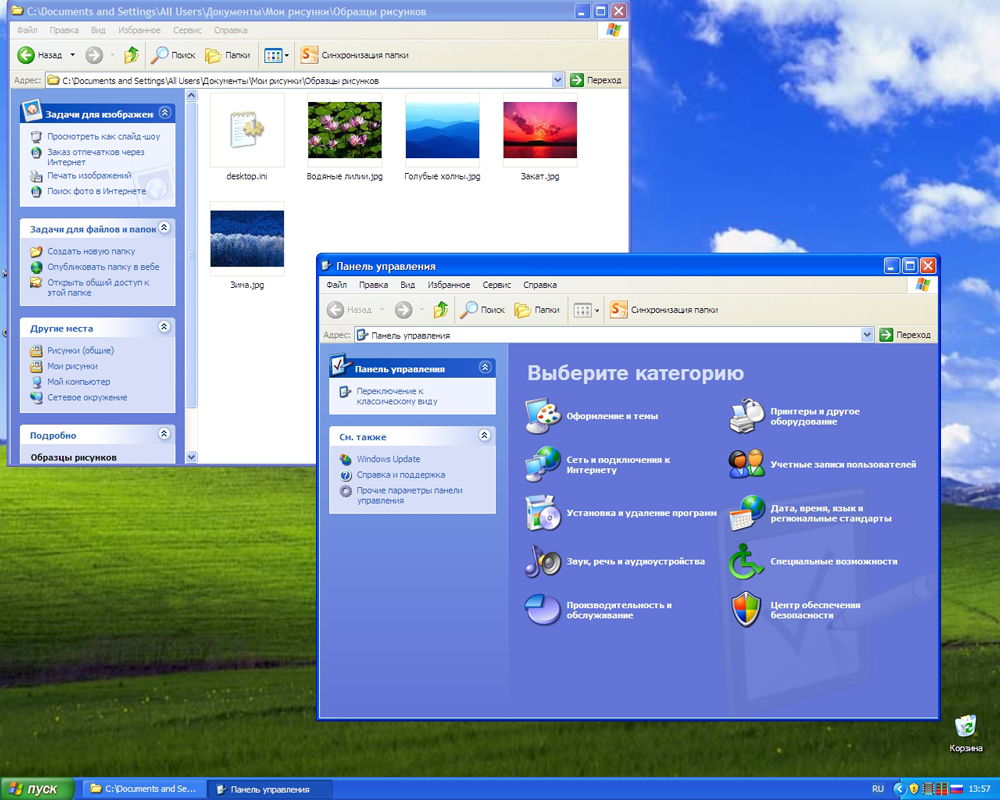
Közös mappák létrehozása
Gyakran kell létrehozni a fő operációs rendszer és a vendégmappát a teljes hozzáféréssel. Ez megtörténik.
Lépjen a VirtualBox oldalra a VirtualBox lapon az "Eszköz" lapon, válassza ki a "Általános mappák" linket - "Konfigurálás".
A jobb oldalon megnyíló ablakban kattintson a gombra a teljes mappa hozzáadásához. Felajánlják, hogy jelezzék a kívánt mappa elérési útját. Kattintson a Kiválasztott mappára, Mentés.
A vendégrendszerbe nyissa meg a parancssort, írja be a Net Használjon lemezlapot: \\ vboxsvr \ A mappa címe; Erősítse meg az Enter billentyűk megnyomásával.
A számítógépem helyes végrehajtásával olyan hálózati lemez alakul ki, amely hozzáféréssel rendelkezik a vendégrendszerben található kiválasztott mappában fekvő fájlokhoz.
Így a Windows XP telepítésével a fő műtővel párhuzamosan használhatja az XP használatával olyan programokhoz, amelyek nem működnek a 8-10 verziókon.
Telepítési Mac OS
A Mac OS X telepítésének kérdése a VirtualBox -on egyszerűen megoldódik. A folyamat hasonló a fent leírtakhoz. Szüksége lesz egy telepítési fájlra. A hagyományos kép itt nem megfelelő, használhat egy hacking operációs rendszert.
- Töltse le a Hackboot 1 -et - Installer, Hackboot 2, a Mountain Lion indításához, a MultiBeast 4 -re is szükség lesz, amikor az Audio -val dolgozik.
- A VirtualBox megnyitása a Típus lapon kattintson a már létrehozott virtuális gépre (hogyan lehet létrehozni, a fentiek szerint), a rendszer szakaszban adja meg a Mac OS X 64 bitet.
- A RAM -hoz a Mac OS -en elég, hogy 2 GB -ot tegyünk.
- Hozzon létre egy új VDI lemezt.
- Miután létrehozott egy lemezt a főmenüben, kattintson a PKM virtuális gépére, válassza a "Beállítás" lehetőséget. A "Rendszer" lapon távolítsa el a mezőt a "Kapcsolja be az EFI -t" függvényben.
- A "Hordozók" szakaszban menj az "Üres", majd a jobb oldalon lévő lemez ikonján aláírt CD-DISK-jelhez, menjen a "Válassza ki a lemez képét". Itt válassza a Hackboot 1 lehetőséget.
- Nyomja meg az OK gombot. A Mountain Lion képének jelenlétében elkezdjük betölteni a Mac OS -t.
- A VirtualBox -ban válassza a letöltött Mac OS X lehetőséget, nyomja meg a "Futás" gombot.
- Az alábbiakban található hackboot képernyőn keresse meg a CD ikont, válassza ki az Oroszlán letöltött képét.
- Visszatérés a letöltési képernyőre, frissítse, válassza ki az OS X telepítését, amely megjelent.
- Válasszon egy nyelvet, egyetért a használati feltételekkel. A műtője elkezdi keresni a merevlemezt. Lépjen a "Segédprogramok" - "Disco Utility" oldalra.
Formázza a lemezt, és hagyja el a segédprogramot, folytassa a rendszer telepítését.
További telepítésre a Mac OS hagyományos telepítésének mintegy 25 percet vesz igénybe. A végén megjelenik egy ablak, amely sikeres telepítést jelent.
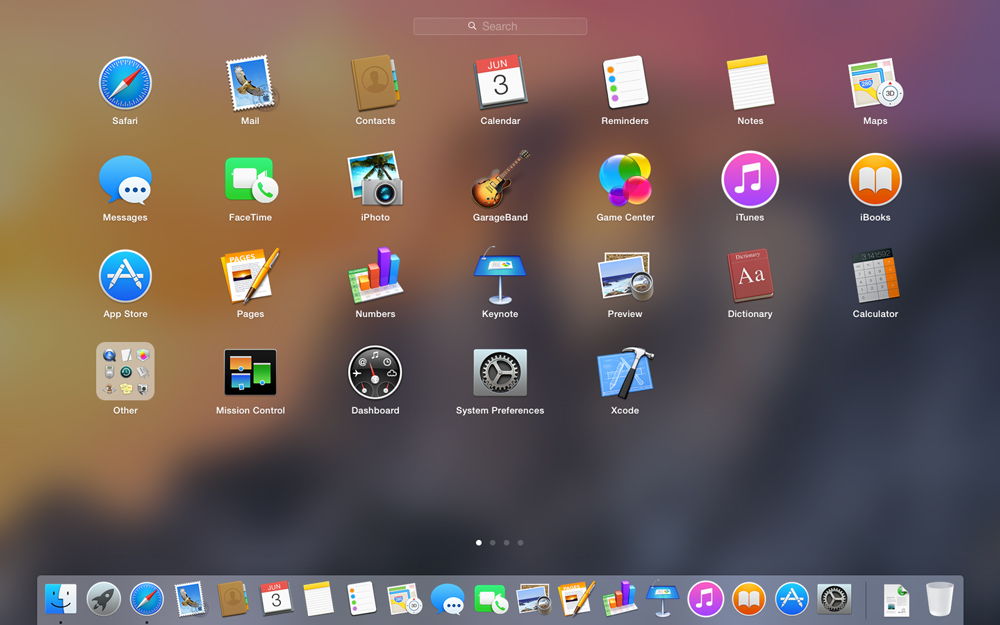
Telepítési Linux és Ubuntu
Ha már dolgozott a virtuális gépekkel, akkor a Linux telepítésének a VirtualBox -on történő telepítésének problémája nem lesz nehéz az Ön számára.
Virtuális gép létrehozásakor az operációs rendszer kiválasztásakor a menüben kattintson a "Linux" gombra. A "verzió" sorba helyezzük a választott verziót például a Linux 2.6. Kattintson a Tovább gombra, majd kövesse a fent leírt lépéseket a többi operációs rendszer telepítéséhez szentelt szakaszokban.
Ugyanígy cselekszünk, ha úgy dönt, hogyan kell telepíteni az Ubuntu -t a VirtualBox -on, a "Verzió" szakaszban, amelyet megtalálunk az Ubuntu -ban, válassza ki és telepítse azt.
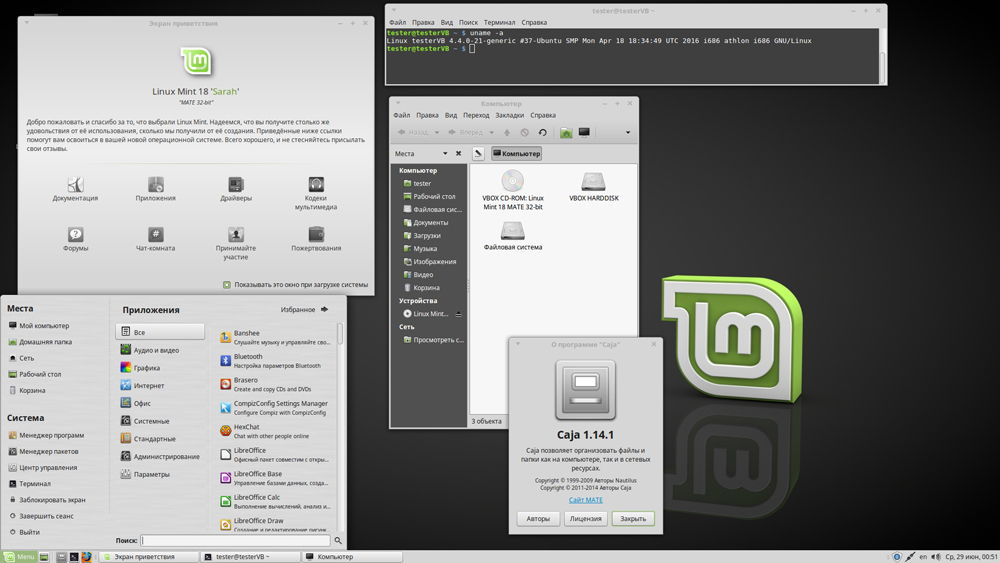
Az Android telepítése a VirtualBox -on
Miért és hogyan kell telepíteni az Androidot a VirtualBox -on - Ebben a szakaszban válaszolunk a kérdésekre.
Miért? A programok teszteléséhez. Ne eltömítse a telefont vagy a táblagépet felesleges szoftverrel, ha nem biztos benne a munkájában és a funkcionalitásban. Először mindent ellenőrizhet a számítógépen egy virtuális gép létrehozásával. A programok telepítése/eltávolítása a számítógépen nem befolyásolja a teljesítményt, ellentétben a kis memóriával rendelkező okostelefonokkal.
Az Android telepítéséhez töltse le a kívánt csomagot a VirtualBox webhelyen. Virtuális gép létrehozásakor elég lesz megkülönböztetni az 512 MB RAM -ot. Szerezze be a képet az Android -hoz, és indítsa el a telepítést. Javasoljuk, hogy válassza ki a telepítést egy merevlemezen, majd az újraindítás után meg lehet menteni a programokat, mentheti őket. Itt kell ilyen módon végrehajtani:
- Amikor egy mondat megjelenik, hozzon létre/módosítsa a lemezt, nyomja meg az OK gombot.
- Válasszon egy elsődleges elemet, nyomja meg többször az Enter gombot, amíg új lemez létre nem jön.
- Töltse fel a betöltéssel a megnyomásával
- Ezután kattintson az Írás gombra, és a lemez létrehozása után hagyja el a kilépési segédprogramot.
- Megnyílt a telepítőablak, válassza ki a lemezt, fájlrendszert - ügyeljen arra, hogy a Fat 32 (különben az alkalmazások nem kerülnek telepítésre).
- Az eljárás után Androidot kap egy virtuális gépen. Felhívjuk figyelmét, hogy a "Back" gomb helyettesíti a PKM -t. A beállításokban telepítse az orosz nyelvet és a fiókját com -ba.
Felhívjuk figyelmét, hogy amikor az Androidot egy virtuális gépre telepítik, az internet automatikusan csatlakozik, de az Android 4 verzióban nincs kapcsolat.
A VirtualBox segíti a különféle operációs rendszerek tesztelését, és a telepítés nem sok időt vesz igénybe. Kövesse óvatosan az utasításokat, lépésről lépésre, hajtsa végre az algoritmusok műveleteit, és elindíthat bármilyen operációs rendszert: Windows XP, Linux, Ubuntu, Mac OS X és Android egy virtuális gépen.

