Telepítési libreoffice Ubuntuban

- 1699
- 117
- Balázs Kornél Gergő
A LibreOffice egy ingyenes kiterjesztési csomag, amely 2010 -ben jelent meg az OpenOffice projektből, de az Oracle -tól független. Az Ubuntu 11 verziójából.A 04 -et az alapértelmezett rendszerbe telepítik a korábban elosztott OpenOffice helyett. Ezért, ha későbbi verziói vannak, akkor a LibreOffice Ubuntu -ban történő telepítése nem szükséges. Kivéve, ha maga is törölte ezt a szoftvert, és vissza akar térni. A Libre törlése során visszatérés is visszatérhet az OpenOffice -ba.

Az Ubuntu egy Linuxon alapuló operációs rendszer, és a telepítési folyamat különbözik a felhasználói felhasználói ablakoktól. Nincs szokásos EXE fájl és telepítő varázsló. De sok szempontból az elv és az eszköz hasonló.
Telepítés
A LibreOffice telepítése tárolóból vagy letöltött DEB fájlokból készülhet. Az első módszer előnyösebb, mivel kizárja a hibákat, és lehetővé teszi, hogy automatikusan frissítse és integráljon a munkakörnyezetbe.
Telepítse a LibreOffice -t Ubuntu -ban a tárolóból a következő eszközökkel:
- Grafikus felületen keresztül:
- Menjen az Alkalmazási Központba.
- Lépjen a "Szerkesztés" menübe, majd a "Források" oldalra.
- Kattintson a "Hozzáadás" gombra.
- Írja be a PPA -t: LibreOffice/PPA.
- A megnyitott ablakban kattintson a "Frissítés" gombra.
- Libreoffice keresése az alkalmazásközpontban.
- Kattintson a "Telepítés" gombra.
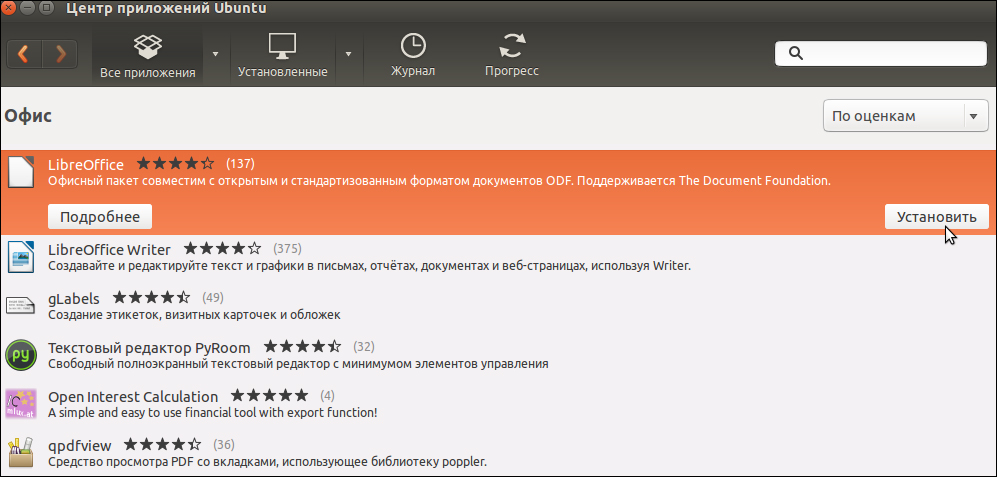
Alkalmazási központ Ubuntuban
- A terminálon keresztül:
- Nyissa meg a terminált a "Függelék" menüben, a "Standard" menüből.
- Írja be a sudo add -pt-rePository-t, majd a fenti forrást és azonnal a csomagok frissítésének kifejezését && sudo apt-get frissítés. Így csatlakoztatta a forrást és frissítette a csomagokat.
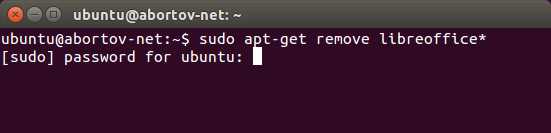
Telepítés libreoficce az Ubuntu terminálon keresztül
- Most már közvetlenül elindíthatja a telepítést a Sudo apt-get telepítésével a libreoffice paranccsal.
- Nem a teljes csomagot, hanem csak az egyes alkalmazások, például a Libreoffice-Writer behelyezheti, csak egy szövegszerkesztőt telepít. Más alkalmazásokat hasonlóan hoznak létre azáltal, hogy beírják a nevüket a csapatba.
- Ezután az integráció a rendszerrel: sudo apt-get telepítse a libreoffice-unome-t.
Ezen felül a kiterjesztéseket az Office csomagba is beillesztheti:
- Súgó -ru - tanúsítvány;
- L10N -RU - Rusifikáció;
- PDFIMPORT - PDF fájlok importálására;
- Bemutató -minimizáló - prezentációk tömörítése;
- Mozilla -libreoffice - Mozel modul;
- Lo -Menubar - Globális ergonómikus menü a saját LibreOffice helyett.
- Nyelv-támogatás-írás-RU-támogatás a helyesírás, a szótárak és az orosz nyelv átadásának ellenőrzéséhez. Ugyanaz a csapat hozzáadja az angol támogatást, csak a RU helyett be kell írnia az EN -t.
Fontolja meg, hogyan kell telepíteni a LibreOffice -t az Ubuntu -ban a DEB fájlokból. A módszer nem ajánlott, és azokban az esetekben használható, amikor telepíteni szeretne egy verziót, amely hiányzik a tárolókban, vagy internetkapcsolat hiányában:
- Töltse le a szükséges DEB fájlokat a számítógépre.
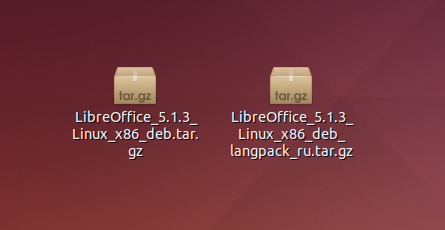
- A File Manager segítségével lépjen a mappába, hívja a fájl tulajdonságait a jobb egérgombbal;
- Mark "Engedélyezze a végrehajtást mint programot".
- Keressen ki a tulajdonságokból, és futtassa a fájlt.
- Kattintson a "Perform" elemre.
Ilyen módon történő telepítéskor a frissítések nem lesznek elérhetők a legújabb verziókhoz.
Frissít
Frissítheti a libreoffice -t a Update Manager segítségével. Vagy használja a terminált a LibreOffice 5 telepítéséhez:
- Frissítse a rendelkezésre álló sudo apt-get frissítési csomagok listáját.
- Ezután frissítse a sudo apt-get distprade rendszert.
Jelenleg releváns az 5. verzió.3. Fő különbségei az előzőekhez képest:
- Egy új szalagfelület, amelyet alapértelmezés szerint nem kapcsol be. Csatlakoztatni:
- Lépjen a "Szolgáltatás" elemre, és válassza a "Paraméterek" lehetőséget.
- Menjen a "Bővített lehetőségek" címre.
- Kapcsolja be a kísérleti lehetőségeket a megfelelő marker beállításával.
- Erősítse meg a változásokat.
- Lépjen a "View" menübe, a "Panel jelölés" szakaszba, és válassza a "Lenta" lehetőséget.
- Változások az írónál:
- Az oldalra való gyors átmenet lehetősége.
- Fejlett és kiegészítve az asztali stílusokkal.
- Hozzáadott paletta "Nyilak".
- Javult a kompatibilitás más programokkal.
- A navigátor javult.
- Calc Table szerkesztő:
- Hozzáadta a "Nyilak" palettát is.
- Új funkciókat adott hozzá.
- A szám formátuma kibővül.
- Új és továbbfejlesztett sejtstílusok.
- Néhány meglévő funkció kibővült, új beállításokat adtak hozzá.
- Hozzáadott új eszközöket és lehetőségeket a lenyűgözéssel és a rajzolással.
- Általában az irodai csomag fejlesztése. Javult a javulás, a hibák rögzítettek, a színes paletták kibővültek, a szűrők javulnak, biztonságos módot adtak hozzá.
Eltávolítás
Ha nem tetszik a LibreOffice csomag, akkor törölheti azt, és válthat az Ubuntu OpenOffice használatára. Utasítás a gyors eltávolításhoz:
- Menj a "rendszer", "adminisztráció" címre.
- Indítsa el a szinaptikus csomagokkezelőt.
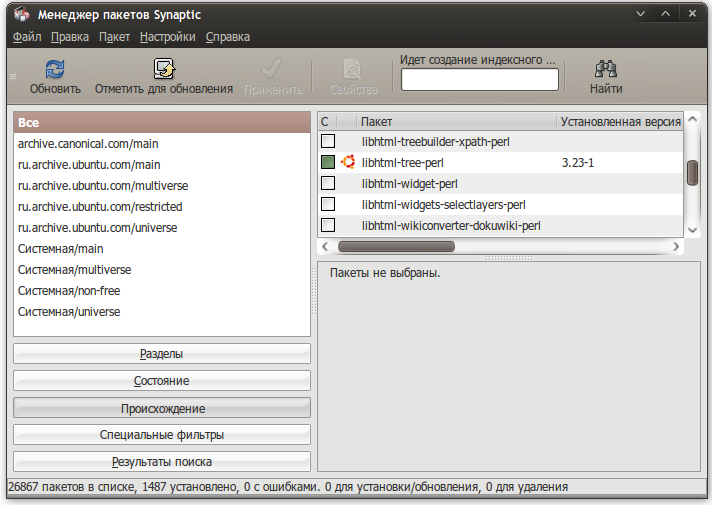
Szinaptikus csomagkezelő
- Kattintson a "Frissítés" gombra.
- Keresse meg az OpenOffice -t.Org.
- Jelölje meg a szükséges csomagokat.
- Kattintson az "Alkalmaz" gombra, és vállalja, hogy törli a LibreOffice -t.
- Távolítsa el a libreoffice forrást a megfelelő jel eltávolításával a szinaptikusban.
A LibreOffice Ubuntu teljes törlése:
- Kövesse az előző utasítás 1-3. Bekezdését.
- A keresésben tárcsázza a LibreOffice -t.
- Jelölje ki az összes csomagot, jelölje meg őket az eltávolításhoz.
- Kattintson az "Alkalmazás" gombra.
- Távolítsa el a libreoffice forrást a megfelelő jel eltávolításával a szinaptikusban.
- Kattintson a "Frissítés" gombra.
- Keresse meg az OpenOffice -t.Org.
- Jelölje meg a telepíteni kívánt csomagokat.
- Kattintson az "Alkalmazás" gombra.
Ez a LibreOffice Ubuntu legújabb verziójának telepítési és frissítési útmutatója. Ha nem tetszik ez a csomag, akkor könnyen törölheti és visszatérhet a szokásos OpenOffice -hez. Ne siess azonban ezt megtenni anélkül, hogy megismerné magát, és anélkül, hogy tesztelné az összes funkciót és az új Libre képességeket. A LibreOffice frissítést néhány havonta egyszer adják meg. Kövesse a frissítési utasításokat a legmodernebb fejlesztések használatához az ingyenes irodai alkalmazások között.
- « A koordináták belépése az AutoCAD -ban
- A telepített játék verziójának meghatározása a Steam -ben »

