A jelszó telepítése vagy eltávolítása a Windows számítógépen

- 2752
- 89
- Bíró Barnabás
A számítógép nem okostelefon, nagyon nehéz elveszíteni, még akkor is, ha laptopról beszélünk. De ez nem azt jelenti, hogy automatikusan biztonságosabb. Inkább éppen ellenkezőleg, a PC -k a vírusok és kémprogramok elleni támadások fő tárgya. Egy másik szempont, amelyre sokan nem fordítanak kellő figyelmet, a harmadik felek személyes adatokhoz való hozzáférésének lehetősége, bár itt van egy időbeli tesztelt megoldás - Jelszóvédelem. Ma arról fogunk beszélni, hogyan kell telepíteni, megváltoztatni vagy eltávolítani a jelszót a Windows OS -ben, mert ezt az operációs rendszert telepítik a felhasználói számítógépek túlnyomó többségére.

Hogyan kell telepíteni a jelszót a számítógépre, amikor bekapcsol
Ha nem vezeti a benyújtás életét, akkor előbb vagy utóbb egy helyzet fordulhat elő, amikor egy másik személy leül a számítógépére, és akkoriban nem vagy fizikailag nincs lehetősége ellenőrizni ennek a személynek a cselekedeteit. Ismerős? Eközben a PC -vel bizalmas információkkal rendelkezhet, amelyek veszélyeztethetik a hírnevét, vagy jelszavakat, dokumentumokat vagy fényképeket okozhatnak. Különösen az ilyen esetekben hatékony védelmi eszközt biztosítunk, amelyet nehéz feltörni a megfelelő képesítések rendelkezésre állása nélkül. Ez egy hitelesítési eljárás minden bekapcsolt PC -n, a folyó számla változása, amikor a számítógép kilép a hibernációs módból. Nem minden felhasználó tud erről a lehetőségről. Eközben a jelszó PC -re történő elhelyezése néhány perc kérdése, de az algoritmus a telepített operációs rendszer verziójától függően különbözik.
Hogyan helyezhessünk egy jelszót egy telepített Windows 10 -rel rendelkező számítógépre
A Microsoft operációs rendszerének zászlóshajó verziójában a műveletek sorrendje a következő:
- A "Start" -on keresztül a "Paraméterek" -re lépünk, ha erre a fogaskerék ikonjára kattintunk;
- Válassza ki a "Comers" fület;
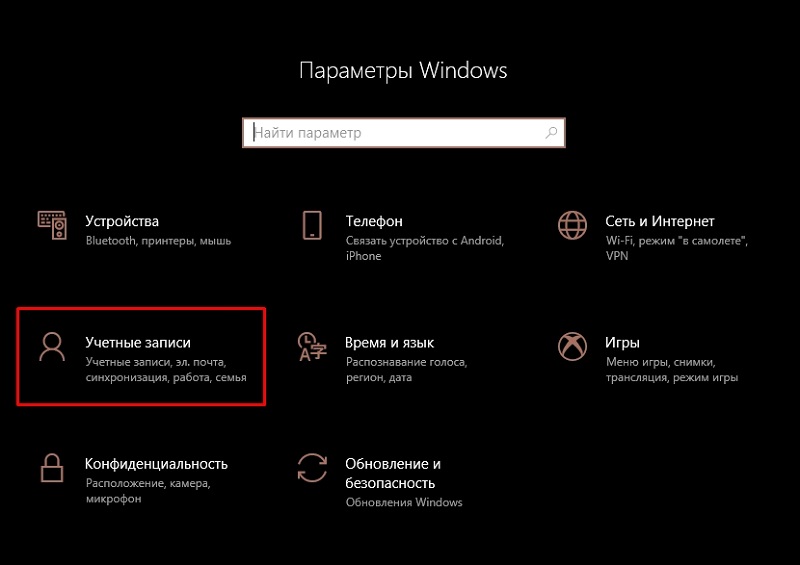
- Kattintson a "Bejárat" gombra;
- A „Jelszó” felirattal szemben kattintson a „Hozzáadás” gombra;
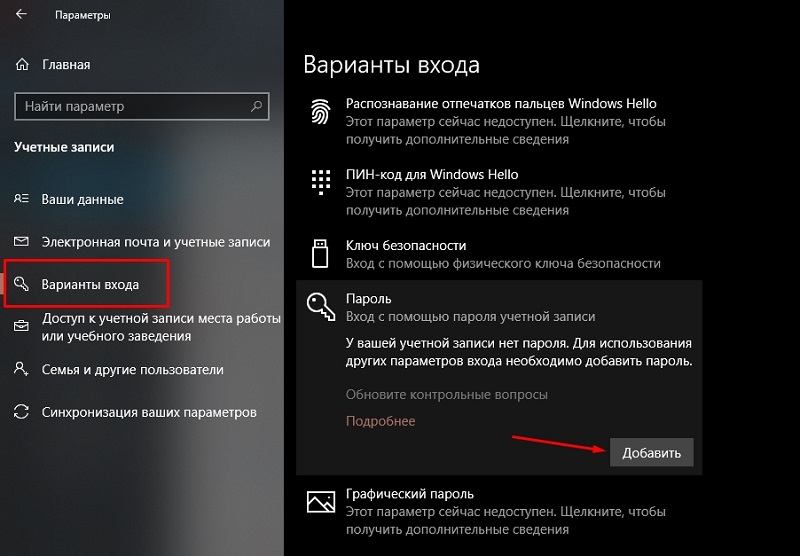
- Írja be a jelszót, amelyet az utasítások vezetnek, a "Kész" gomb megnyomásával erősítse meg a műveletet.
Jelszó telepítési utasításai a Windows 8 -hoz.1/8
Kissé eltérő műveletek sorrendre van szükség a "nyolc" PC -n:
- A "Start" -on keresztül a "Paraméterek" -re lépünk, ha erre a fogaskerék ikonjára kattintunk;
- Válassza ki a "Számítógépes paraméterek módosítása" fület;
- Ezután kattintson a "Fiókok" menüpontra;
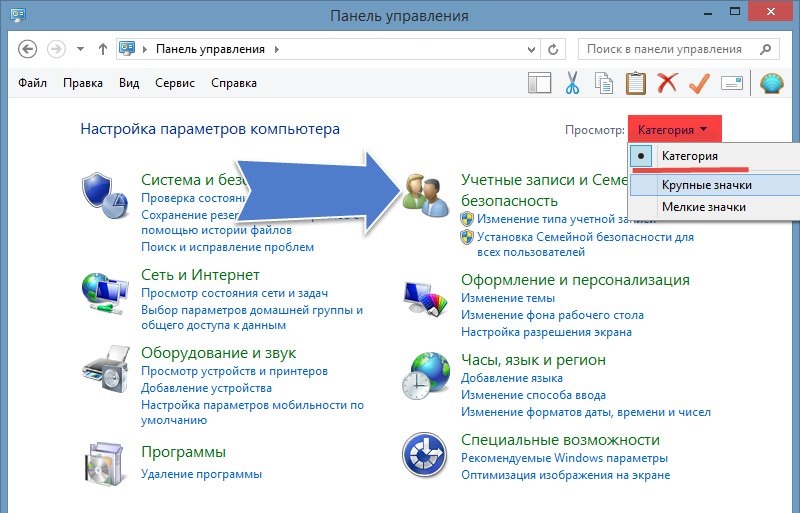
- Érdekelünk a "bejárati paraméterek" szakasz, amelyben kattintania kell a "Jelszó -létrehozás" gombra;
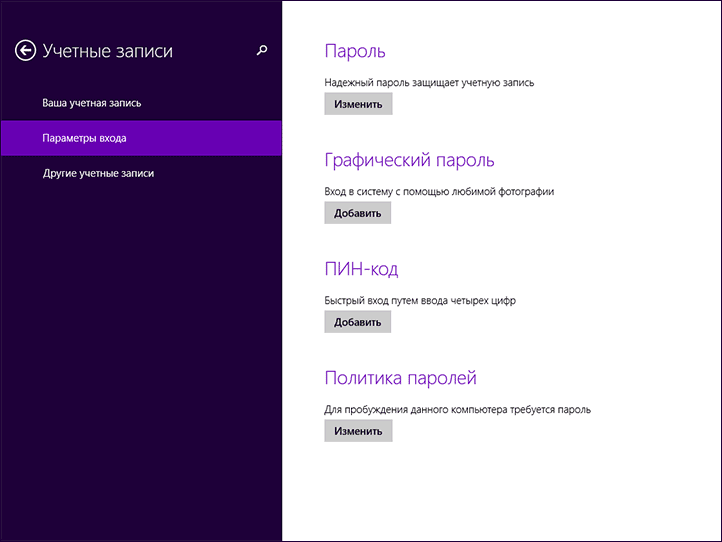
- Írja be a jelszót, kattintson a "Tovább" gombra, és erősítse meg a műveletet.
Hogyan lehet új jelszót tenni egy számítógépre a Windows 7, Vista, XP -vel
A személyi számítógépek legnagyobb serege esetében a jelszó telepítéséhez szükséges műveletek sorrendje a következő lesz:
- A "Start" keresztül indítsa el a "Vezérlőpult";
- Válassza ki a "Felhasználók fiókjai" fület;
- Ha több ember fér hozzá a számítógéphez, akkor a fiókunkat választjuk;
- Kattintson a "Jelszó" gombra, írja be a szükséges információkat, erősítse meg a műveletet.
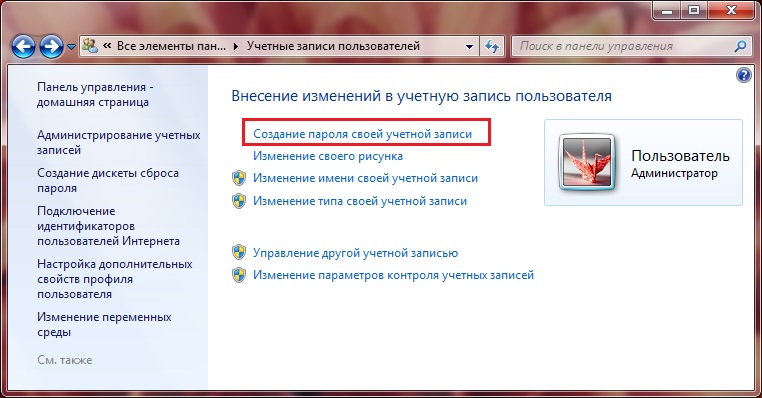
Hogyan lehet megváltoztatni a fiók jelszavát a számítógépen
Időről időre meg kell változtatni a jelszavakat - ez a szabály minden rendszerre, programra, fiókra, webhelyre vonatkozik. A Windows bejárata sem kivétel, de itt sok a műtő verziójától függ. Fontolja meg, hogyan lehet megváltoztatni a jelszót a Windows XP vezérlése alatt működő számítógépes számítógépen. Noha ez az operációs rendszer gyorsan elveszíti helyzetét a Microsoft támogatásának abbahagyása miatt, nem is beszélve a szoftverfejlesztőkről, de a telepített példányok száma továbbra is jelentős.
A műveletek algoritmusa:
- Elindítunk egy „Vezérlőpultot” a „Start” -on;
- Válassza ki a "Felhasználók fiókjai" fület;
- Fiókunkon válassza ki a "Felhasználói bejegyzés megváltoztatása ..." című elemet;
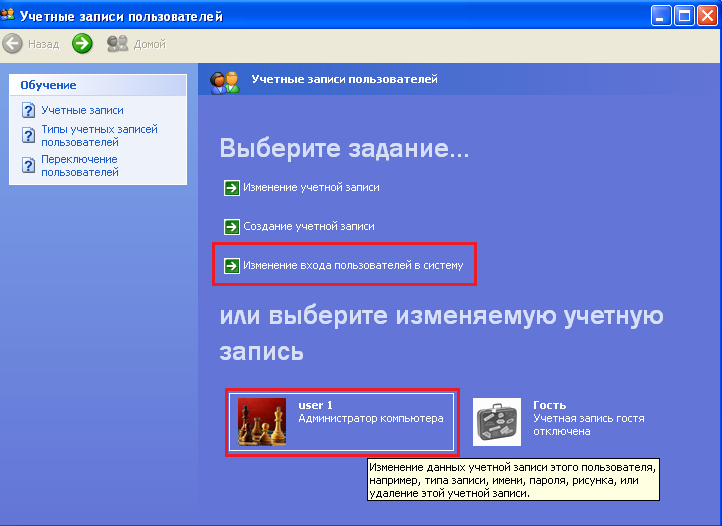
- A "Használja a üdvözlőlapot" sorával, távolítsa el a dobozt, ha telepítve van;
- erősítse meg a műveletet;
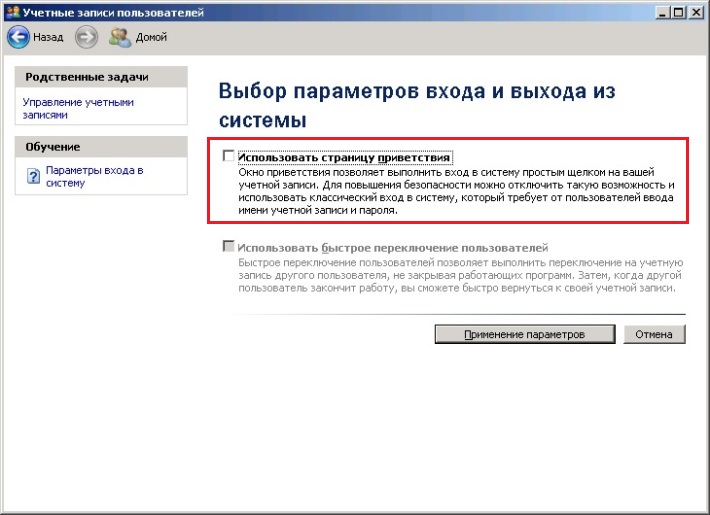
- Miután megnyomta a Ctrl+Alt+törlési kombinációt a megjelenő ablakban, kattintson a "Jelszó módosítása) gombra;
- Az új ablakban be kell írnia a régi jelszót, majd kétszer - egy új.
A Windows 7 -ben ez még könnyebben megtörténik - azonnal megnyomhatja a Ctrl+Alt+Delete gombot, és kiválaszthatja a Jelszó módosítási lehetőséget. További tevékenységek hasonlóak - megadjuk a régi jelszót, és generálunk egy újat.
A Windows 8 -ban újabb műveletekre lesz szükség:
- A Beállítások panelt úgy hívjuk, hogy az egér kurzort a képernyő jobb felső szögére mozgatjuk;
- Válassza ki a "Paraméterek" fület (Gear ikon);
- Érdekel minket a panel aljára helyezett számítógép paramétere;
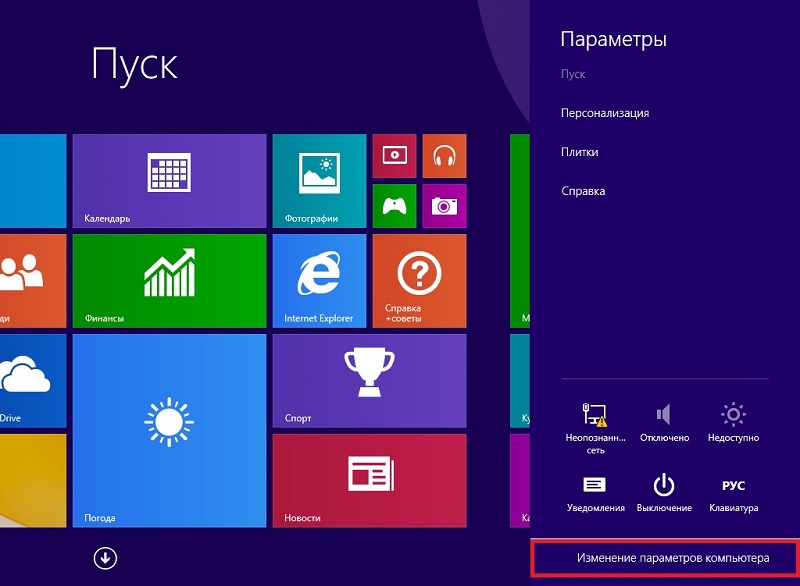
- Kattintson a "Felhasználók" elemén megjelenő ablakban, majd a jobb oldali blokkban található gombra "A jelszó módosítása";
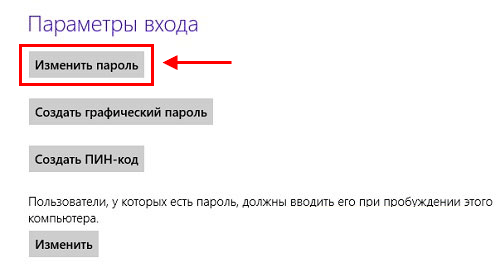
- Vezetünk a régi és kétszer új jelszavakat, megerősítjük a műveletet.
A laptop/PC jelszavának megváltoztatásának legnehezebb módját használni kell, ha "tucat" van:
- A szokásos módon kezdjük a "Start" menüvel és a "Paraméterek" fülkel;
- Az új ablakban kattintson a "Bejegyzés paraméterek" elemre;
- Kattintson a "Jelszó módosítása" gombra, írja be az új jelszó jelentését és a szó-emelést, amelyet a jelszó visszaállításához használnak, ha elfelejti;
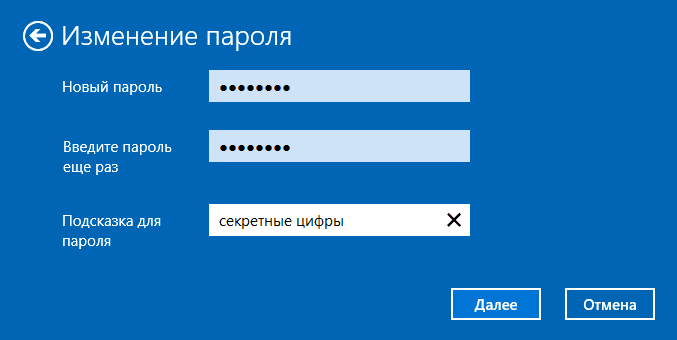
- A Windows Hello System segédprogrammal történő hitelesítési eljárás eredményeként be kell írnia mind az értékeket, a régi, mind az új.
Amikor elfelejtette a jelszót, és ez sokan megtörténik, be kell töltenie a telepítési flash meghajtót/lemezt, és ki kell választania a "Rendszer -helyreállítás" elemet, majd kattintson a "Parancssor" fülre. A konzolban két olyan csapatot írunk be, amely az ENTER Keys -vel végződik a kulcs megnyomásával:
C másolat: \ Windows \ System32 \ Sethc.Exe C: \
C másolat: \ Windows \ System32 \ Cmd.Exe C: \ Windows \ System32 \ Sethc.alkalmazás
Ezután újraindítunk a szokásos módban, kattintva a műszak ötször. Általában ilyen esetekben a gombok szorításának processzora kezdődik, de a mi esetünkben a parancssori konzol megkezdődik, ahol be kell írnia az új felhasználó nevét a jelszóval együtt.
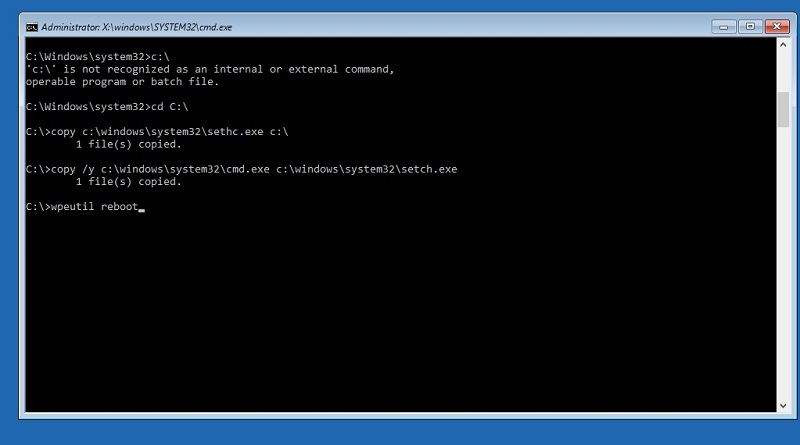
Ismét betöltjük a Windows -ot a szokásos módon, felhasználjuk az új fiók adatait, majd visszaadjuk a Sethc fájlt.exe a natív katalógus rendszeren32.
És most néhány tipp a rendszer feltörésének valószínűségének csökkentésére, és ugyanakkor javítja a kulcsszó memorizálását:
- Próbáljon meg nem használni a születési dátumot, még akkor is, ha megváltoztatja az év, a hónap és a nap sorrendjét;
- Ugyanez vonatkozik a névre, a vezetéknévre és különösen az egyszerű kombinációkra, mint például a Qwerty, a legkönnyebben kiválasztják;
- A felső és az alsó regiszterben található betűket tartalmazó jelszót, valamint a számokat ideálisnak tekintik.
Hogyan lehet eltávolítani a jelszót a számítógépről a Windows letöltésekor
Ha szilárdan biztos abban, hogy egyik kívülállók sem kaphatnak hozzáférést a számítógépéhez, vagy nincs mit elrejtenie, akkor letilthatja a rendszer képzett bejáratát. Más esetekben jobb, ha tartózkodik egy ilyen intézkedéstől, bár sok felhasználónak nagyon bosszantó jelszót kell megadnia.
Tehát leírjuk, hogyan lehet kikapcsolni a jelszót a Windows 10 vagy több régi verzió bejáratánál:
- Hívja a parancssori konzolt (Windows + R gombok);
- Írja be a NetplWiz parancsot, erősítse meg;
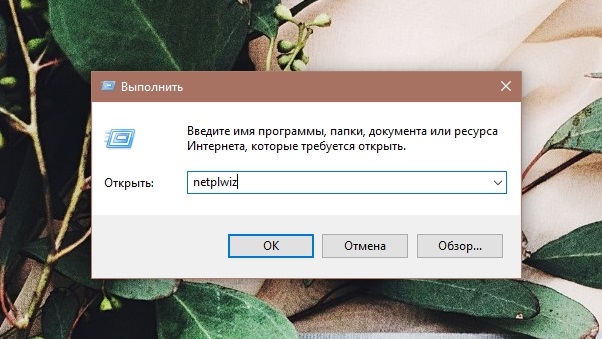
- Ha a segédprogram nem kezdődik, akkor másképp próbáljuk ki: gyűjtjük össze a Control UserPasswords2 -t, kattintson az Enter elemre;
- A megjelenő fiókok listájában kiválasztjuk azt, amelyhez a megadott jelszó eltávolításához szükséges;
- A felirattal szemben: "Követelje a név bemenetét ..." Távolítsa el a négyzetet, kattintson az OK gombra;
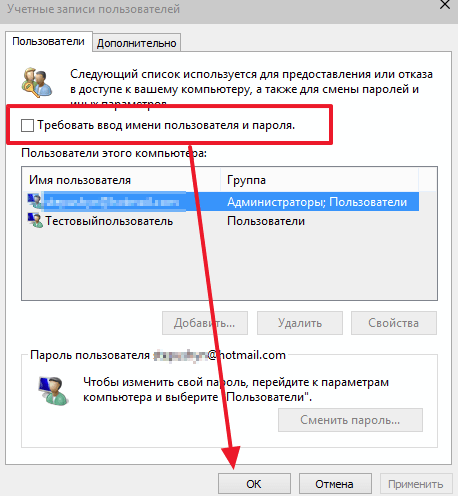
- A megerősítéshez be kell írnia egy jelszót, és meg kell erősítenie a műveletet az OK megnyomásával.
Ennek eredményeként az operációs rendszer kezdetén (befogadás, újraindítás) a jelszót nem kérjük. De amikor elhagyja az alvási módot, változtassa meg a fiókot, és az erőszakos blokkolás (Windows + L) után feloldja a képernyőt, akkor is be kell írnia azt.
Ha ez az opció nem felel meg Önnek, és örökké el akarja távolítani a jelszót a Windows 10 OS bejáratánál, beleértve a hibernációs módot, próbáljon meg egy másik módot, hogy javasoljuk, hogy elegendő tapasztalattal rendelkezik.
Ehhez a fiókok ellenőrzési segédprogramjára (a "Start" és a "Paraméterek" lapon keresztül lépünk). Ha a Microsoft profilt használja a rendszer megadásához, jelezve az e -mail/jelszót, akkor azt ki kell kapcsolni. Ezután létrehoznia kell egy szokásos helyi profilt, amelyre a jelszó mező üres. Az ilyen műveletek eredményeként a Microsoft szerverekkel való szinkronizálás le lesz tiltva, ami egyes alkalmazások helytelen működését eredményezheti a fiókhoz kötött más eszközökön.
A hagyományos profilnak nem lesz következménye - csak változtassa meg a jelszót, hagyva a megfelelő mezőt.
A hitelesítési eljárástól való megszabadulás újabb módja, beleértve a számítógép felébresztésekor is, nagyon releváns, ha elfelejtette a Windows jelszavát:
- A keresési konzolban tárcsázza a "Power" szót, és kattintson az egérrel a megjelenő linken;
- Ide léphet a "Vezérlőpulton";
- Válassza ki a „Jelszó -kérés az ébredéshez” blokkot;
- Jelölje meg a "Ne kérj jelszót" választót.
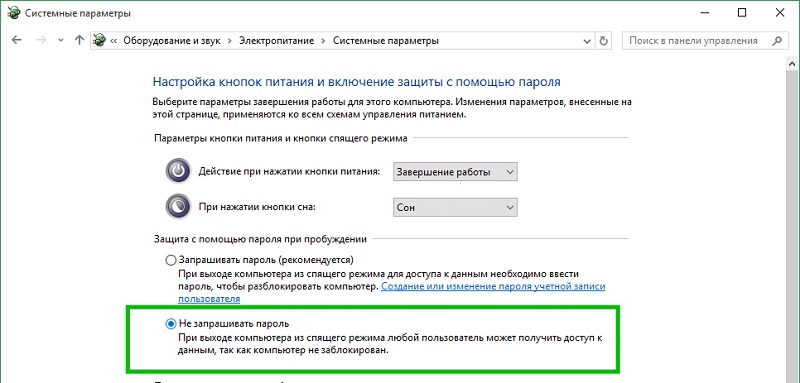
Hogyan állítsa vissza a jelszót a Windows 10/8/7 -en
A jelszó elvesztése az operációs rendszer beírásakor nem kritikus eset, egyáltalán nem szükséges újratelepíteni a Windows -t. Elég csak a jelszó védelmi visszaállítási eljárásának végrehajtása.
Hozzon létre egy betöltési flash meghajtót egy másik számítógépen
Ehhez le kell töltenie a Lazesoft -ot, hogy helyreállítsa a jelszavam segédprogramját. Mivel nincs hozzáférésünk a számítógépünkhöz, ezt bármely más számítógépen megteheti. Telepítse a programot, csatlakoztasson egy üres flash meghajtót. Futtassa a segédprogramot, válassza ki a Burn Bootable CD/USB lemez funkciót, amellyel létrehozunk egy indítható flash meghajtót a segédprogramok segítségével.
Töltse le a számítógépet egy flash hordozóval
Amint a flash meghajtó készen áll, beillesztjük egy PC -be, a jelszót, amelybe el akarunk dobni. Ezután kattintson az újraindítás gombra, ha a számítógép be van kapcsolva, és a rendszerindítás elindítása után nyomja meg a Hot gombot a BIOS beállításának elindításához. Itt választjuk ki a rendszerindító menüpontot (másképp hívhatjuk, fontos megérteni, hogy meg kell változtatnunk a rendszer elindításához szükséges hordozók sorrendjét). Telepítse az első flash meghajtót, mentse a végrehajtott beállításokat a betöltési eljáráshoz.
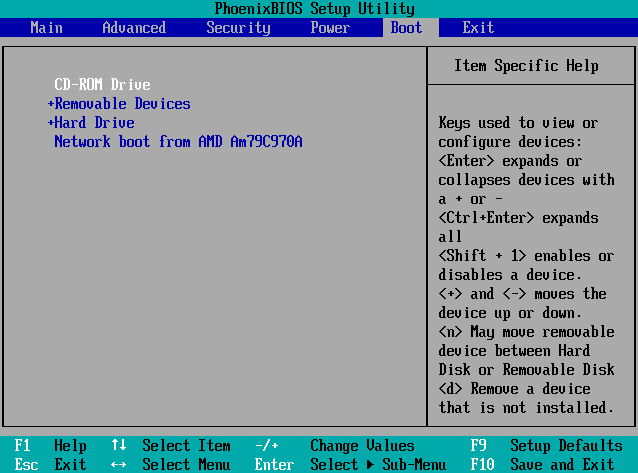
Jelszó visszaállítása a Lazesoft számára
A változások fenntartása után a számítógép újraindul, de ezúttal egy flash hordozóval töltik be, amelyre a Lazesoft Recover Utility korábban telepítve van. A kezdő menü megjelenése után válassza ki a Lazesoft Live CD -elemet, erősítse meg az Enter billentyűt megnyomásával. A program jelszó -visszaállítást kínál a fiókjához - csak követnie kell az utasításokat.
Ezt követően a rendszer bejáratánál nem adják ki a hitelesítési kérelmet. De ha az Ön számára a személyes adatok védelme létfontosságú funkció, most új jelszót telepíthet, a cikk elején leírtak szerint.
Következtetés
Mint láthatja, az összes verzió Windows jelszavának telepítéséhez, megváltoztatásához vagy eltávolításához egyszerű kérdés, bár bizonyos esetekben továbbra is újra kell telepítenie a rendszert a veszteséggel. Vagy forduljon olyan szakemberekhez, akik segítenek elkerülni ezt a lehetőséget, ha az nem megfelelő az Ön számára. És hogyan oldott meg egy hasonló problémát? Megjegyzések hagyása, ne felejtsd el jelezni a Windows verzióját.
- « Hatékony és megfizethető módszerek a RAM növelésére PC -n vagy laptopon
- Körülbelül üres - Milyen link ez és hogyan lehet megszabadulni tőle »

