A szülői vezérlési funkció telepítése és letiltása a Windows rendszeren

- 2404
- 736
- Boros Patrik
Mennyire szükséges a gyermek tevékenységének ellenőrzése a számítógépen, minden családban külön -külön döntenek. De ez még mindig hasznos, és sok szükséges funkció.

A szülői ellenőrzés (RK) segítségével korlátozhatja a gyermek hozzáférését a PC vagy a laptop lehetőségeihez, kiemelhet egy bizonyos időt a játékokhoz és a tanulmányokhoz. Ezzel párhuzamosan, mennyi időt töltött az órákra való felkészülés során, és hány órát tölt be a játékokban vagy az interneten, milyen oldalakat nézett és PR.
Néhányan azt fogják mondani, hogy ez a személyes tér inváziója. De valójában egy bizonyos életkorig a számítógép, és különösen az internet használatának szigorú ellenőrzése egyszerűen szükséges.
Alapvető lehetőségek
Mielőtt továbbmenne a Windows 10 és más platformokkal rendelkező PC szülői vezérlőelemeire, meg kell vizsgálnia annak fő lehetőségeit.
A Windows szülői vezérlése (RK) egy standard funkció. Segítségével megszervezheti a gyermekek adagolt hozzáférését a számítógéphez és annak képességeihez, megtilthatja egy bizonyos szoftverhez való hozzáférést, egyértelműen megértheti, hogy mekkora időt és milyen webhelyeket költ a gyermek.
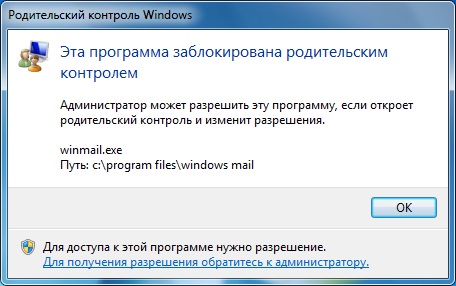
Ha beszélünk a szülők gyermekeinek a beépített Windows műszereken keresztül történő ellenőrzésének lehetőségeiről, akkor ezek a következők:
- A számítógépen végrehajtott összes művelet nyomon követése. Ez vonatkozik az elindított programok listájára, munkájuk időtartamára. Az operációs rendszer továbbítja a szülő fő számlájára, azaz az adminisztrátor, részletes statisztikákat a gyermek számlájáról. Ez lehetővé teszi, hogy statisztikai képet képezzen nemcsak minden nap, hanem egy bizonyos időszakra is. Például megtudhatja, hogy egy gyermek mennyit tanul havonta, és mennyi időbe telik a játékok vagy az internet.
- A szoftver és játékok telepítése a felhasználó életkorának megfelelően. Sőt, egy fiatal felhasználó nem is gyanítja, hogy a vezérlés aktiválódik. A rendszer elolvassa a játékot vagy a programot, elemzi a kor korlátozásaikat. Ha a szoftver nem felel meg a gyermek életkorának, a telepítési kísérlet rendszerhibal ér véget;
- Böngészővezérlés, keresőmotorok és webhelyek. A szülő megtekintheti a keresési előzményeket, bevezethet néhány korlátozást, tilthatja a különböző erőforrások meglátogatását kulcsszavakkal stb.
- Időkorlátozás. Beállíthat ideiglenes korlátozásokat, amelyek lehetővé teszik a gyermekek számára a számítógép beépítését. Ráadásul a rendszer automatikusan leválasztja, ha a gyermek a PC -n van, mint az előírt idő.
Ha ilyen lehetőségeket érdekel a szülők, akik törődnek a saját gyermekeikkel, akkor határozottan használd őket.
Hogyan lehet létrehozni egy fiókot
Mielőtt a Windows 10 és az operációs rendszer egyéb verzióiban az aktivált szülői vezérlés beállításainak igénybevétele lenne, megfelelő gyermekszámlát kell létrehoznia.
Általában a számítógépnek 2 fiókot kell végeznie. Egy gyermeknek, bizonyos korlátozásokkal, a második szülőkkel.
Tudva, hogyan lehet létrehozni a szülői ellenőrzést, sokan elfelejtik, hogy a számítógép okos, de néha nagyon egyszerű megkerülni a védelmet egy fejlett gyermekkel. A szülői fiókra mennek, és minden korlátozást eltávolítanak. Ezért a legmegbízhatóbb jelszót a szülői fiókra kell telepíteni.
Ha komolyan érdekli az a kérdés, hogyan lehet a szülői irányítást a számítógépére helyezni, kezdje el profilok létrehozásával. A későbbi utasítások relevánsak a Windows 10 és a Windows 8 platformon.
Itt kell a következőket elkészíteni:
- Nyissa meg a "Start" menüt, és kattintson a fő profiljának fotójára, amely alatt a rendszer betöltődik;
- és kattintson a "Paraméterek módosítása" menüre;
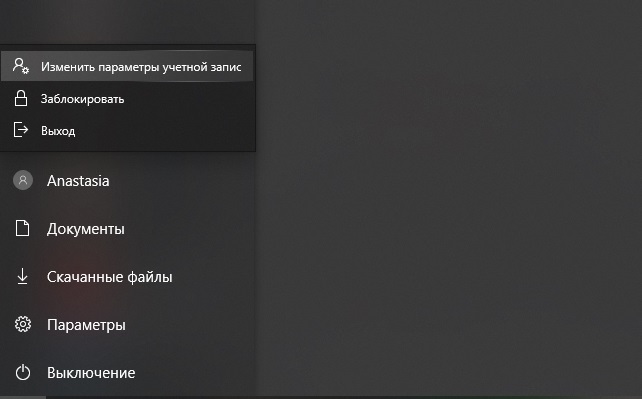
- Akkor egy ablak jelenik meg, ahol kattintania kell a "Családra és más emberekre";
- Most nyomja meg a gombot egy új családtag hozzáadásához;
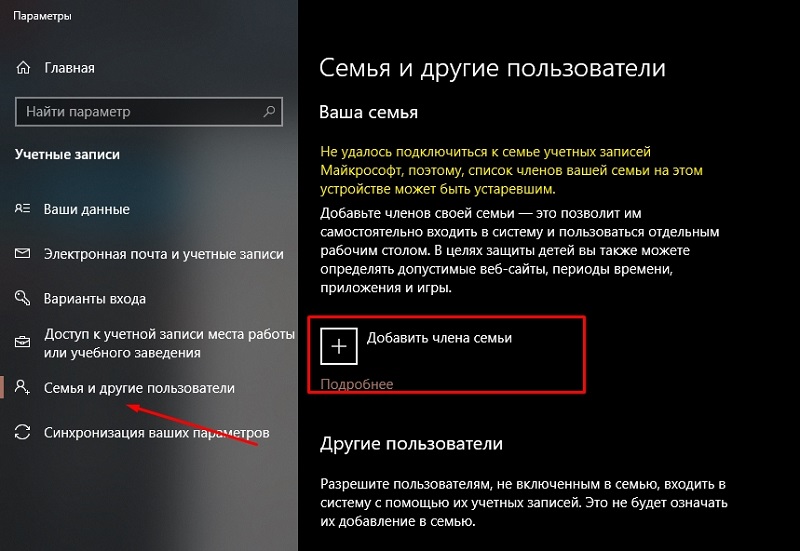
- Miután elindította az új fiók hozzáadására vonatkozó rendszert, kövesse az utasításokat;
- Válasszon egy profil opciót egy gyermek számára.
Miután kiválasztotta, hogyan lehet lehetővé tenni a szülői ellenőrzést egy közös családi számítógépen a Windows 10 és 8 platform használatakor, nem lesz felesleges, ha figyelni kell a Windows 7 -re.
RK a Windows 7 -en
Mivel nem mindenki váltott a Windows újabb verzióira, természetesen arról fog beszélni, hogyan lehet konfigurálni a szülői vezérlést nemcsak a Windows 10 vagy 8 -on, hanem a Windows 7 -en is.
Itt az utasítás a következőképpen néz ki. A fő felhasználótól, azaz a szülőtől, akkor szüksége lesz:
- Nyissa meg a vezérlőpultot;
- válassza a "View" "szakasz" kategóriában (a jobb felső sarokban);
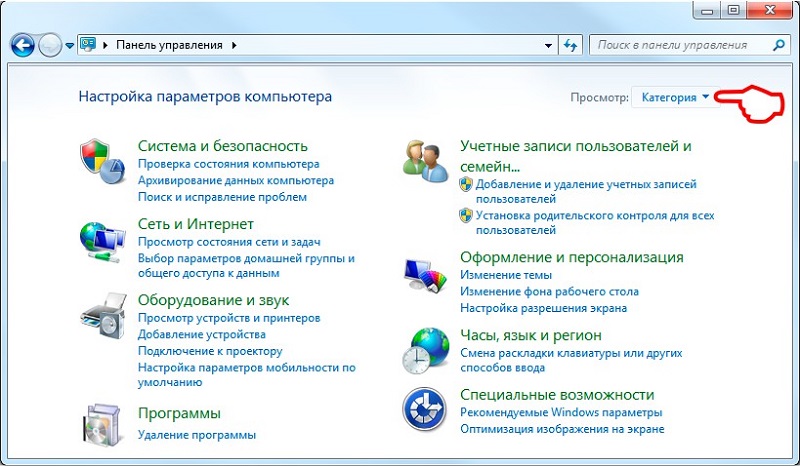
- Kattintson a "Fiókok" menüre;
- Ezután adjon hozzá egy új fiókot;
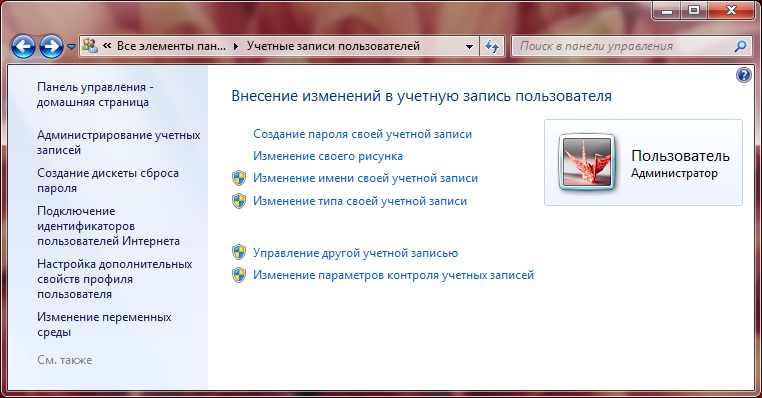
- Állítson be egy jelszót a fő profilhoz és a gyermekek számára, ha szükséges;
- Kiválaszthat egy jelszót a fiók képére kattintva.
Az operációs rendszerek korábbi verzióival ellentétben a Microsoft Online -n keresztül nem kötődik.
Ha ilyen igény merül fel, akkor a Windows 7 -ben eltávolíthatja a korábban aktivált szülői számítógép -vezérlést is.
Az RK fő lehetőségeinek ezen a platformon érdemes kiemelni a következőket:
- korlátozások a PC beépítésének idejére;
- engedélyezett programok beállítása;
- Számítógépes játékkorlátozások.
Miután úgy döntött, hogy sok szempontból csatlakozik a számítógépen a Windows 7 -rel a szükséges szülői vezérléshez, azt is konfigurálni kell.
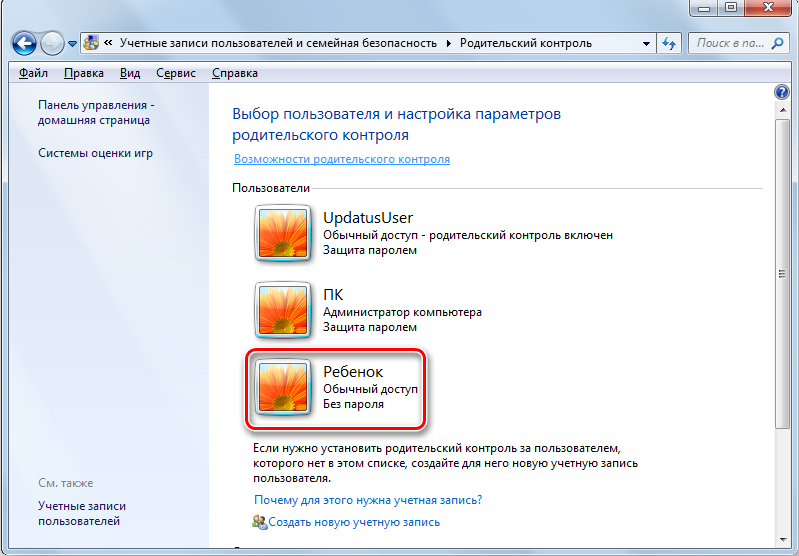
Ehhez tartsa be a következő ajánlásokat:
- Győződjön meg róla, hogy valóban létrehozott egy fiókot gyermekének, és a szülői profilt megbízható jelszóval védte.
- Most megnyithatja a vezérlőpultot, és a felhasználók fiókjainak kategóriájába léphet.
- Válassza ki a fő fiókot, azaz a szülői. Ő adminisztrátori fiók.
- Ellenőrizze a jelszó védelmének elérhetőségét.
- A Fő alatt található további profilok listájából kattintson egy új gyermekfiókra.
- Aktiválja a vezérlő funkciót az ablakban lévő megfelelő mező beállításával, megengedett műveletek választásával.
Az új ablakban tovább van egy olyan feladatok és műveletek listája, amelyek megváltoztathatók és korlátozottak. Először is javasoljuk a munkaidőre vonatkozó ütemtervet, amely jelzi az órát, valamint a hét napját.
Akkor a játékokat beállítják. Itt hozzáférhet, vagy megtilthatja bizonyos játékok bevezetését, a fejlesztői besorolásuk alapján. Vagy a beállításokat manuálisan állítják be. Valójában itt választja ki a gyermekek számára engedélyezett vagy tiltott játékok listáját.
TANÁCS. Ha a játékok kalózok, akkor jobb, ha a beállításokat manuálisan készítik, mivel a rendszer nem határozza meg életkoruk besorolását.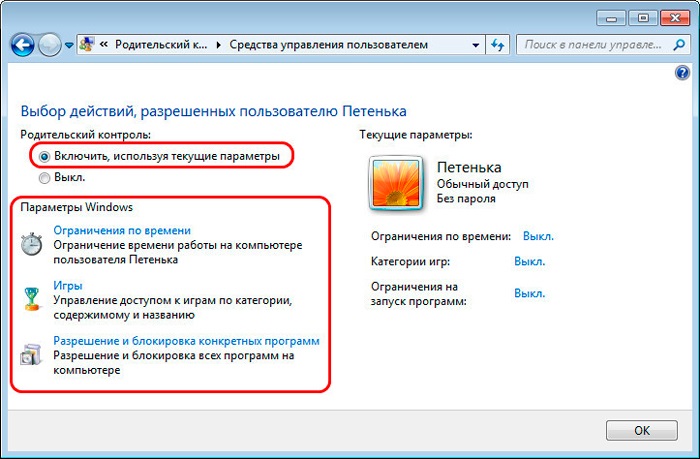
Mielőtt megadná a számítógépet a gyermeknek, tesztelje a saját módosításait. Akár működnek -e, és hogy minden úgy működik, ahogy akartad.
Windows 10 beállítások
Most az a kérdés, hogy miként állítsa be a szülői vezérlést, ha a Windows 10 platformot használják.
Itt a fejlesztők sokkal több lehetőséget és kiegészítő funkcionalitást kínálnak azoknak a szülőknek, akik korlátozni akarják a gyermekeik nemkívánatos tartalmához való hozzáférést.
Először új gyermekek fiókját kell létrehoznia, a korábban megadott utasításokat követve. Az adminisztrátor profiljához feltétlenül szüksége van jelszóra.
Mindenekelőtt meg kell próbálnia elhagyni a fő számlát, és a gyermek profilja alá kell mennie. Ha mindent helyesen hajtottak végre, a bejáratot sikeresen végrehajtják. A gyermekek fiókjának beállításait a fejlesztő weboldalán végezzük, azaz a Microsoft. A gyors hozzáféréshez használja a linket.
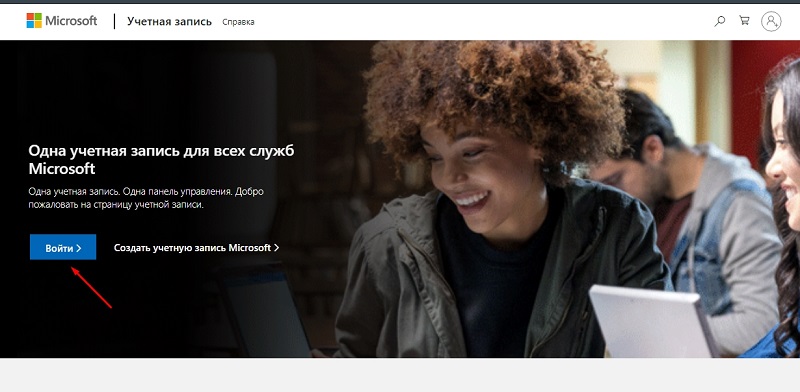
Itt kell átmennie az adminisztrátor néven, azaz a fő számlán, az engedélyezési eljárást. A gyermekek profilja automatikusan csatolódik ehhez.
A változtatások elvégzéséhez kattintson a gyermek profil ikonjára. Itt a fejlesztő lehetővé teszi a következő paraméterek konfigurálását és a Windows 10 alapján a PC -k feletti teljes szülői ellenőrzést:
- Jelentés a PC -hez készített munkáról. Ha felveszi ezt az opciót, az adminisztrátor profiljába, azaz a szülő, részletes jelentéseket fog kapni a számítógépen dolgozó gyermek tevékenységeiről a profiljáról. Különösen megtudhatja, mennyi időt töltött a fiatal felhasználó a számítógépen, milyen programokat vagy játékokat indított, mennyi ideig voltak aktívak és. Ezzel párhuzamosan a jelentések tartalmazzák a keresési lekérdezésekre vonatkozó adatokat és a böngészőkkel való együttműködést. Még ha profilján is a gyermek megtisztítja a történetet, a szülő teljesen látni fogja.
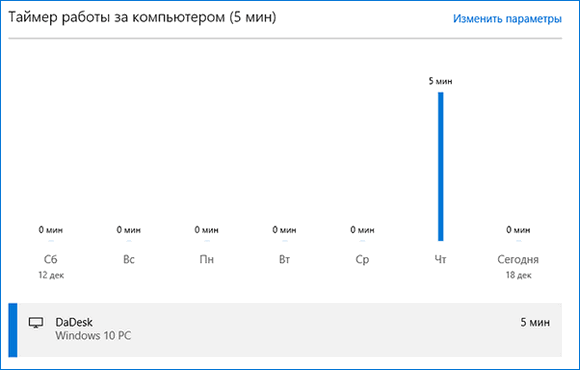
- A tiltott és megengedett webhelyek listája. Az RK funkciója lehetővé teszi, hogy manuálisan válassza ki azokat a webhelyeket, amelyeken a gyermek nem írható be. Ráadásul konfigurálhatja a hozzáférést bizonyos hasznos és biztonságos weboldalakhoz.
- Bannies és engedélyek a játékokhoz. A játékokhoz való hozzáférés beállításaival az ablakban megkeresheti, hogy a felhasználó mennyi időt töltött bizonyos játékokban. Ha megnyomja a gombot, akkor a gyermek egyáltalán nem tudja elindítani a különböző szoftvereket. Releváns, amikor a gyerekek megsértik a szerződést és 30 perc helyett több órán keresztül játszanak.
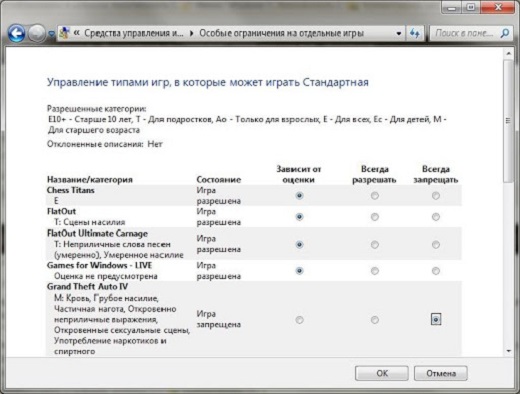
- Időzítő. Egy másik nagyon hasznos funkció, amelyet a szülő saját belátása szerint konfigurálhat. Ez egy lehetőség arra, hogy konfigurálja azt az időt, amely alatt a számítógép működik. Sőt, ezeket az értékeket a hét minden napján külön -külön lehet megváltoztatni.
- Elhelyezkedés. Mivel a Kazahsztán Köztársaság számára a Windows számára épített funkciókról beszélünk, a gyermek helyének meghatározásának funkciója csak akkor működik, ha van egy hordható számítógépes eszköz a Windows operációs rendszerrel.
A funkcionalitás meglehetősen széles és hasznos. Ezért érdemes a harmadik parti programokat használni a nagyon releváns kérdés ellenőrzésére.
További szoftver a vezérléshez
Ha valamilyen oknál fogva a beépített RK lehetőségei nem felelnek meg, akkor a családi számítógép szülői ellenőrzése speciális szoftverrel szervezhető. Messze vannak egy hasonló funkciókkal rendelkező programtól. De a legtöbb esetben a felnőtt felhasználók úgy döntenek, hogy a PC -t 2 népszerű fejlesztéssel rendelkező gyermekhez igazítják.
- Biztonságosan ébredjen. Meglehetősen egyszerű, de ugyanakkor egy funkcionális program, amely lehetővé teszi a keresőmotorok működésének megszervezését és korlátozását az interneten. Valójában ez egy gyermekek számára kifejlesztett böngésző. Vannak építettek is -kis játékokban, további szórakoztatás céljából.
- Gyerekkutatás. Az interneten történő korlátozásokra is irányuló segédprogram is. A szülők részéről a keresőmotorokhoz és a közösségi hálózatokhoz szükséges változtatásokat hajthatja végre.
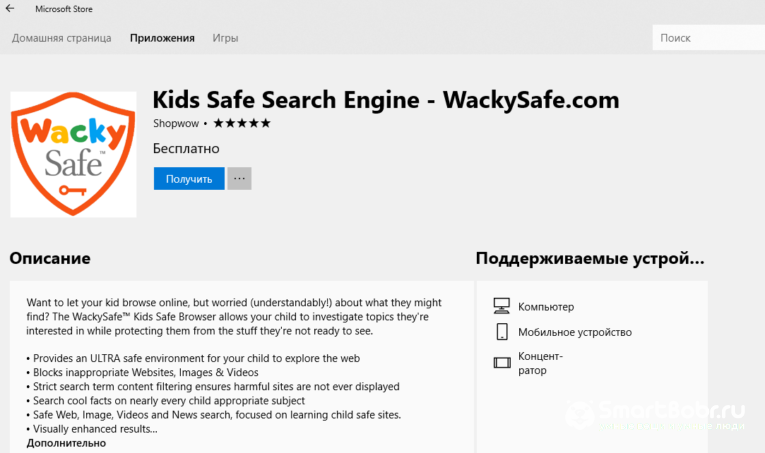
De objektíven azt mondják, hogy a gyermekek ellenőrzésének beépített funkciója sokkal hatékonyabb és változatosabb. Ezért ezeket és más programokat csak kiegészítésként lehet használni, és nem teljes csereként.
Hogyan lehet letiltani a korlátozásokat
Кога реёёёё ырастает, либо ж у у н п полетс отелный комютер, о о сщо п мж fogadása. Az egyetlen kérdés az, hogyan lehet most eltávolítani a bevált szülői vezérlést a számítógépről.
Valójában nincs itt semmi bonyolult. Csak a használt szoftver verziójától függően vannak különbségek.
- Windows 10 és Windows 8. Először: hogyan lehet eltávolítani a korábban aktivált szülői ellenőrzést egy családi számítógépen. Minden egyszerű itt. Újra el kell mennie a családi irodába a Microsoft weboldalán, és vissza kell állítania a kiállított korlátozásokat. Ha szükséges, az új számítógépen ismét bekapcsolhatja és letilthatja a megfelelő szülői ellenőrzést, ha az egyik felhasználó szüksége van rá.
- Windows 7. Ha számítógépen vagy laptopon a Windows 7 vezérlése alatt van, akkor a szülői ellenőrzést korábban aktiválták, és most ki kell kapcsolni, majd nyissa meg a részt a gyermekek profil beállításaival, és távolítsa el a zászlót a szülői ellenőrzési ponton.
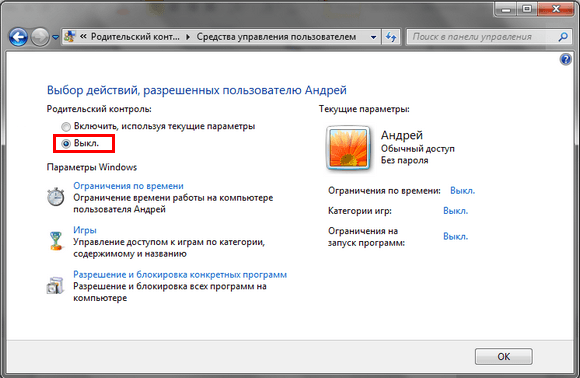
Ez minden.
Ha harmadik parti programokat használnak, akkor a deaktiválást a fejlesztő utasításai szerint hajtják végre. Vagy csak a szoftvert teljesen eltávolítják a számítógépről, és akkor nem kell módosítania a beállításokat.
De mielőtt kikapcsolja a fiatal felhasználók tevékenységének megfigyelésének funkcióját, gondosan gondolkozzon. Még a legmegbízhatóbb kapcsolatokkal is, a gyermekek mások hatása alatt kiütéses cselekedeteket követhetnek el. Ez vonatkozik az őszintén felnőtt tartalom megtekintésére, a vásárlásokra, a nem kívánt webhelyek látogatására, az ismeretlen emberekkel való kommunikációra stb. Ha időben észreveszi az ilyen cselekedeteket, vagy korlátozza a potenciálisan veszélyes erőforrásokhoz való hozzáférést, ez nemcsak megvédi a pénzt, hanem megvédi a gyermeket a pszichológiai sérülésektől is.
Sajnos, most az interneten aktívan terjesztik a tartalmat, amelyet még a felnőttek sem ajánlottak felnőttek számára. Mit mondhatunk az érzékeny gyerekekről.

Ráadásul ne felejtsük el a virtuális kommunikáció problémáját, amikor a felnőttek kiskorúakkal való gyermekek leple alatt kommunikálnak, egy vagy másik cselekedeteket kényszerítenek, megfélemlítik stb.
Ezért kötelező a szülői ellenőrzés a számítógépen, még tinédzser vagy felnőtt gyermek esetében is. Ez nem a személyes tér inváziója, hanem a gyermekek egészségének, pszichéjének és biztonságának gondozása. Miután úgy döntött, hogy kikapcsolja ezt a funkciót, teljes mértékben bíznia kell a gyermekben, és nem aláássa a bizalmát.
Köszönet mindenkinek, aki elolvassa az anyagokat! Feliratkozás, megjegyzés, tegyen fel aktuális kérdéseket a témáról!

