Rendszerközpont -konfigurációs menedzser 2012 R2 rendszer
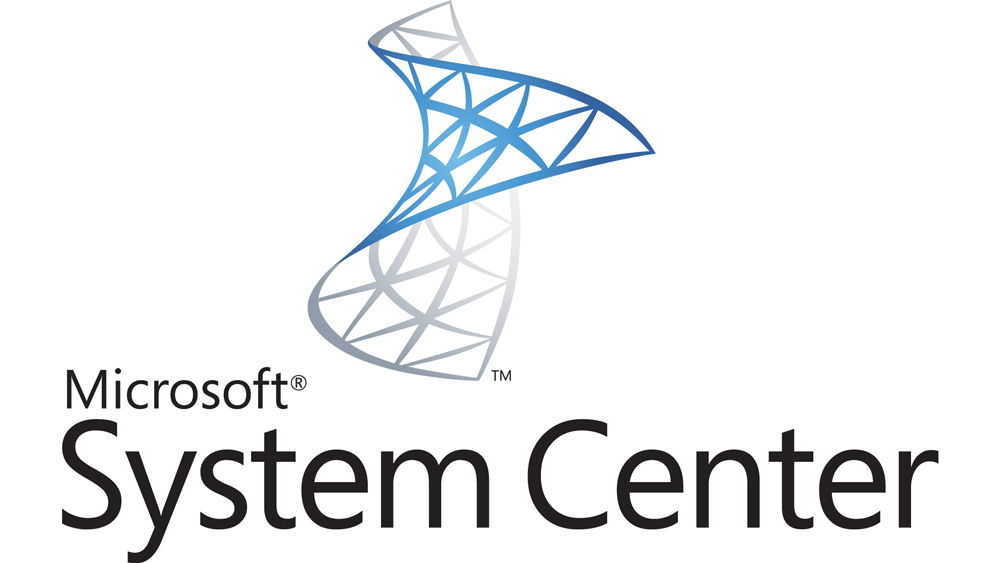
- 4678
- 143
- Katona Géza
Bevezetés
Mielőtt elkezdené a System Center Configuration Manager telepítését és beállítását, szánjon egy kis időt néhány pontot. Először is, miért van szükség erre a termékre. Másodszor, nagyon fontos, hogy ne hagyj ki valamilyen előkészítő munkát. Ellenkező esetben nem indíthatja el a szükséges programokat és segédprogramokat. Azonnal figyelmeztesse, hogy a folyamat hosszú időt vesz igénybe - ha sietsz, akkor ne kezdje el a műveletek végrehajtását. A System Center Configuration Manager 2012 R2 telepítése, akkor az alábbiakban figyelembe vesszük a konfigurációs kezelő kliens beállítását és törlését (ha korábban elkészítette a rendszert).
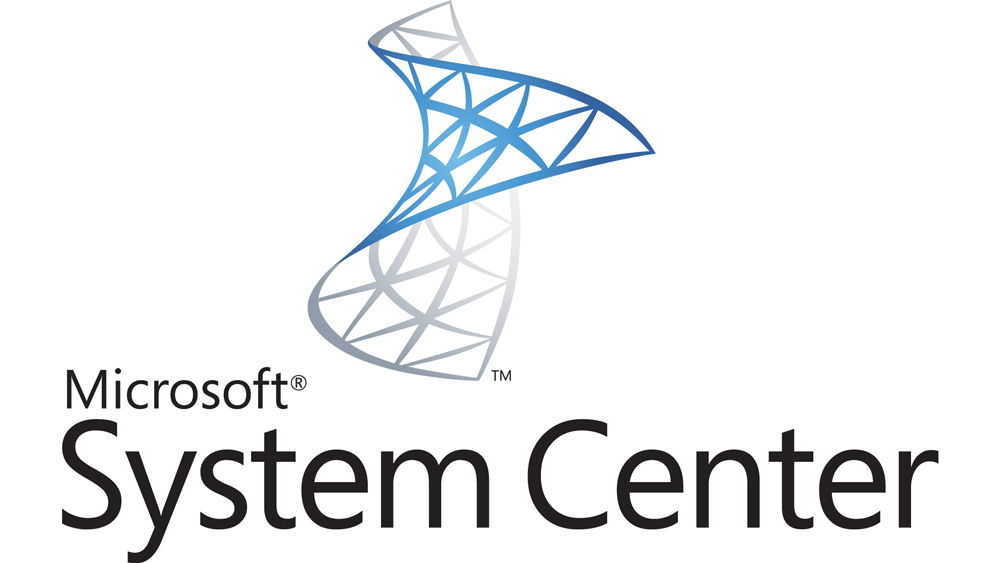
A System Center Configuration Manager 2012 R2 egy nagyon jó program, amely elősegíti az erőforrások eredményesebb kezelését
A Termékrendszer -központ konfigurációs kezelője 2012 R2 az informatikai infrastruktúra szabályozására szolgál a Microsoft Windows és a kapcsolódó eszközök alapján. Mit tehet egy felhasználó vagy fejlesztő ebben a rendszerben? Például beállíthatja a frissítéseket, kibonthatja a szoftvert és az operációs rendszereket, kezelheti a távoli hozzáférést és más hasonló dolgokat is megtehet. A termék legújabb verziója a mai napig a 2012 -es kiadás - ez a System Center Configuration Manager 2012 R2. Ennek a verziónak a példáján veszünk figyelembe a szoftver használatának minden árnyalatát. Először végezzünk néhány előkészítő munkát. Tehát beszéljünk, hozzuk a "talajt" a kívánt konzisztenciához, mielőtt ott ültetnénk a magokat.
Előkészítő beállítások
Szerepek és alkatrészek hozzáadása
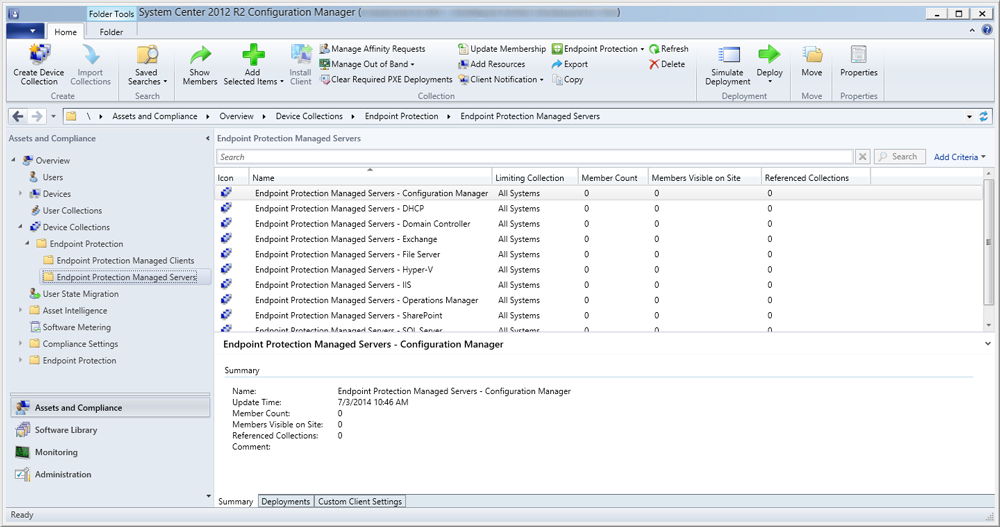
- Először el kell döntenie a program rendszerkövetelményeiről: a Windows Server 2008 vagy az SQL Server 2008 megfelelő frissítésekkel kell rendelkeznie. Ugyanez vonatkozik a támogatott ügyfél operációs rendszerekre - Windows XP, Vista, 7, 8, Server 2003, 2008, 2012 vagy MacOS. Mindenhol a munkához szükséges SCCM frissítéseket telepíteni kell.
- Másodszor, speciális alkatrészeket kell hozzáadnunk a helyes munkához. Ehhez futtassa a "szerver" (vagy szerver) diszpécserét számítógépen vagy laptopon.
- A Felső eszköztáron kattintson a "Kezelés" gombra, és a megjelenő listában válassza a "Szerepek és alkatrészek hozzáadása" lehetőséget.
- Most nyitva lesz a szerepek és alkatrészek hozzáadásának mesterének párbeszédpaneljére. A bemutatott szöveg megismerése után kattintson a "Next" gombra.
- Mivel nem kell telepítenünk a Remote Desktop szolgáltatásait, kiválasztjuk az első "szerepek és alkatrészek telepítése" című elemet. Megerősítjük a már ismerős "Next" gomb választását.
- A következő oldalon kiszolgálót kell választanunk egy szerverkészletből. Egyszerre kattintunk a szükséges listán a táblázatban szereplő speciális listáról, és kattintson a "Next" elemre.
- Az alapértelmezett szerver szerepek ablakban van egy jelölőnégyzet a fájlszolgáltatásokban és a tárolóhelyekben. Nem jegyezünk meg többet, és kattintunk a "További" gombra a következő oldalra való belépéshez.
- Az alkatrészek megválasztásakor már több pontot kell választanunk, a szokásos megjelölt nettó keretrendszer, a háttér intellektuális átviteli szolgáltatás, a távoli különböző tömörítés és a szerver távoli adminisztrációja mellett. Akkor továbbléphet.
- A kilencedik lépésnél megnyílik az ISS Installation Master, amelyben meg kell jegyeznie az ASP -t.Net5 és 4.5. MEGJEGYZÉSEK A Windows hitelességét, a WMI és az IIS6 kompatibilitási képességét is. Kattintson a "Tovább" gombra.
- Tehát eljutottunk a célvonalhoz, ahol meg kell nyomni a hosszú élett "Telepítés" gombot. Most továbbra is várni kell a folyamat végére, miután lehetséges az SQL előkészítése.
SELS SQL 2012
- Először indítsa el a telepítő fájlt. Ezután elindul az SQL Server telepítő központ ablaka. Kattintson a "Telepítés" elemre.
- Természetesen ez egy izolált példány új telepítése, tehát a megfelelő pontot választjuk ki a listaban.
- Ezenkívül a támogatási szabályok meghatározzák néhány hibát vagy problémát, amelyek a jövőben megjelenhetnek. Ha még nem rendelkezik, akkor kattintson az OK gombra. Ellenkező esetben ezeket a problémákat önállóan kell megszüntetni.
- A következő szakaszban a program megköveteli a termékkulcsok lefolytatását. A bemenet után kattintson a "Next" elemre.
- Nézze meg a létrehozott licenc feltételeit. Ha egyetért velük, akkor tedd az alábbi mezőt, és kattintson a "Tovább" gombra.
- Most telepítse a zászlót az SQL Server frissítés bekapcsolásához (ha a program önmagát kínálja), majd kattintson a "Next" gombra.
- Várjuk a művelet végét, és lépjünk a következő ablakra, ahol telepítenie kell az alkatrészeket. Taksolunk egy piport, jelöljünk a bemutatott pontok alá, és kattintson a "Next" gombra.
- Adatbázis -motor alkatrészszolgáltatásai
- Jelentési szolgáltatási szolgáltatások
- Kezelőszervek
- A specifikus ablakban nem érintünk semmit, és a követelmények következő ablakához és az ingyenes helyre lépünk. A merevlemezre történő telepítés lehetőségét itt egyszerűen meg kell jelölni. Ezért továbbléphet.
- Válasszon egy nevet, amelyből a szolgáltatás elindul, és lépjen a következő párbeszédpanelen.
- Tehát egy kiszolgálókonfigurációval rendelkező ablak. Két lap kerül bemutatásra itt: Szolgáltatási fiókok és rendezési paraméterek. Kattintson a másodikra, és írja be a következő adatbázis -motort: sql_latin1_general_cp1_ci_as. Megyünk tovább.
- Most a szerver SQL adminisztrátorait hozzárendeljük a "Hozzáadás" gomb segítségével, és lépjünk a következő szakaszhoz.
- A jelentési szolgáltatások fő módjában a "telepítés és konfigurálás" elemnek kell lennie. Menj tovább.
- Ha szeretné, válasszon egy pontot a hibák küldésére a Microsoft Corporation -nak. Ez nem szükséges, tehát az Ön belátása szerint marad.
- Ellenőrizze a telepítési konfigurációs szabályok ablakát, és kattintson a "Tovább" gombra, ha nincsenek hibák.
- Nos, az utolsó előtti lépés a kiválasztott paraméterek jelentése, és kattintson az áhított "Telepítés" gombra.
- A telepítési folyamat befejezése után bezárjuk a programot. A teljes befejezés érdekében az SP -t és a CU -t be kell helyeznie az SQL Serverre, majd integrálnia a hirdetéssel.
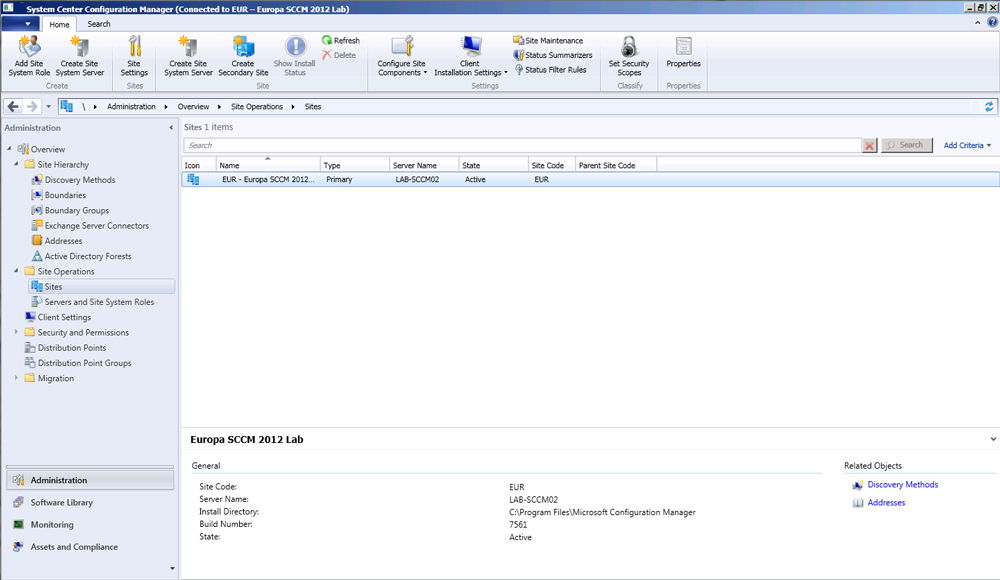
Rendszerközpont -konfigurációs menedzser 2012 R2 rendszer
Hogyan kell telepíteni?
- Futtassa a telepítő fájlt. Az üdvözlőablakban olvassa el a szöveget, és folytassa a következőre.
- Az új ablakban telepítse a zászlót az első elem közelében: "Az elsődleges webhely konfigurációs kezelője", majd kattintson a "Next" gombra.
- Most válassza ki a telepített termék licencének típusát. Ha van egy speciális kulcsa, amelyet korábban megvásárolt, akkor jelölje meg a licencelt verzió telepítését. Egyébként válassza ki az első lehetőséget.
- A következő ablak megmutatja egy engedéllyel rendelkező megállapodást, amelyet elfogadunk a megfelelő pipikus jelöléssel, és kattintson a "Next" gombra ". Felhívjuk figyelmét, hogy tovább kell ismételnie egy hasonló eljárást.
- Tehát elértük a szükséges alkatrészek terhelését. Válasszon egy megfelelő pontot egy dobozt, és lépjen előre.
- Ha új fájlok letöltésének módszerét választotta a hálózatról, akkor várjon, amíg a Bootloader letölti a szükséges dokumentumokat, amelyek a mappában megtekinthetők, amelyek elérhetőek a mappában.
- Ezután megjelenik a program és az ügyfél (ügyfél) nyelvének kiválasztásának két ablaka - megjegyezzük a szükségeseket, és továbbmegyünk.
- A telepítő varázsló megköveteli a webhelykódot, amelyet akkor nem lehet megjavítani. Ezért javasoljuk, hogy ne írja úgy, hogy csak így írja le a jelszót. Írja be a webhely nevét is, tegyen egy pipát a konzol telepítése közelében az ablak aljára, majd kattintson a "Next" gombra.
- Az elsődleges webhely telepítési ablakában válassza ki a második pontot (autonóm webhelyként). Ha már van bizonyos hierarchiája, akkor jelölje meg az első lehetőséget, és írja meg a teljes domain nevet (az adminisztrációs központ weboldal -kiszolgálója).
- Ha szükséges, töltse ki a mezőket az adatbázissal kapcsolatos információk ablakában, és lépjen tovább.
- Írja be a szerver nevét, ahol csatlakoznia kell az SMS -beszállítóhoz.
- Ideje létrehozni a kommunikációs paramétereket: Ha nem fogja a HTTPS protokollt alkalmazni közvetlen módszerként, akkor tegyen egy kört a második pontra. Egyébként az elsőn. Menj tovább.
- Most jelölje meg, hogy a Mester programnak be kell -e állítania a vezérlési pontot vagy az elosztási pontot a teljes domain név kitöltésével.
- A következő ablakban egy olyan paraméter összegét fog látni, amelyet kívánatos duplán ellenőrizni, hogy ne harapja meg a könyökét a hibáidért. Kattintson a "Tovább" gombra, és várja meg a telepítési folyamat végét.
- Ha ebben az időben van hibája, akkor ezeket minden bizonnyal meg kell szüntetni. Csak akkor ismételje meg a kísérletet.
Hogyan kell beállítani?
A fő paraméterek beállításához el kell indítania a System Center Configuration Manager 2012 R2 -t. Itt kell konfigurálnia bizonyos típusú észleléseket, nevezetesen:
- Szívverés, amely alapértelmezés szerint automatikusan bekapcsol.
- A detektálási módszer az erdőkben, amellyel beállíthatja a hirdetési hely és az IP alhálózatok határait.
- Hirdetési csoportok, amelyek a kivonásuk útján vannak.
- Az Active Directory Detection System a felhasználónak a PC -vel kapcsolatos információk, nevezetesen a neve, a címe, a webhely hirdetése és az egyéb adatok kézhezvételét nyújtja.
- Felhasználók AD. Detektálásuk információt nyújt a felhasználói fiókokról.
- Hálózati források, amelyek információforrása egy speciális útválasztó az SNMP protokollon keresztül.
Ezen észlelések bármelyike könnyen konfigurálható a jobb egérgomb megnyomásával a kiválasztott módszer szerint. Ezután válassza a "Tulajdonságok" lehetőséget, és tegyen egy ellenőrző helyet a bekapcsolás pontjával szemben. Szükség esetén beállíthatja a konfigurációs paramétereket is, és kattintson az OK gombra.
Hogyan lehet törölni a Configuration Manager Client -t
- A Configuration Manager Client eltávolításához futtatnia kell a parancssort.
- Ehhez nyissa meg a "Start" menüt az alsó eszköztáron a számítógép vagy a laptop asztalán.
- A keresési mezőbe írja be a "Parancssorot", és használja a talált címkét, indítsa el az Executive fájlt.
- A program ablakba írja be: CCMSetUp.Exe /eltávolítás.
- Most nyomja meg az Enter bemeneti gombot.
- Felhívjuk figyelmét, hogy nem fogja látni, hogyan történik az eltávolítás. Vagyis nem látszanak csúszkákat, az elvégzett munka százalékát vagy a folyamat promóciójának folyamatának más mutatóit. Annak érdekében, hogy megbizonyosodjon arról, hogy sikerült eltávolítania a rendszerközpont konfigurációs kezelőjét, 2012 R2 -t, keresse meg a CCMSetUP magazint.Napló, a CCMSetup mappában található a %Windir %\ System32 elérési út mentén. \. Ez a fájl bemutatja az összes szükséges információt.
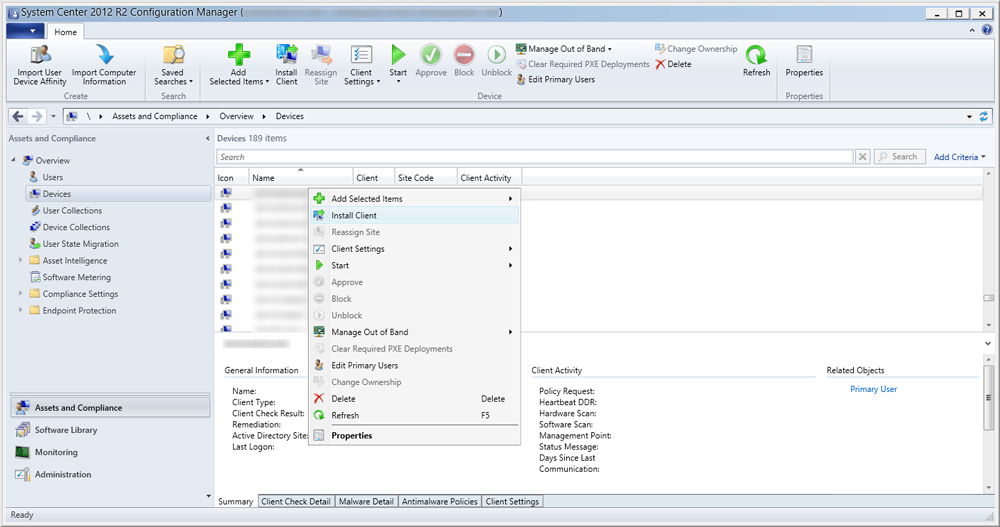
Összefoglaljuk
Kedves barátaim, ma megpróbáltuk telepíteni, elindítani és konfigurálni a rendszerközpont konfigurációs kezelőjét 2012 R2. Megvizsgáltuk azt is, hogyan lehet eltávolítani a konfigurációs menedzser klienst, ha szükséges. Reméljük, hogy sikerült. Ossza meg előzményeit a System Center Configuration Manager 2012 R2 telepítésének megjegyzéseiben.
- « Port Port - Ahhoz, amire szükség van, és hogyan lehet elkészíteni?
- Hogyan lehet konfigurálni és kinyitni a ZTE MF90 útválasztót »

