Az elemi operációs rendszer eloszlásának telepítése és beállítása

- 2425
- 554
- Major Vince Imre
Ebben a cikkben megvizsgálom az elemi operációs rendszer telepítésének és beállításának folyamatát. Ez egy gyönyörű Linux disztribúció, amelyet a tervezői csapat fejlesztett ki. Alkotóinak fő célja az, hogy barátságos legyen a disztribúció felhasználói számára.

Az operációs rendszer összetétele meglehetősen sok programot tartalmaz, amelyeket ugyanazok a fejlesztők készítettek. Az elemi OS arra törekszik, hogy olyan legyen, mint az OS X. A gyönyörű megjelenés ellenére azonban nagyon sok figyelmet fordítanak a felhasználó biztonságára. Ez a disztribúció tökéletes kezdőknek és azoknak az embereknek, akiknek csak böngészőre és pár személyes programra van szükségük.
Tartalom
- Felkészülés a telepítésre
- 1. lépés. Töltse le a képet
- 2. lépés. A kép képe a rendszerindító eszközön
- Telepítési elemi operációs rendszer
- 3. lépés. Üdvözlet
- 4. lépés. Frissítések és harmadik fél
- 5. lépés. A lemez törött
- 6. lépés. A hely meghatározása
- 7. lépés. Billentyűzetkiosztás
- 8. lépés. Felhasználó létrehozása
- 9. lépés. Újraindít
- Beállítások elemi operációs rendszer
- 10. lépés. A rendszer lokalizációja
- 11. lépés. Rendszerfrissítés
- 12. lépés. A járművezetők telepítése
- 13. lépés. Különböző programok telepítése
- 14. lépés. Beállító deszka
- 15. lépés. Elemi csípőeszköz
- 16. lépés. Installation Firefox és Thunderbird
- 17. lépés. Szinaptikus telepítés
- 18. lépés. A multimédiás kodekek telepítése
- 19. lépés. A DCONF telepítése és az asztal beállítása
- 20. lépés. A vendég ülés eltávolítása
- Videó a telepítési és beállítások folyamatával
- következtetések
Felkészülés a telepítésre
1. lépés. Töltse le a képet
Először le kell töltenie a rendszer telepítési képét. Ehhez lépjen a hivatalos weboldalra. Az Elementary OS letöltéséhez kattintson a gombra "Egy másik összeg" És belép "0". Ezután egy ablak jelenik meg, 2 letöltési módszerrel. Ha a Torrent (mágneses gombóc) segítségével szeretne letölteni, akkor kattintson a mágnes ikonra. Ha közvetlenül a böngészőn keresztül szeretne letölteni, kattintson csak kattintson "Letöltés":

2. lépés. A kép képe a rendszerindító eszközön
Az ISO kép letöltése után meg kell írnia egy betöltőeszközre. Egy ilyen eszköz lehet egy közönséges USB flash meghajtó. Ne feledje, hogy a kép mérete ~ 1.5 GB. Az UNETBOOTIN segédprogram segítségével rögzítheti a képet a Linux alatt, vagy a parancsot:
$ Sudo dd if = ~/pálya_d_papaki/s_ image/elemiára.ISO of =/dev/sdx
Felhívjuk figyelmét, hogy az SDX a flash meghajtója. De a képet az első szakaszba is írhatja, például /dev /sdx1. A másolási folyamat eltart egy ideig. Várni kell.
Használhatja a Rufus, Ultraiso, Yumi és másokat a kép rögzítéséhez a Windows OS alatt.
Telepítési elemi operációs rendszer
Most közvetlenül a telepítés felé indulunk. Mondja meg, hogyan kell meghatározni a prioritást a biosban, nem fogom. Menjünk azonnal az üzletbe.
3. lépés. Üdvözlet
A terhelés vége után üdvözlőkablakot fogunk látni. A bal oldali listában válassza ki a szükséges nyelvet. Ezután kattintson "Telepítse az Elementary -t":
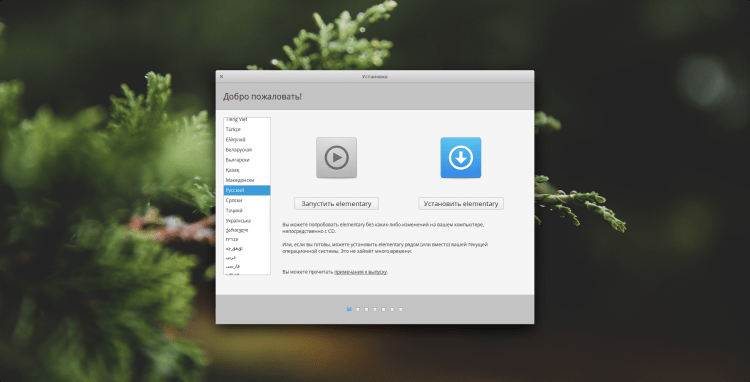
4. lépés. Frissítések és harmadik fél
A következő lépésben felajánljuk, hogy azonnal telepítse a frissítéseket, és a telepítés mellett. Később megteszem magam, de ha akarod, akkor csekkeket tehetsz. A továbblépéshez kattintson "Folytatni":
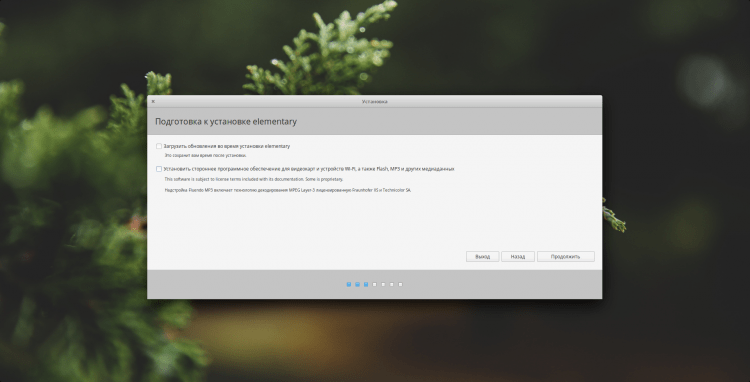
5. lépés. A lemez törött
Most várjuk a lemez felbomlását. 2 lehetőséget kínálunk, amelyek közül választhat:
- Teljesen törölje a lemezt, és telepítse az általános iskolát az összes üres helyre;
- Törje meg a lemezt a kezével.
A második módszert fogom használni. Ha az első módszert használja, vegye figyelembe, hogy azonnal telepítheti a titkosítást, és használhatja az LVM -et a megfelelő ellenőrző jelek elhelyezésével:
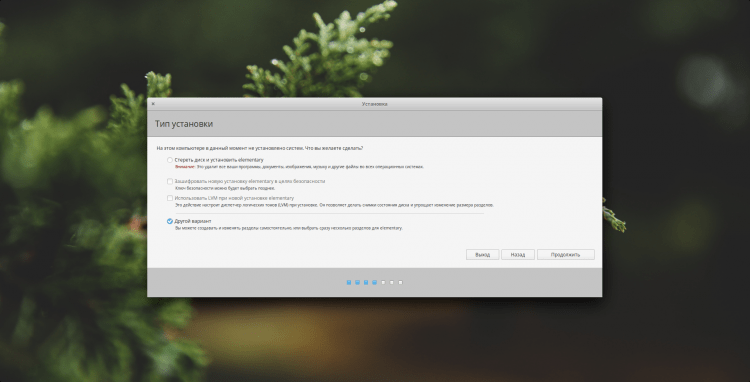
Ha a telepítést tiszta lemezen hajtják végre, vagy meg akarja tisztítani, majd kattintson "Egy új szakasz a szakaszokról ...". A merevlemezen lévő összes adat megsemmisül.
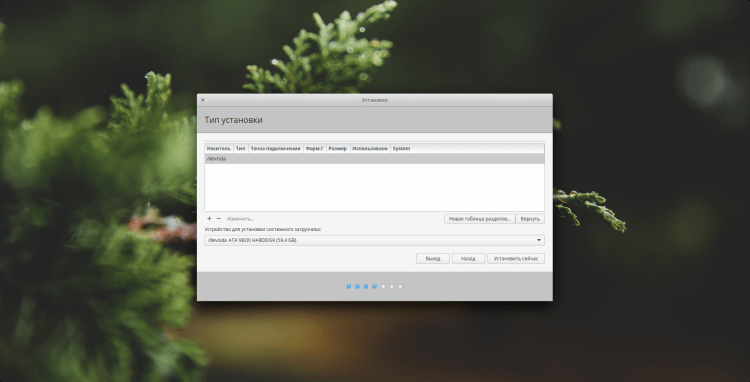
Figyelmeztetünk arra, hogy új szakaszok részét hozzák létre. Kattintás "Folytatni":
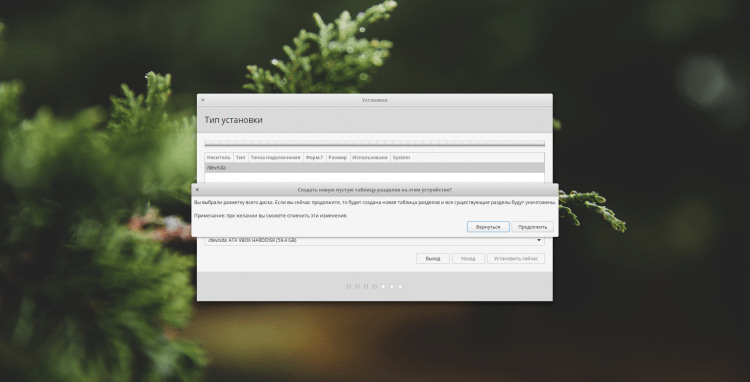
Most egy új szakasz létrehozásához jelölje ki az elemet "Ingyenes hely", Kattintson rá a bal oldali gombbal, majd kattintson "+":
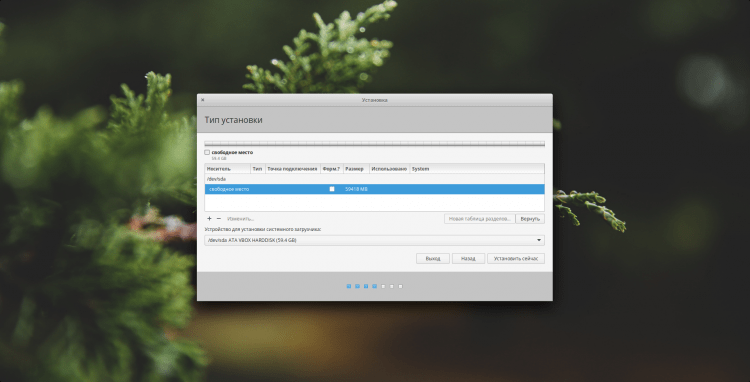
Először létrehozok egy rendszerindító részt. Neki 500 MB -ot fogok kiosztani . A szakasz típusáról, ha MBR -t használ, akkor legfeljebb 4 fő részt hozhat létre. Ebben az esetben használja a szakasz típusát "Logikus", Vagy ha akarja, akkor az összes szakasz alapvetővé teheti az összes részt, de ne felejtse el a korlátozást. Mindenhol megmutatom a szakasz típusát "Elsődleges". A bootloader fájlrendszereként javasolom az ext2 használatát, és jelölje meg a rögzítési pontot "/Csomagtartó":
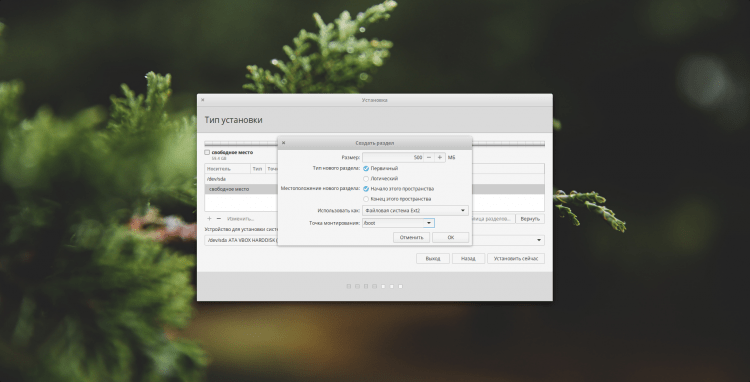
A többi szakasz a betöltéssel analóg módon hozza létre. Csak a fő pontokat fogom jelölni. A csere szakasz hozzáadható. A RAM és a Gibernation hiányára használják. Jelölje meg annak méretét az igényeitől függően. 1 GB -ot teszek. Ponton "Használd, hogyan" Jelez "Úszási szakasz":
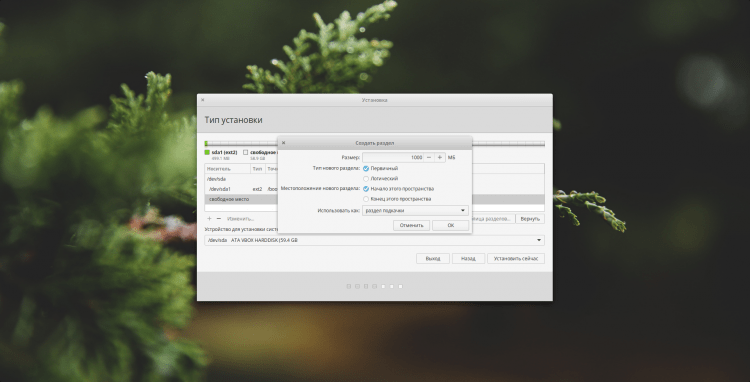
A gyökérhez a 20. szakasz GB -nek elégnek kell lennie, mint. De megint a saját belátása szerint. Azt tanácsolom, hogy használja a fájlrendszert "Ext4", De ha van vágy, akkor például BTRF -eket vagy bármilyen más. Szerelje fel a tartópontot "//":
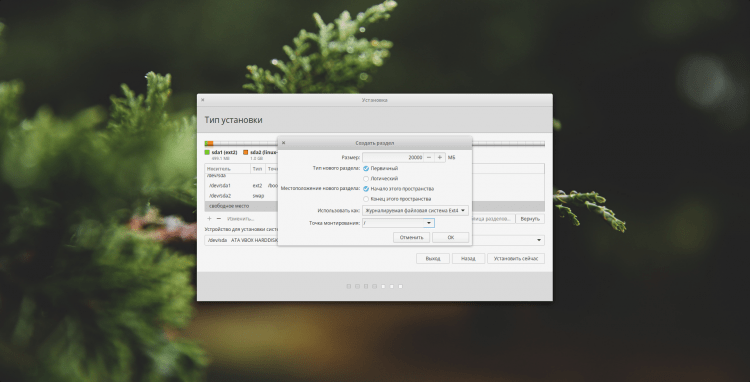
Nos és otthoni katalógus. Alapvetően előfordulhat, hogy nem csak a gyökérszakasz elkészítésével hozza létre. De azt hiszem, ez nem praktikus. És az operációs rendszer újratelepítésekor az adatait elmenti, ha külön szakaszba helyezi. Ha te, mint én, tedd ezt, akkor jelölj ki több helyet az alatta, mivel benne van, hogy az összes információt tárolja. A fájlrendszer, mint korábban, azt tanácsolom "Ext4". De jelölje meg a tartópontot "/Itthon":

Ezt tettem a végén. Ha befejezte a lemez felbomlását, majd a rendszer telepítésének megkezdéséhez kattintson "Telepítés most":
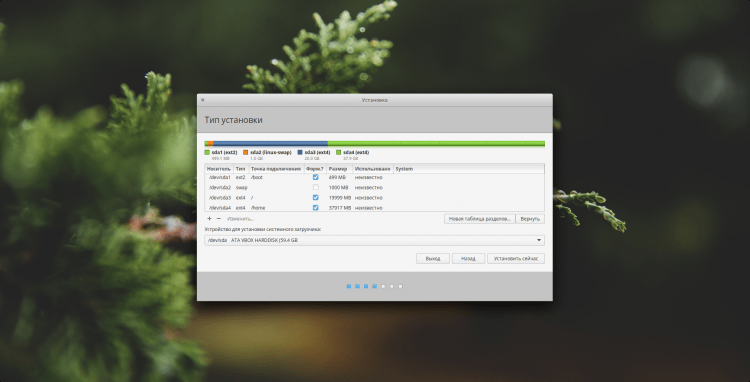
Figyelmeztetni fognak a lemezen végrehajtott változtatásokra. Kattintás "Folytatni", A telepítés megkezdéséhez:
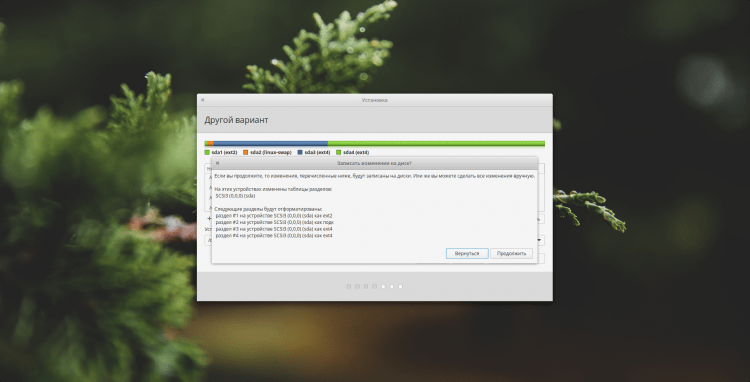
6. lépés. A hely meghatározása
Most meg kell jelölnie a tartózkodási helyét. Ez szükséges az óraöv meghatározásához. Csak kattintson a térképen a megfelelő helyre:
7. lépés. Billentyűzetkiosztás
Itt meg kell jelölnie, hogy melyik billentyűzet -elrendezést használja az angol nyelven is: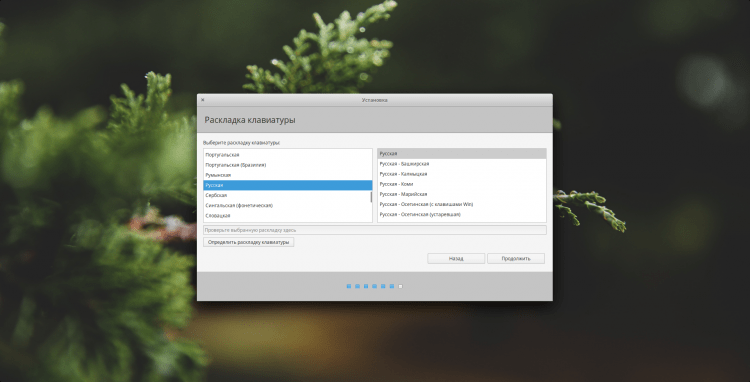
8. lépés. Felhasználó létrehozása
Most hozzáadjuk a felhasználót. A neve és felhasználói neve ugyanezt használhatja. Állítsa be a számítógép nevét. Be kell állítania egy jelszót a felhasználó számára. Ha nem akarja megadni minden egyes rendszerterhelés után, akkor telepítse a csekket "A rendszer automatikusan írja be a rendszert". Ha bekapcsolásakor elhagyja a jelszót, akkor továbbra is titkosíthatja otthoni mappáját, de ez nem kötelező: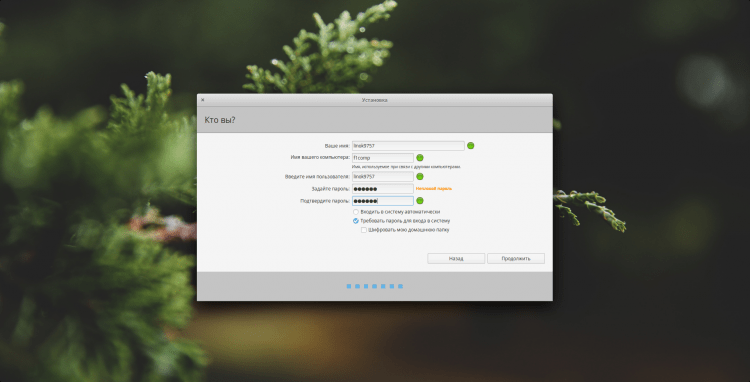
9. lépés. Újraindít
Csak várnia kell egy kicsit, amíg a rendszer befejezi a telepítést. A vége után azonnal felajánlják, hogy újrainduljon. Csináld. Ne felejtse el eltávolítani a rakodóeszközt!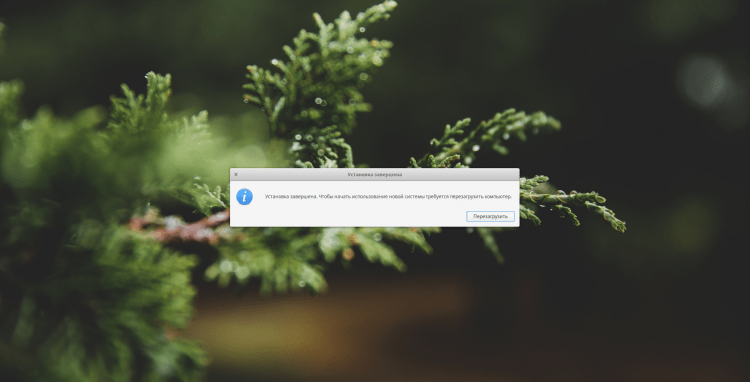
Beállítások elemi operációs rendszer
Most tovább lépünk a rendszer beállításához. Azt hiszem, bejelentkezhetsz =), ezért hiányozni fog ezt a lépést.
10. lépés. A rendszer lokalizációja
Annak ellenére, hogy a telepítéskor jeleztük az orosz nyelvet, a rendszer továbbra is angolul lesz. Ennek kijavításához nyissa meg a Beállítások panelt (a jobb oldalon a második ikon a dokkoló paneleken). Itt kell megnyitnia egy részt "Nyelv és régió":
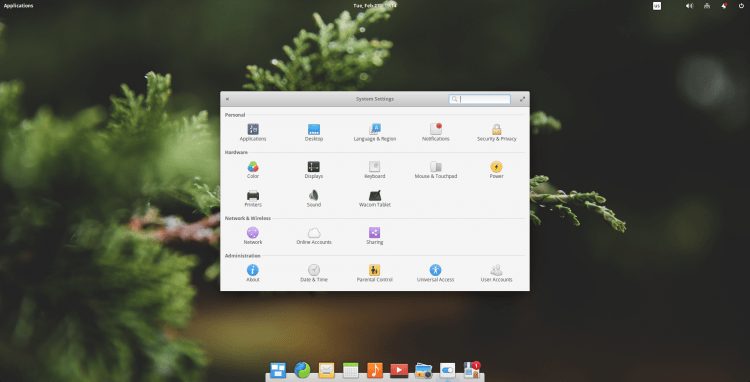
Meg kell találnia a kívánt nyelvet a bal oszlopban, és ki kell választania. A legördülő listában "Formátumok" Meg kell jelölni a szükséges dátum és idő formátumát. Mindezen akciók után kattintson "Állítsa be a nyelvet":
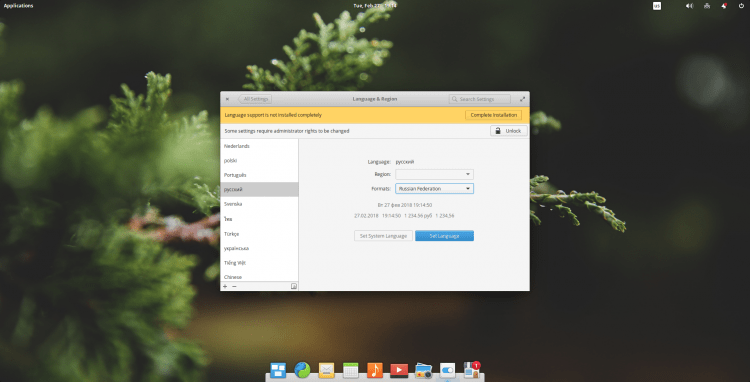
Annak érdekében, hogy a változások hatályba léphessenek, ki kell lépnie a rendszerből, és újra be kell lépnie. Ehhez kattintson a jobb felső sarokban lévő leállítási ikonra, és válassza ki "Kijelentkezés ...":
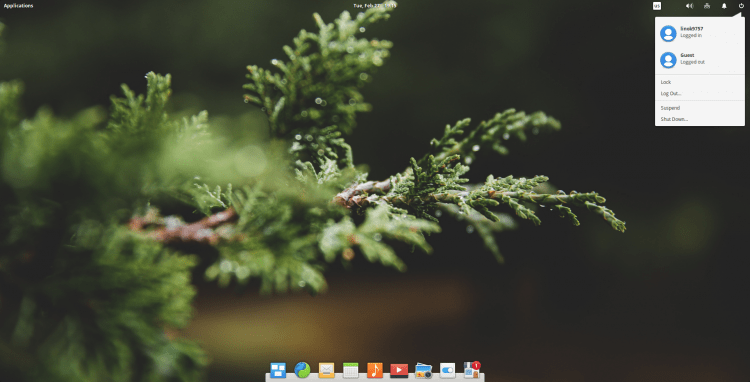
Egy ismételt bejelentkezés után a rendszer már a választott nyelven lesz. A bejárat után azonnal felajánlják, hogy átnevezi a ház könyvtárban lévő mappákat, a választott nyelvtől függően (letöltések ~> Letöltések). Ne feledje, ha egyetért, akkor a mappák tartalmát eltávolítják, de ha a rendszer csak telepítve van, akkor nincs mit veszíteni. De a lokalizáció nem fejeződik be ezen. Nyissa meg újra a Beállítások panelt, és lépjen az elembeállítások és a régió oldalra. A felső sárga csíkban értesítést kapnak arról, hogy a nyelv támogatása nem teljes mértékben kialakult. Kattintson a "Töltse ki a telepítést" gombra:
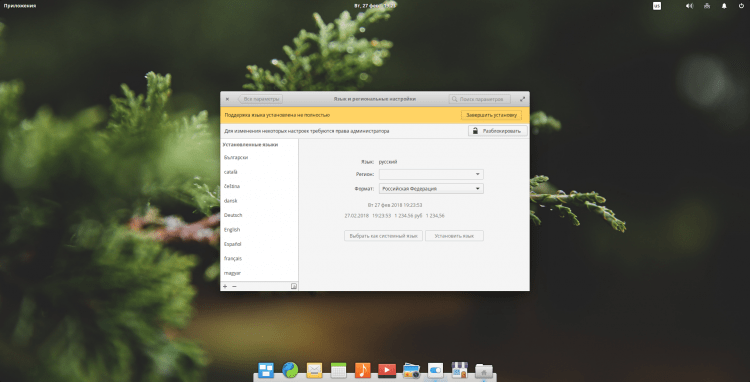
Felkérjük, hogy adja meg a felhasználói jelszavát. Csináld és kattintson "Hitelesítés":

Várja meg a telepítés befejezését, majd bezárhatja a beállításokat. A lokalizáció befejeződik ezen:
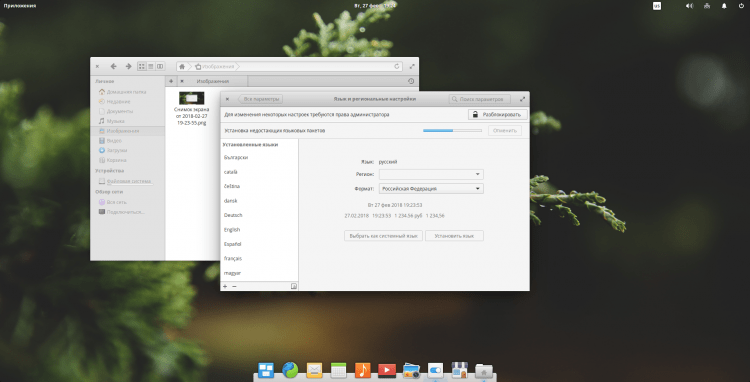
11. lépés. Rendszerfrissítés
Most frissítjük a rendszert. Ehhez nyissa meg az App Center -t (az alkalmazást az istálló ikonjával, a Dock panel jobb oldalán). A megnyitott alkalmazásban lépjen a fülre "Frissítések" és nyomja meg "Frissítsen mindent":
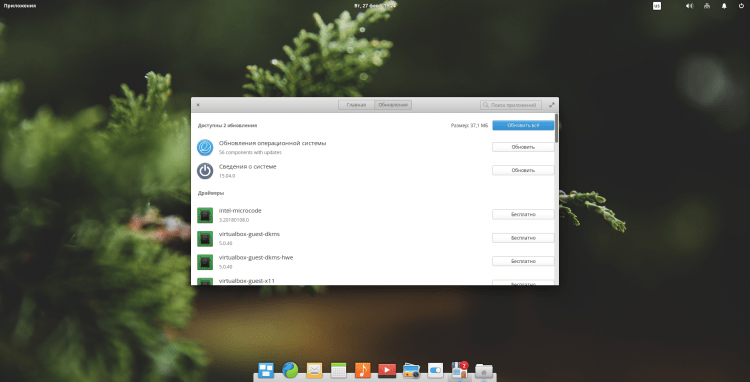
Be kell írnia a felhasználói jelszót:
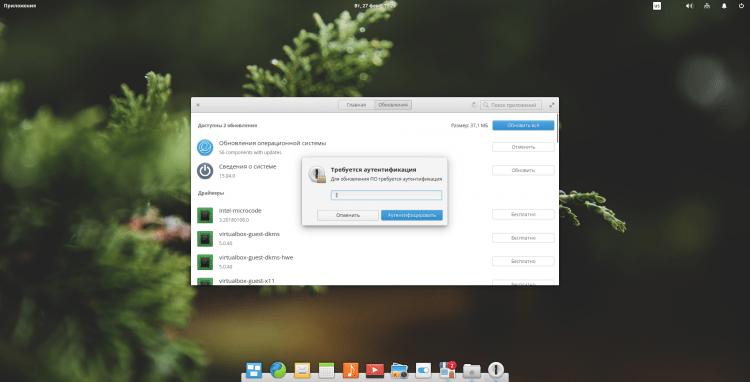
Ezután csak várja meg a frissítést:

12. lépés. A járművezetők telepítése
A rendelkezésre álló járművezetők listája csak a frissítések alatt található, görgessen az oldalon. Válassza ki a telepítendő illesztőprogramot, és kattintson a gombra "Ingyen":
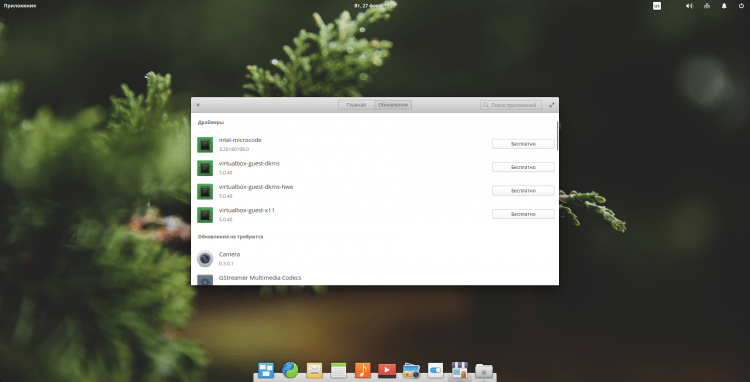
Megkérjük, hogy írjon be újra egy jelszót:
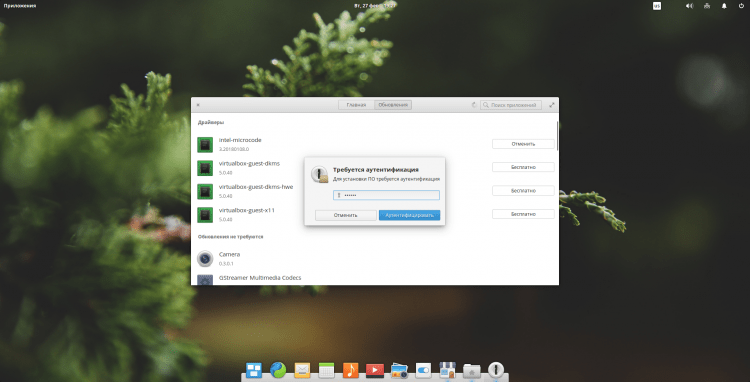
És csak a telepítési folyamat befejezésére várok:
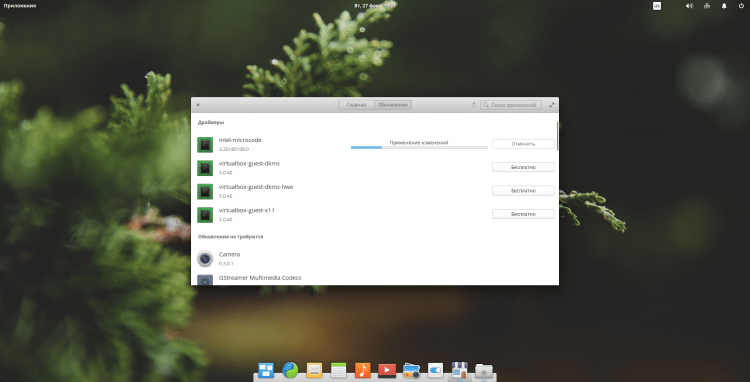
13. lépés. Különböző programok telepítése
Most telepítek egy programcsomagot, amelyet szükségesnek tartok, és amelyeket gyakran használok:
$ Sudo apt install Terminator GPM HTOP MC GDEBI szoftver-properties-közös
- Terminátor - egy terminál emulátor, amely lehetővé teszi több terminál létrehozását az egyik ablakban;
- GPM - egér virtuális konzolokban;
- HTOP - megjeleníti a fejlett folyamatok listáját és a velük kapcsolatos információkat a terminálon;
- MC - Konzolfájlkezelő;
- Gdebi - könnyű telepítő *.DEB csomagok;
- A szoftver-propertiák-kommon-common-a tárolókkal való együttműködéshez szükség van.
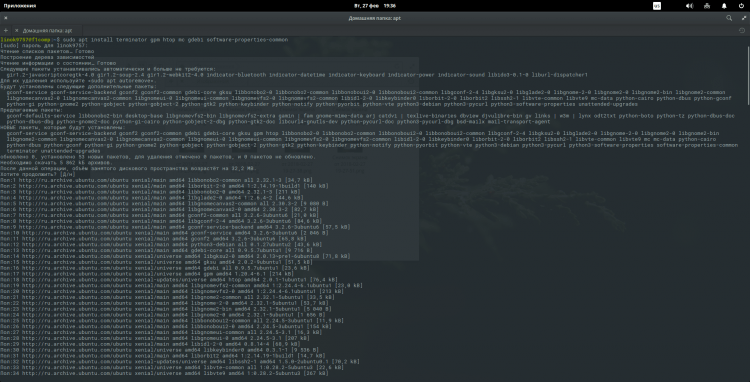
A kényelem érdekében adja hozzá a GPM -t az Autostart parancshoz:
$ Sudo systemctl Engedélyezze a gpm -t
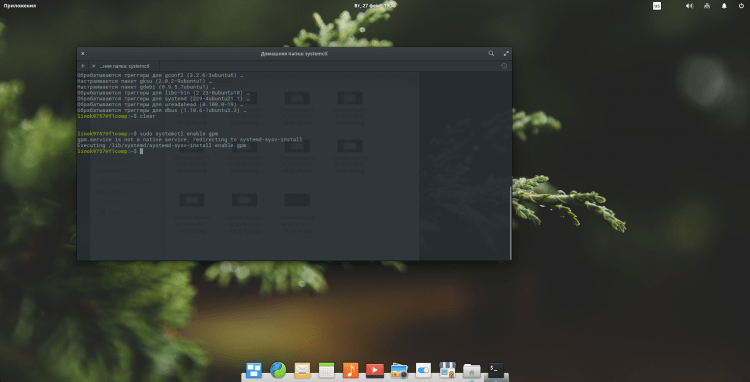
Most konfigurálja a billentyűzetet. Ehhez nyissa meg a Beállítások panelt, és nyissa meg a paramétert "Billentyűzet". Az első ablakban megváltoztathatja az elrendezés váltásának módját. Ehhez nyissa meg a listát "Az elrendezés megváltoztatása" És válassza ki a megfelelő kombinációt:
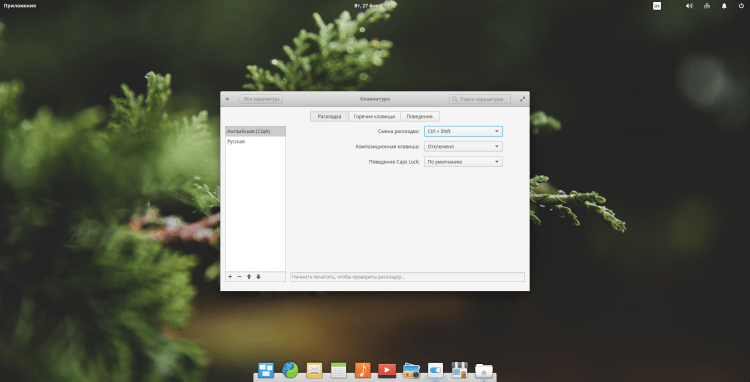
Ezenkívül a kényelem érdekében hozzáadom a Terminator megnyitását, amikor egy bizonyos kulcsok kombinációját megnyomja. Ehhez nyissa meg a fület "Gyorsbillentyűk" Kattintson az elemre "A felhasználó" És a bal alsó sarokban "+". Ezután egy sor jelenik meg, ahol a jobb oldalon be kell írnia a végrehajtás kívánt parancsát (ebben az esetben "Végrehajtó") és a bal oldalon állítsa be a kulcsok kombinációját. A szokásos ctrl+alt+t -t fogom használni. Ezután nyomja meg a megadott kombinációt az ellenőrzéshez, és ha minden működik, zárja be az eljárást:
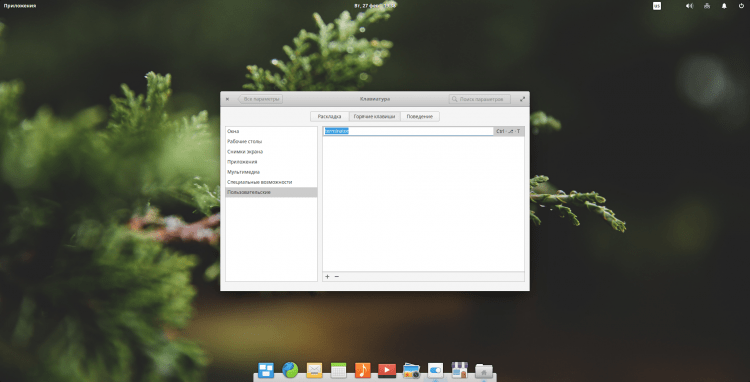
14. lépés. Beállító deszka
Ha zoom effektusokat szeretne hozzáadni a dokkoló panelek ikonjaihoz, akkor a következő műveleteket kell végrehajtania. Először adja hozzá a lerakatot:
$ Sudo add -pt-recipostory PPA: ricotz/dokkoló
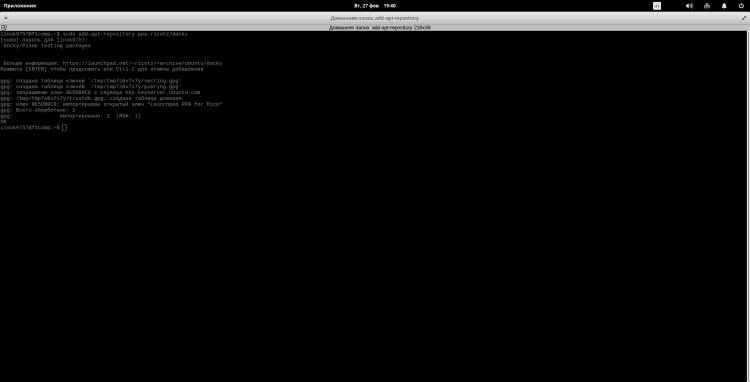
Most frissíteni kell a csomag indexeit:
$ Sudo apt frissítés
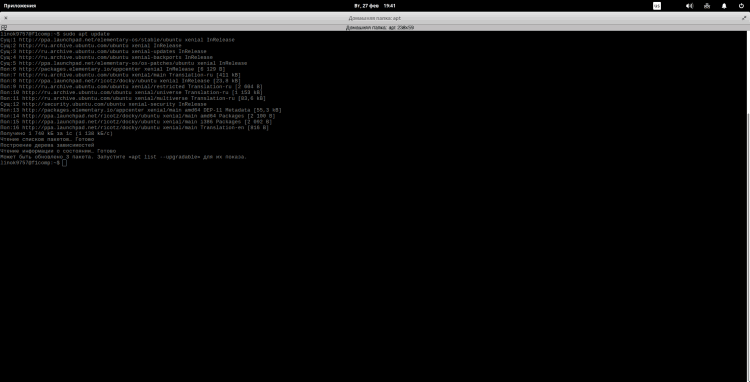
És most újratelepítjük a deszkát úgy, hogy a verzió a hozzáadott tárolóból létrejön:
$ Sudo apt install --Reinstall Plank
Most be kell fejeznie az összes deszkával kapcsolatos folyamatot. Ehhez hajtsa végre:
$ Sudo Killllll Plank
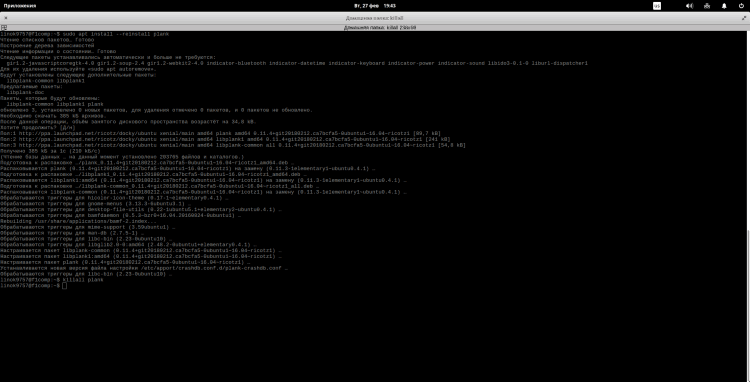
A Beállítások ablak megnyitásához írja be:
$ Plank -preferenciák
Itt megváltoztathatja a beállításokat, de 2 ponton fogok lakozni. Először: a zoom engedélyezéséhez aktiválja az elemet "Növelje az ikonokat", A kapcsolóra kattintva, és jelzi a kívánt növekedés mértékét:
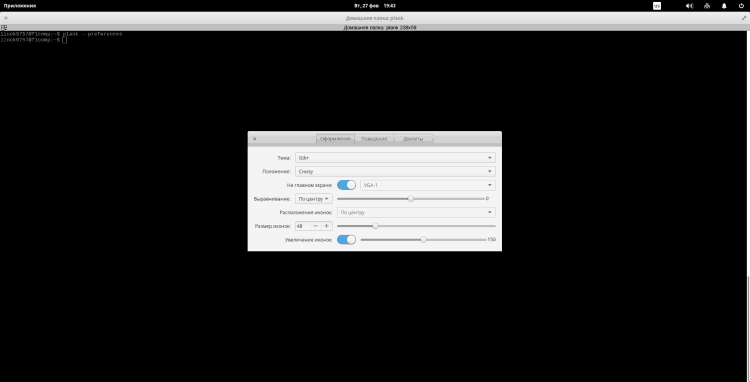
Ezután lépjen a fülre "Viselkedés". Itt a panel elrejtésének módjában azt javaslom, hogy jelezze "Az intellektuális rejtett". De ez megint megkóstolja:
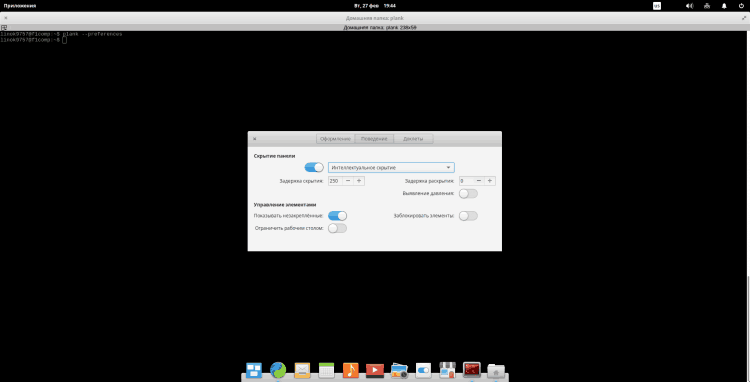
15. lépés. Elemi csípőeszköz
Most telepítünk egy csípést, amellyel megváltoztathatja a tervezési témát, az ikonkészletet és a T -t.D. Telepítési hozzászólás A Beállítások panelen lesz elérhető. A telepítéshez végezzen egymás után a következő parancsokat:
$ Sudo add-sapp-recipostory PPA: Philip.Scott/Elementary-Tweak
$ Sudo apt frissítés
$ Sudo apt install elemi tweaks
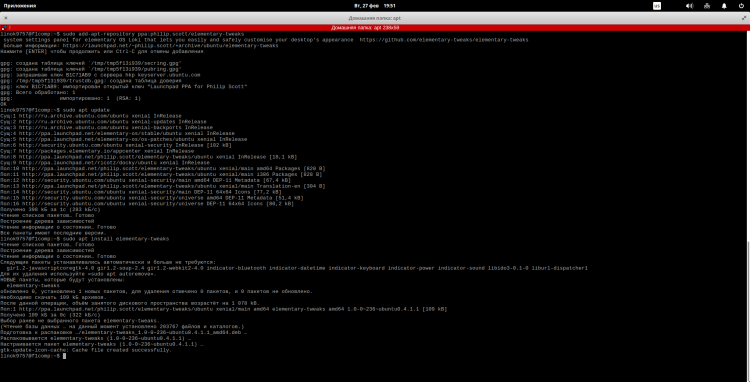
16. lépés. Installation Firefox és Thunderbird
Mivel nem szeretem a standard böngészőt és a levelező klienst, szeretteimet Mozillából teszem:
$ Sudo apt install Firefox Thunderbird
Azonnal felveheti az orosz lokalizációt (ezek csak lokalizációs csomagok, és nem maguk a programok!)::
$ Sudo apt install Firefox-locale-ru Thunderbird-locale-do
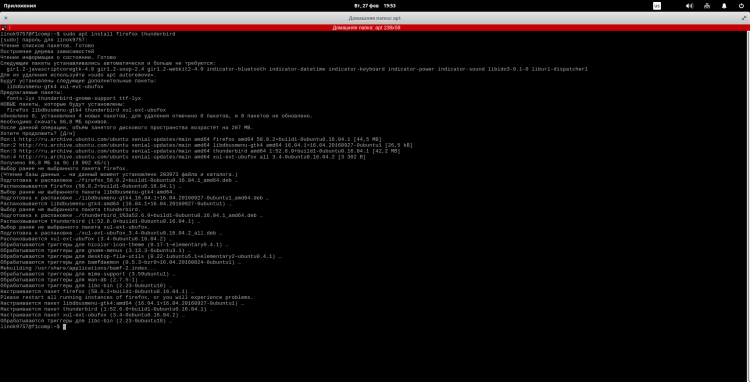
17. lépés. Szinaptikus telepítés
Vannak, akik nem elégedettek a benne szereplő boltban, és szinaptikus akarnak. Nos, ez semmi bonyolult:
$ Sudo apt install synaptic
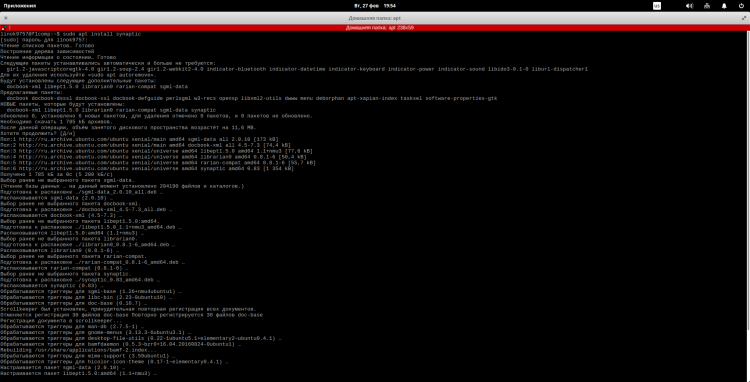
Ezután futtathatja a főmenüből, vagy a megfelelő csapat beírásával a terminálon:
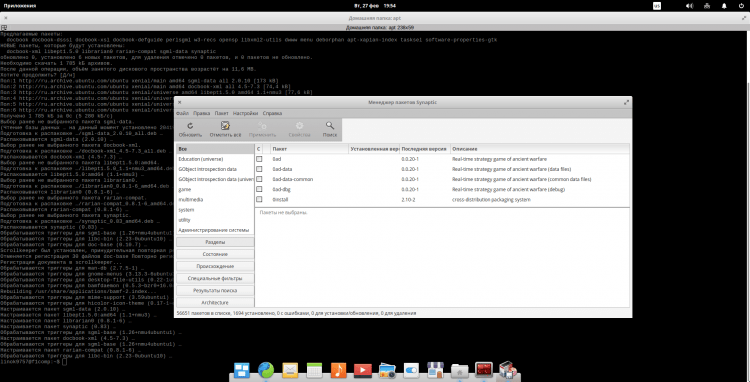
18. lépés. A multimédiás kodekek telepítése
Alapértelmezés szerint a terjesztést multimédiás kodek nélkül szállítják, mely problémák merülhetnek fel az audio- és videofájlok lejátszásával. Telepítse őket:
$ Sudo apt install ubuntu-korlátozott-extras libavcodec-extra ffmpeg vlc qmmp
Igen, két kedvenc programomat is hozzáadtam:
- VLC - videolejátszó;
- QMMP - Zenejátékos.
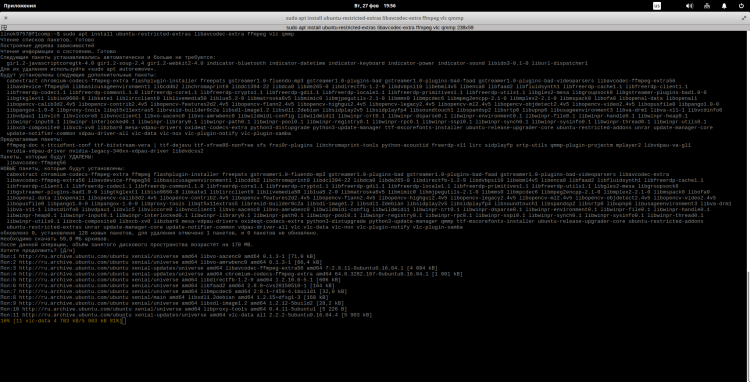
A telepítés során licencszerződést mutatnak be. A továbblépéshez kattintson "Tab", A gomb kiemeléséhez "RENDBEN" És "Belép", folytatni:
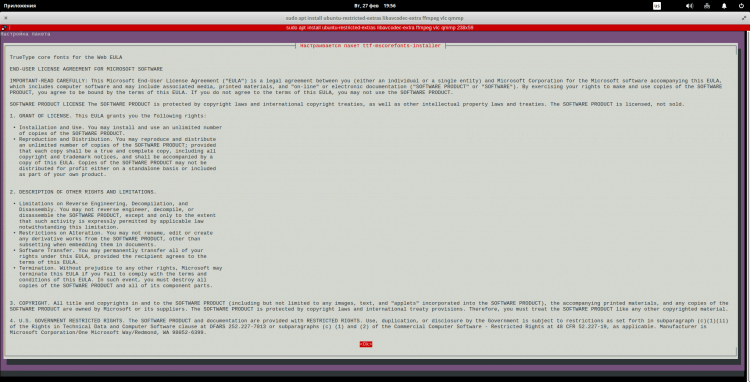
A következő ablak megjelenik előtted. Hogy elfogadja a megállapodást a kulcs használatával "Tab" Választgomb "Igen" és nyomja meg "Belép":
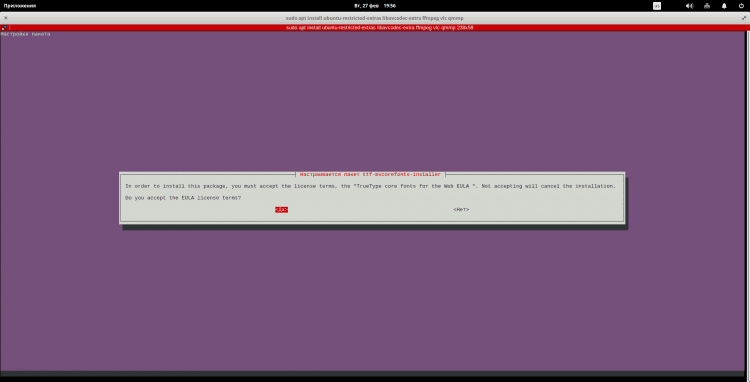
19. lépés. A DCONF telepítése és az asztal beállítása
Most telepítjük a DCONF-szerkesztőt és a Nautilust, hogy jelvényeket adjunk az asztalhoz. Ezenkívül a DCONF-szerkesztő segítségével nagyon finoman konfigurálhatja más rendszerparamétereket, de most nem erről szól. Először is, maga telepítjük a DCONF -t:
$ Sudo apt install dconf-szerkesztő
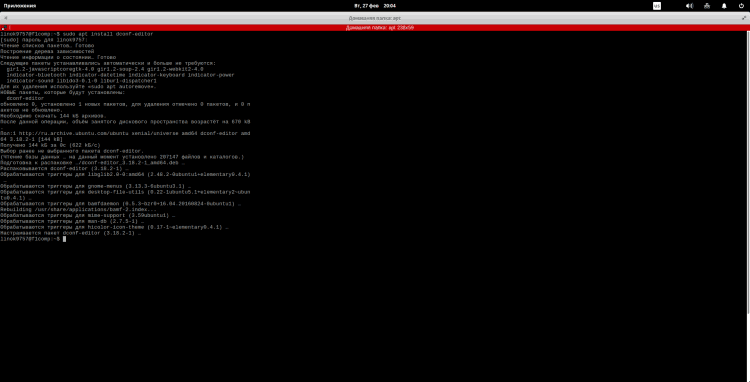
Most telepítjük a Nautilust (igen, tudom, hogy ezek a pontok egyesülhetnek, de azt hiszem, jobb lesz):
$ Sudo apt install nautilus
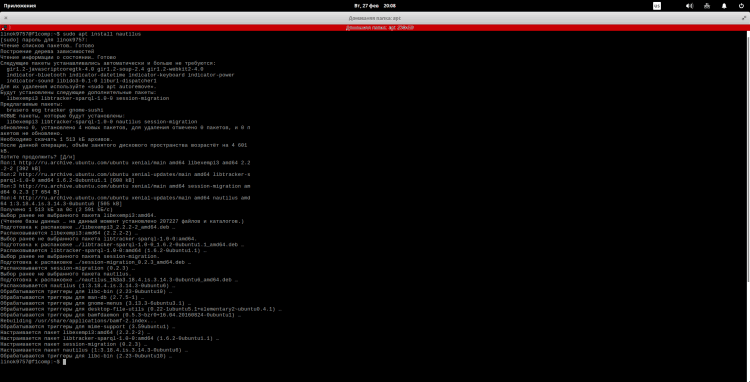
Ezután a főmenüből indítsa el a DCONF-szerkesztőt, és menjen hozzá a következő pontokon "Org ~> gnome ~> asztali ~> háttér". Itt kell be kell helyeznie az ellenkezőjét "Show-desktop-ikonok"(Előfordulhat, hogy az ikonok nem jelennek meg azonnal! Előfordulhat, hogy újraindítania vagy elindítja a nautilus -t):
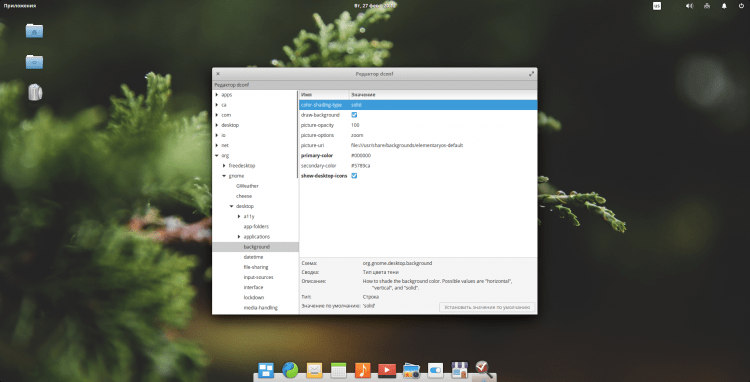
Most át kell lépned a következő utat "Org ~> gnome ~> nautilus ~> háttér". Itt konfigurálhatja a megjelenített ikonok paramétereit:
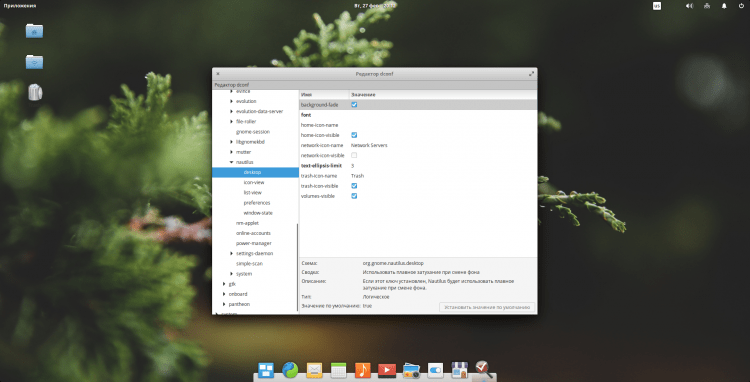
20. lépés. A vendég ülés eltávolítása
Alapértelmezés szerint a rendszerben van egy munkamenet "Vendég". Kikapcsolhatja egy csapattal:
$ Sudo sh -c "echo 'engedélyezés -guest = false >>/usr/share/lightdm/lightdm.Nem.D/40-Pantheon-borító.Conf "
Annak érdekében, hogy a felhasználó eltűnjön, újraindításra lesz szüksége!
Videó a telepítési és beállítások folyamatával
következtetések
Ebben a cikkben részletesen megvizsgáltuk az elemi OS 0 eloszlásának telepítésének és beállításának folyamatát.4.1. Ha bármilyen kérdés merül fel, tegye fel a megjegyzéseket!

