Az Outlook program telepítése, eltávolítása és frissítése
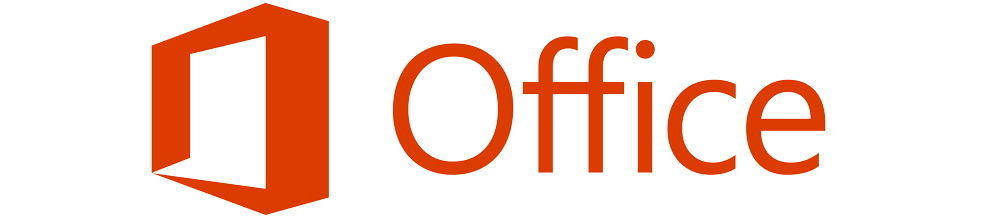
- 2291
- 150
- Virág István Kálmán
Bevezetés
Tehát kedves olvasónk meg akarta tudni, hogyan lehet eltávolítani, letiltani, telepíteni, frissíteni vagy visszaállítani az Outlook -ot a számítógépén vagy a laptopján. Természetesen könnyen megtalálhatja a segítségét, és önmagában is elkészítheti ezeket a tevékenységeket, anélkül, hogy kapcsolatba lépne a mesterrel egy speciális központban.
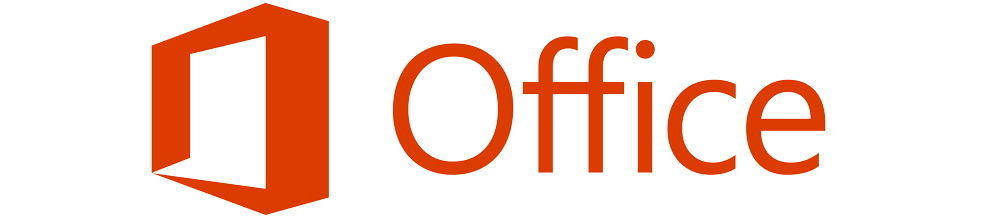
A Microsoft Outlook program a Standard Microsoft Office Program csomag része
Felhívjuk figyelmét, hogy bizonyos esetekben (amikor fájlokat tölt le az internetről és a frissítésről) szüksége lesz arra, hogy belépjen a globális hálózatba. Vigyázzon a forgalmára, ha nincs korlátlan tarifális terve, hanem egy tarifa, amelynek letölthető egy bizonyos rögzített mennyiségű adat.
A Microsoft Outlook telepítése
Ha szeretné tudni, hogyan kell telepíteni az Outlook -ot, amely a Microsoft Office csomag terméke, akkor követnie kell egy bizonyos utasítást, hogy ne hibáztasson. Tehát kezdjük: kezdjük:
- Először meg kell vásárolnia vagy letöltenie a Microsoft Office csomag digitális verzióját. Vásárolhat egy dobozos verziót a hivatalos forgalmazóktól a városi üzletekben. Például m.Videó, Eldorado, DNS és más képviselők. Ha le akarja tölteni az Internet másolatát, akkor használhatja a cég hivatalos weboldalát, ahol meglehetősen könnyű megtalálni egy oldalt egy csomag letöltéséhez. Felhívjuk figyelmét, hogy az irodát a felhasználók fizetett alapon kínálják. Ezért válassza ki az Ön számára a legmegfelelőbb tarifális tervet, és fizessen a vásárlásért. Felhívjuk figyelmét, hogy ha csak kilátásokra van szüksége, akkor töltse le külön -külön.
- Tehát most már van egy telepítési lemez, flash meghajtó vagy kép letöltve az internetről. Az utóbbi esetben akár képet kell írnia egy külső médiumra (DVD-R, DVD-RW lemez), vagy használnia kell a speciális segédprogramok szolgáltatásait, amelyek lehetővé teszik egy virtuális lemez létrehozását. Az ilyen programok tartalmaznak egy meglehetősen népszerű és kényelmes Deamon Tools alkalmazást. Általában a telepítési lemezt behelyezzük a lemezbe, vagy elindítjuk a képet a virtuális közegből.
- A legelején a Microsoft üdvözlő ablaka lesz, amely felkészíti Önt a szoftver telepítésére. A párbeszédpanelen lévő utasításokat követve könnyen konfigurálhatja az érdeklődő paramétereket. Kattintson a "Tovább" gombra, és várja meg a telepítési folyamat végét.
- A telepítés után számítógép -újratöltésre lehet szükség. Most felhasználhatja az összes szolgáltatást, amelyet a segédprogram kínál. Nos, gratulálunk neked, mert ilyen egyszerűen képes volt önállóan telepíteni az Outlook -ot a számítógépére vagy a laptopjára.
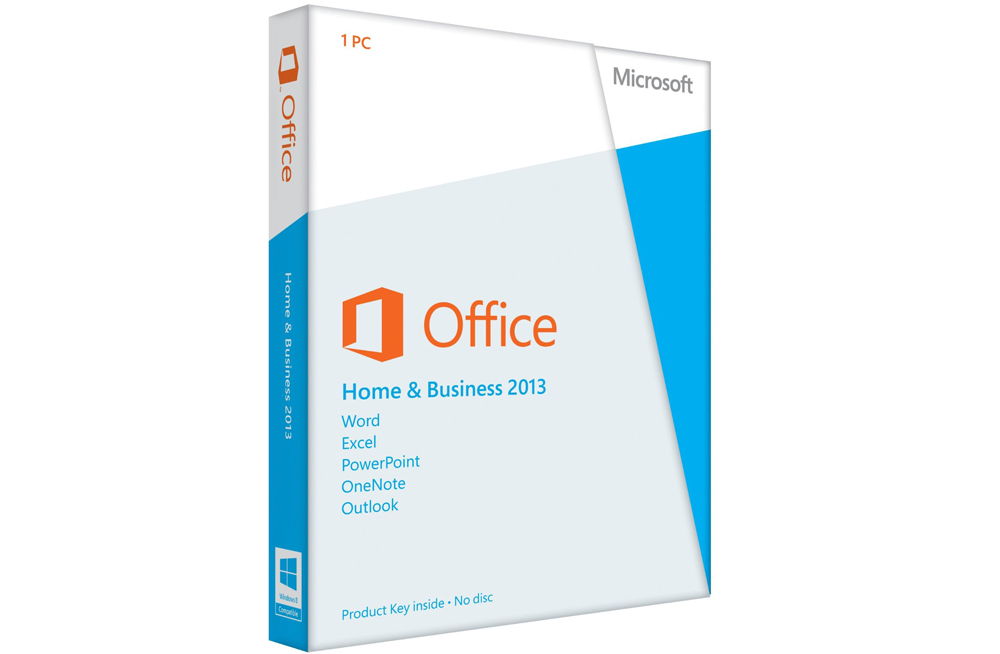
A Microsoft Outlook eltávolítása
Az Outlook ugyanolyan könnyen törölheti az Outlook telepítését. Ezért tegyük meg, lépjünk együtt:
- Kattintson a "Start" gombra az alsó eszköztáron, és lépjen a jobb oldali "Eszköztár" fülre.
- A "Program" bekezdésben a program eltávolítását kell választanunk. Válassza ki a bal egérgombbal.
- A megjelenő listában meg kell találnia a Microsoft Outlook segédprogramot, ha az külön van telepítve, és kattintson az Eszközök felső eszköztárán található "Törlés" gombra. Ha az Outluk az Office programok általános csomagjában szerepel, akkor kattintson a Microsoft Office elemre, és kattintson a "Változás" gombra. Tehát, amint meg tudtad érteni, a mini -ellenőrzésünk kissé két részre oszlik: amikor az Outluk külön -külön van telepítve, a második - amikor belép az iroda általános csomagjába.
- Az első esetben csak követjük a számítógép vagy a laptop képernyőjén lévő nyomokat, és egyszerűen töröljük a segédprogramunkat.
- A második esetben egy kicsit meg kell dolgoznia. Tehát a "Változás" gombra kattintva felhívjuk a telepítési program menüjét. Alapértelmezés szerint az első bekezdésben választhatunk: "Komponensek hozzáadása vagy törlése". Hagyjuk úgy, ahogy van, és kattintson a "Folytatás" gombra. Az irodai alkalmazások kialakulóban lévő listáján kilátásunkat keresjük. Kattintson egy kis nyílra a bal egérgombbal, majd válassza ki az elemet: "Az összetevő nem elérhető", majd kattintson a jobb alsó sarokban lévő gombra.
- Most meg kell várnia, amíg a beállítás befejeződik. Ez a folyamat időbe telik. Ezért egy ideig elmehet, és pihenhet, ha egy rövid szünetet tart magának.
- Készen állt, letilthatta a számítógépen vagy a laptopján az Outlook -ot.
Microsoft Outlook frissítés
Frissítheti az Outlook -ot a frissítési központban beépített Windows 7 operációs rendszer segítségével:
- Indítsa el a kezelőpanelt már ismert a Start menüben.
- A "Rendszer és a biztonság" elemre lépünk, ahol a Lista frissítési központját láthatja.
- Ebben a központban a frissítések keresése elérhető lesz. Kattintson rá.
- Amikor a rendszer befejezi a keresést, telepítse a frissítéseket kifejezetten az Outlook számára, megjegyezve őket egy kullancsgal. Kész! Elindíthatja a frissítést.
Felhívjuk figyelmét, hogy az Outlook frissítéséhez nem lesz frissen frissítve. Vagyis új összetevőket fog kapni a program meglévő verziójához. Ha van Outlook 2010, akkor a frissítések lesznek. Ha például el akarja tenni, az Outlook 2016 -ot, akkor új képet kell letöltenie, vagy új telepítési lemezt kell vásárolnia.
A Microsoft Outlook helyreállítása
Most lépjünk tovább az Outlook visszaállításához:
- Lépünk a számítógépes vezérlőpultra, és megtaláljuk a "Programok törlése" -t.
- A telepített alkalmazások listájában a Microsoft Irodát keresjük.
- Kattintson rá a bal egérgombbal, majd a felső eszköztáron a "Változás" gombnak megfelelően.
- Megjelenik egy irodai csomag telepítési ablaka. Válassza a "Komponensek hozzáadása vagy törlése" lehetőséget. Egy kinyitott új listán a Microsoft Outlook -ot keresjük, és kattintson egy kis fekete nyílra a rajzolt lemez közelében. A mini-inchen kattintson a "Indítás a számítógépemről" elemre.
- Ezután kattintson a jobb alsó sarokban lévő "Folytatás" vagy "tovább" elemre, és várja meg a beállítási folyamat végét. Ez a művelet eltarthat egy ideig, tehát ne rohanjon az eseményeket.
- A befejezés után a számítógép vagy a laptop újraindítását elvégezheti. Ezután folytathatja az Outluk szervezőjével való együttműködést.
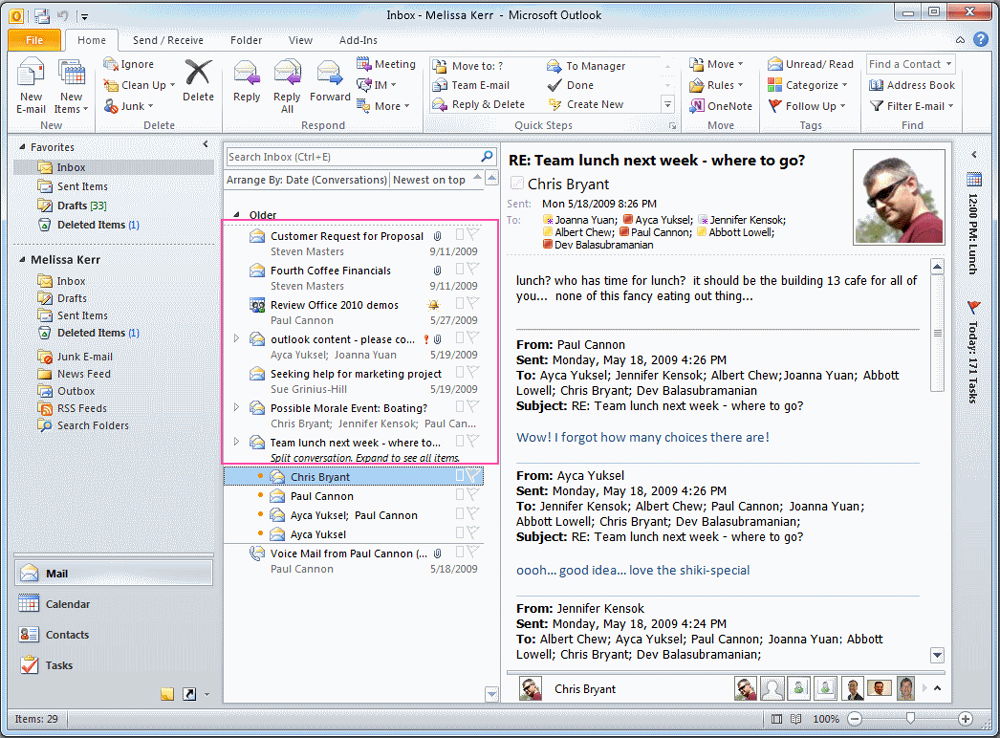
Összefoglaljuk
Barátok, ma sok kérdést tárgyaltunk. Megtanulta, hogyan lehet törölni, letiltani, telepíteni, frissíteni vagy visszaállítani az Outlook számítógépen vagy laptopján. Mint láthatja, ezt teljesen nem nehéz megtenni, mert ehhez nem kell kapcsolatba lépnie a mesterekkel, a barátokkal, a rokonokkal, és segítséget kérnie. Van elég erőd a függetlenséghez. Reméljük, hogy először sikertelenül sikerült. Ha hirtelen valamilyen ismeretlen ok miatt hiba történt, és valami rosszul ment, akkor már tartalmazhat riasztást és kapcsolatba lépést a speciális számítógépes diagnosztikai központokkal. Ne felejtsd el megosztani tapasztalatait és véleményét a megjegyzésekben.

