A Windows Media Center telepítése, konfigurációja és eltávolítása

- 4787
- 888
- Balázs Kornél Gergő
A Windows kényelmes munkájához a felhasználóknak hatalmas számú eszköz van beépítve a rendszerbe és a különféle célokra szánt szolgáltatások. A hét előre telepített termékei közül sokan felhívták a figyelmet a Media Center szolgáltatásra, amely sok lehetőséggel rendelkező médiakombin. Ennek az eszköznek az integrálása lehetővé teszi a multimédiás fájlok reprodukálását és a gyűjtemények rendezését, míg a programmal való együttműködés kényelme nemcsak a szoftver fejlesztők általi megvalósításától függ, hanem a beállításoktól is, amelyek lehetővé teszik a funkcionalitás teljes használatát is. Természetesen nem minden felhasználó rendelkezik a kedveltséggel, sokan hasonló harmadik parti termékeket használnak, vagy arra törekszenek, hogy növeljék a teljesítményt, ha egyes Windows szolgáltatásokat leválasztanak, és nem számítanak bizonyos eszközöket maguk számára érdekes érdekes maguk számára. A program folyamatosan ül a rendszer folyamatain, memóriát fogyaszt, és a gyenge eszközök tulajdonosai számára, akik annál feleslegesebben "médiaközpont", ez a kényelem nem ad hozzá. A kérdés könnyen megoldható a szolgáltatás eltávolításával/letiltásával, ezután a teljesítmény növekedni fog.

Windows Media Center: Milyen program ez a program
Beépített Windowsba (az XP, Vista, 7 egyes verziói) A Media Center Service a multimédiás fájlokkal való együttműködés számos eszközét egyesíti. Tehát további segédprogram nélkül megtekintheti a rögzített televíziós műsorokat, a levegőben, az IPTV -t, de ehhez több beállítást kell végrehajtania. A program elveszítheti a tartalmat bármilyen meghajtótól (belső vagy külső), valamint a hálózatból, a fájlokat dátum, név, címkék stb. Szerint rendezheti, stb. A médiaközpont segítségével sok képességet kap egy helyen. A Media Center professzionális verziójának Windows 8 esetében letölthető külön alkotóelemként. A tízben nincs program, mivel más eszközöket, amelyek ezeket a funkciókat külön hajtják végre, bevezetésre került, de ha szükséges, akkor függetlenül telepítheti a média-kombinált rendszert.
Alapvető lehetőségek
Megfelelő konfigurációval a Windows Media Center sokkal képes, sok más, külön működő program cseréjére. A szoftver előnyei között szerepel a következő lehetőségek:
- egy monitoron történő kivetítés, billentyűzettel és egérrel a vezérléshez;
- a televíziós paneleken való kivetítés, a távirányító segítségével történő vezérlés;
- Fotó megtekintése (diavetítés), videó, zenehallgatás;
- A nagy felbontású televízió, a digitális, műholdas TV vagy az antenna segítségével továbbított jelek lejátszása és felvétele, a stream vagy a rögzített TV támogatása (TV-tuner használatakor rendelkezésre áll), lemezek rekordja;
- a rádió hallgatása (az FM formátum támogatásával egy TV -tuner);
- streaming videók reprodukciója a hálózatból (kiterjesztések jelenlétében);
- a médiatartalom saját könyvtárak létrehozása (bármilyen tartalom);
- Szinkronizálás hordozható eszközökkel.
A program telepítése és konfigurálása a Windows rendszeren
A médiaközpont alkalmazásában a Windows XP Media Center Edition, a Windows Vista (otthoni és maximális verziókban), a Windows 7 (otthoni, professzionális, vállalati és maximális verziókban) tartalmazza a Windows Vista -t. A szoftver professzionális verziójának „nyolc” esetében a szoftvert külön -külön töltik be, és a „tucat” nem a „tucat” alkotóelemei közé tartozik, de függetlenül beágyazhatja a rendszerbe (például telepítheti a rendszerbe (például telepítheti a rendszerbe. Program a „hét” vagy a repaki használatához). A második esetben a _testrights fájlt a rendszergazda jogaival indítják.CMD, miután a telepítő használata.Az alkalmazás összetevőinek CMD telepítése.
Telepítés a Windows 8 -ra
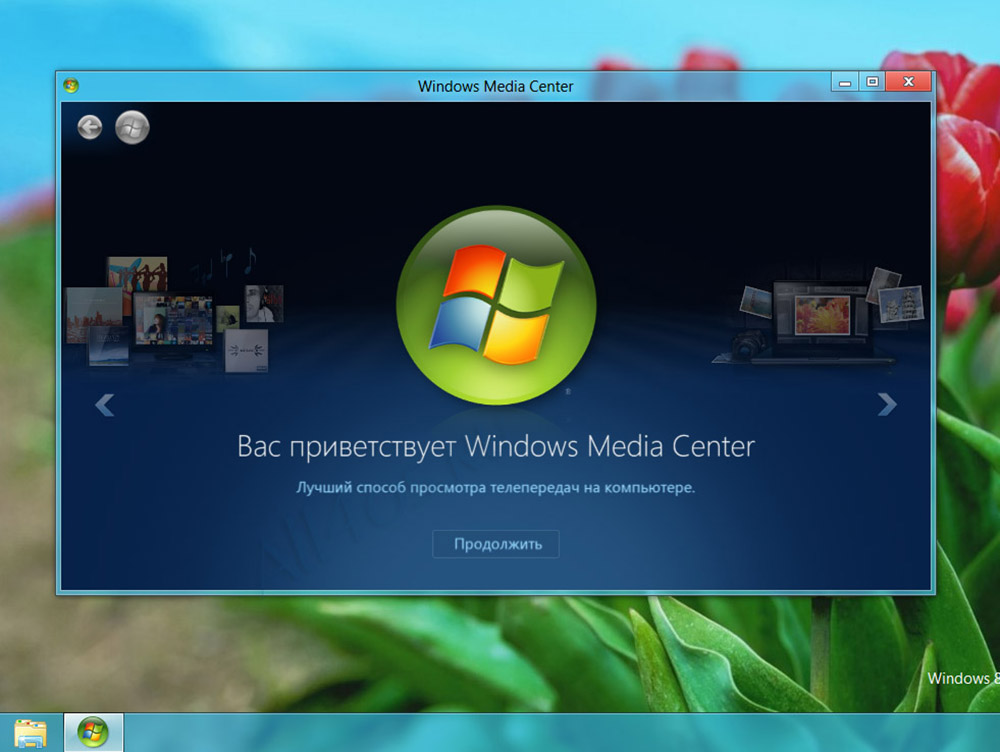
A Media Center hiányzik a Windows 8 operációs rendszerhez szükséges szokásos alkalmazásban. De a felhasználóknak lehetősége van arra is, hogy telepítsék azt is. Fontos megjegyezni, hogy ez csak akkor lehetséges, ha az operációs rendszer változata profi. Az RT esetében nem fog működni, hogy megkapja ezt a programot.
Először ellenőrizze, hogy az operációs rendszer mely verzióját telepítik a számítógépére vagy a laptopra. Ha ez nem Windows 8 Professional, a Media Center telepítéséhez először frissítenie kell az operációs rendszert.
A frissítéshez szükség van:
- biztosítsa a magas minőségű internetkapcsolatot;
- A fő képernyőn írja be az "összetevők hozzáadása" kifejezést;
- Megnyílik a "Start" menü, és itt választhatja ki az "Összetevők hozzáadása" menüt a keresési eredményekben;
- Ha a rendszer engedélyt igényel, kattintson az "Igen" gombra.
Ezenkívül meg kell jegyezni, hogy az alkatrészek hozzáadásának két módja van. Nevezetesen - a termékkulcsmal és a kulcs nélkül.
Ha nincs kulcs, akkor a következőket kell tennie:
- A megnyitó menüben válassza a "Szeretnék vásárolni egy termékkulcsot";
- Ezután kattintson a "" "" "" UPDATE "gomb" kiválasztása "gombra;
- Az ablakban jelölje meg a személyes adatokat, majd kattintson a "Next" elemre;
- A "Fizetési információk" című részben jelölje meg a számlaadatokat;
- Vizsgálja meg a feltételeket, fogadja el őket, és kattintson a "Next" elemre;
- Erősítse meg a bevitt információk helyességét, és kattintson a "Szerelés" elemre;
- Megjelenik egy termékkulcs a képernyőn, amelyet jobb rögzíteni, majd nyomja meg a "További" gombot;
- fogadja el az engedély feltételeit;
- Kattintson a "Alkatrészek hozzáadása" gombra.
Ezután megkezdődik az automatikus letöltés, és a számítógép újraindul. Minden, most a laptopon vagy a számítógépen telepített egy professzionális verziót a Windows 8 -hoz, valamint a szoftverkomponenseket, beleértve a médiaközpontot.
Ha a termék már elérhető, akkor a megnyíló ablakban meg kell jelölnie, hogy van egy kulcs, majd másolja be, helyezze be a megfelelő mezőbe, és hajtsa végre a frissítést.
Ha megvan az operációs rendszer szükséges verziója, akkor egyszerűen letöltheti a médiaközpont -csomagot külön -külön. Ehhez szükséged van:
- Ugyanakkor nyomja meg a Win and W -t;
- Nyitott paraméterek;
- A keresősávban jelölje meg az alkatrészek hozzáadását;
- Kattintson az "Alkatrészek hozzáadása" menüre;
- Engedje meg a változtatásokat;
- A termékkulcs rendelkezésre állásától vagy hiányától függően hajtsa végre az alkalmazás lépcsőjét.
A program betöltési eljárásának befejezése után a számítógép automatikus újraindítását végezzük.
Minden, a Media Center telepítve van. Használhatja annak minden képességét.
Telepítés a Windows 10 -re
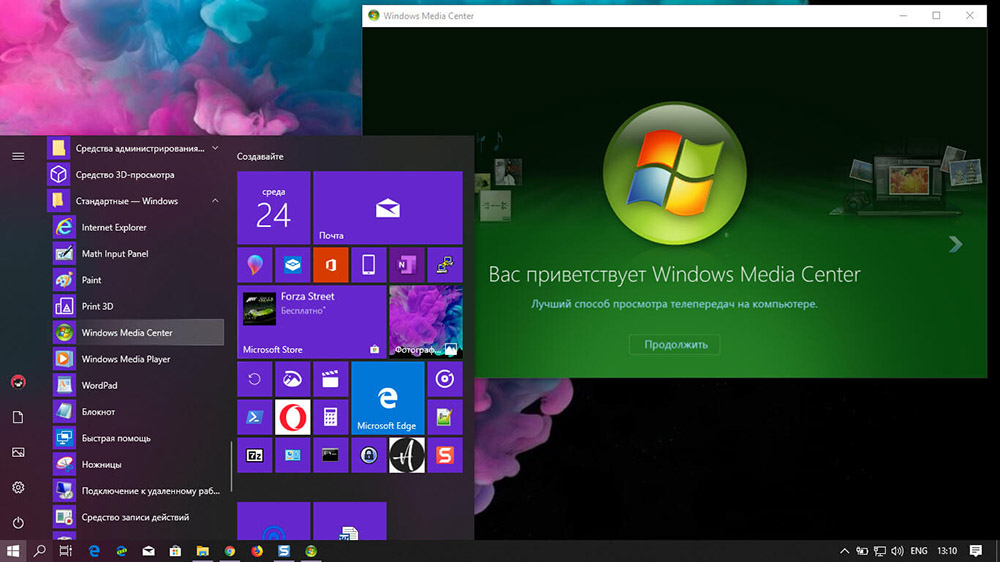
A Media Center telepíthető a Windows 10 operációs rendszert futtató számítógépekre is. Ehhez a következő utasításokat kell követnie:
- Előkészítse a helyreállítási pontot, ha hirtelen visszatér az előző beállításokhoz;
- Nyissa meg a programcsomag linkjét, az operációs rendszer keserűségétől függően a hivatalos weboldalon;
- Töltse be az archívumot, aktiválja azt kicsomagolva;
- Az eredmény egy olyan mappa, amely több fájlt tartalmaz;
- A kedvezményes kedvezményben, vagy ahol az operációs rendszer telepítve van, hozzon létre egy WMC nevű mappát;
- Másolja be a kicsomagolt archívum tartalmát;
- Nyomja meg a tesztjogok nevű fájlt a jobb gombbal;
- Válassza ki az indítási lehetőséget az adminisztrátor nevében;
- Erősítse meg szándékát az Igen gombra kattintással;
- Ha elindul a parancssori ablak, majd egy új ablak bezáródik és elindul, akkor továbbléphet;
- Ha az ablak nem nyílik meg, próbálja újra újraindítani a PC -t, és ismételje meg a korábban átadott szakaszokat;
- Nyomja meg az Installer nevű fájlt a jobb gombbal.CMD;
- Indítsa el ezt a fájlt az adminisztrátor nevében;
- Erősítse meg a telepítést az "Igen" gombra kattintva.
A telepítés befejezésekor nem szükséges újraindítani a számítógépet. De néha automatikusan megtörténik.
Annak ellenőrzéséhez, hogy az eszköz telepítve van -e, nyissa meg a Start menüt, majd lépjen a "Standard" -ra, és a médiaközpontnak ott kell megjelennie.
Médiaközpont beállítása
A program találkozásakor a felhasználó két beállításra lesz elérhető - gyors és szelektív. Az első esetben konfigurálhatja a fő paramétereket, és folytathatja a szoftver használatát (később visszatérhet a szelektívhez), a második lehetőség egy részletesebb beállítást jelent. Fontolja meg, mit kell tenni a beállításokkal, hogy több programképességet használjon:
- Az alkalmazás távirányítóján kattintson a "Zöld szín indítása (vagy nyissa meg a" Start " -" Program ") gombot.
- Amikor a médiaközpont első használata, kattintson a "Tovább" gombra a paraméter oldalon, és válassza a Szelektív beállítás lehetőséget.
- Egyetértünk azzal a javaslattal, hogy a program összes funkcióját a következő oldalon használja. A Media Center most már képes lesz betölteni a borítókat könyvtárakhoz, lemezekhez, programokhoz és egyéb tartalmakhoz.
Tunerek, TV és programok beállítása
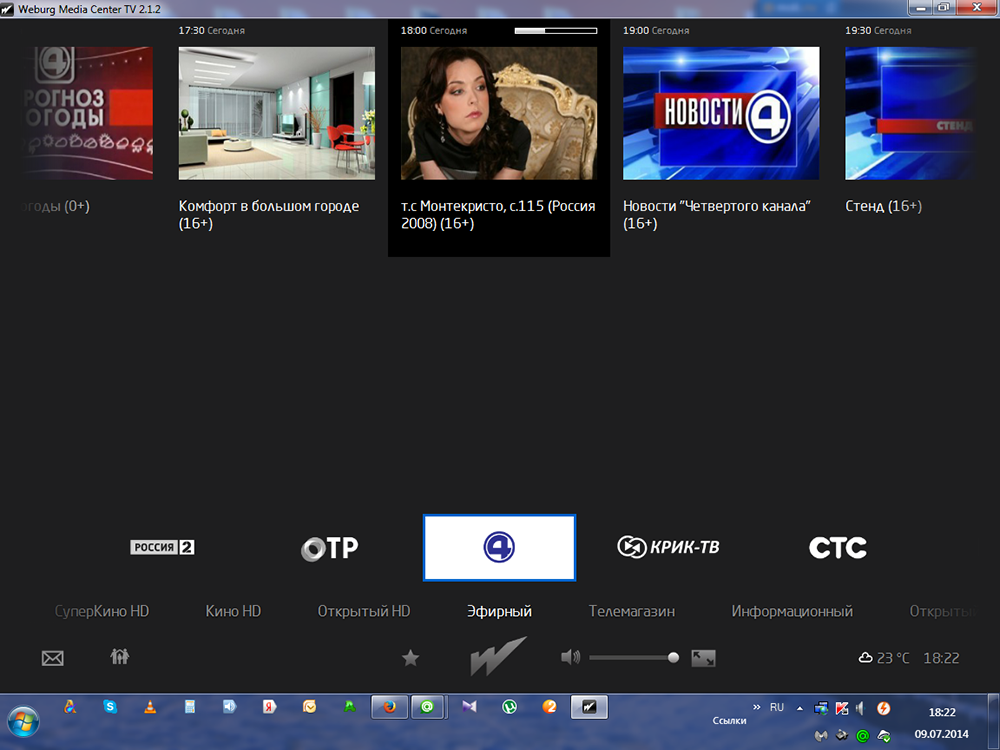
A További Beállítások menüben (egy kompatibilis tuner csatlakoztatása és a program általi észlelése után) megjelenik a televíziós műsorok médiaközpontban történő megtekintésének és rögzítésének új lehetősége. Megállapodunk abban, hogy konfiguráljuk a TV -t, amikor a jelérzékelési eredmények oldala megjelenik. Számos paraméter automatikusan konfigurálódik, a többi elősegíti a mester konfigurálását. Az előtag beállításával és a képernyőn megjelenő tippek követésével néhány lépéssel elvégezheti a szükséges eljárást, az egyik szakaszban be kell írnia a TV -képernyőn megjelenő kulcsot. A Mester segít helyesen beállítani a csatornákhoz szükséges összes paramétert, figyelembe véve a tartózkodási helyét. A TV megtekintésének és rögzítésének lehetőségének felhasználásához szükséges eszköz jelenléte, előfeltétel. Tuner nélkül a televízió csak egy létező funkció esetén működik a szolgáltató szolgáltatási csomagjában, bizonyos helyzetekben az Adobe Flash Player frissítésére lehet ezt frissíteni.
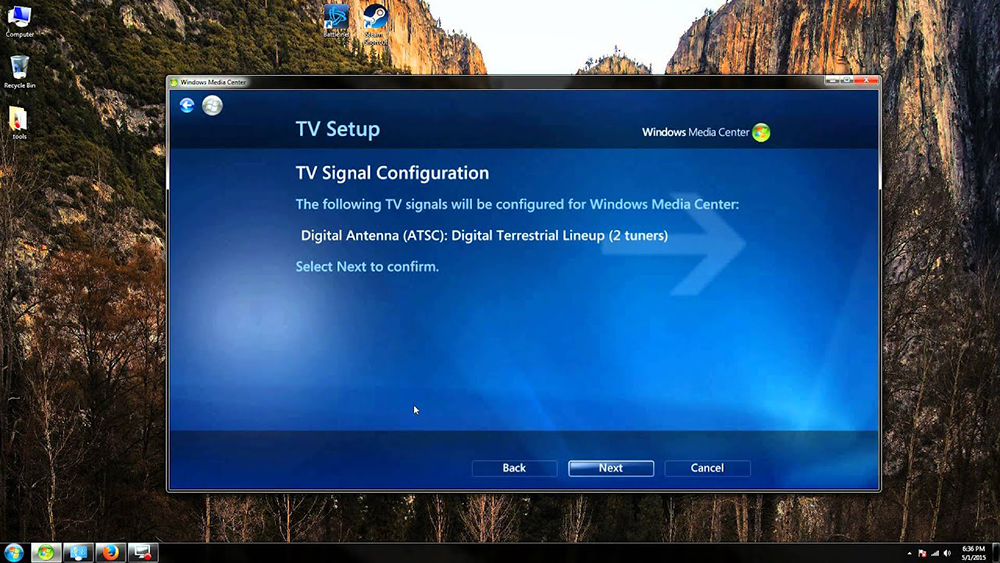
Egyéb beállitások
A program minden kezdete magában foglalja a tartalma által támogatott számítógép automatikus szkennelését. A külső meghajtókkal és másokkal kapcsolatos adatokkal manuálisan hozzáadhatja őket. A paraméterekben (a "feladat" szakaszból érkezünk) van egy "Multimédia könyvtár" elem, itt választhat egy típust, majd a "Next" gombra léphet a következő szakaszba, amely magában foglalja a katalógusok hozzáadását a könyvtárba. Válassza ki a "Mappák hozzáadása a könyvtárhoz", majd a "A számítógépen" (beleértve a csatlakoztatott hálózati kerekeket is), majd kattintson a "Next" gombra. Menjünk a mappába (az objektumok tárolásának helyére), tedd a zászlót a közelben, és kattintsunk a "Next" gombra. A program kompatibilis formátumú fájlokat talál, és a következő indításkor a mappát megőrzik. Hasonló műveleteket hajtanak végre, amikor elemeket importálnak a katalógusból egy másik számítógépen, amelyhez a megfelelő pontot kell választania, amikor jelzi az utat.
A Windows Media Centerben a képernyőn megjelenő megjelenést is konfigurálhatja a "Feladatok" szakaszba való áttéréssel, ahol megnyitjuk a "Paraméterek" - "Általános" - "A Windows Media Center telepítése" - "A TV vagy a monitor beállításai". A kalibrálás lehetősége lehetővé teszi a magas képminőség elérését a monitoron vagy a TV -kijelzőn. A kérdések megválaszolásával a szükséges beállításokat azonnal elvégezheti, ezek segítenek meghatározni a kapcsolat típusát.
Ugyanebben az alszakaszban (a Windows Media Center telepítése) megtalálja a hangszórók beállítását, ami nagyon kényelmes, ha a térfogati hangrendszert használják. Itt ki kell választania a hangszórók konfigurációját, és tesztelnie kell a hangot. Ha a jel nem írja be a hangszórókat, ellenőrizze a kapcsolat és a hangerő helyességét, és ha csatlakozik a TV -hez, akkor lehetséges, hogy a videó adapter, a kábel nem támogatja az audio -t (előfordulhat, hogy közvetlenül csatlakoztatni kell. a számítógépes hangfizetés). Általánosságban elmondható, hogy a program felülete meglehetősen kényelmes és érthető, és a Mesterek beállításának segítségével könnyen teljesítheti a kényelmesebben működő médiaközponthoz szükséges kiigazításokat.
Jellemző hibák egy alkalmazás működtetésekor
Mint minden szoftver esetében, a médiaközpont programjában hibás és hibák is előfordulnak. Tehát, ha a szoftver telepítésének megkísérelése (az első fájl tesztelése után), akkor a parancskonzol problémájával szembesül, akkor elegendő lesz az eszköz újraindításához és a telepítési eljárás megkezdéséhez. A szisztémás, a szoftverhibákat gyakran ilyen egyszerű módszerrel oldják meg, mivel ezek eldobhatók, és a rendszer eléggé képes megbirkózni egy ilyen probléma kiküszöbölésével, újraindításával. A telepítés utáni hibák, általában, a szoftver használatának lehetetlenségéről alapértelmezés szerint javíthatók, a megfelelő szakaszban aktiválnia kell a Windows Media Center sort, és meg kell jelölnie a "Készíthető program készítése" című elemet.
Hogyan lehet letiltani vagy törölni a Windows Media Center -t
Nem minden felhasználó örül a szolgáltatásnak, és sokan azon gondolkodnak, hogyan lehet törölni az Integrált Windows Media Center integrált alkalmazását a rendszerből. A legtöbb esetben a program nem szükséges a program teljes eltávolításához, különösen mivel a rendszernek az események fejlesztésével járó következményei nem feltétlenül nagyon kellemesek, mivel az összetevő szisztematikus. Tehát, a termék eltávolításával a nyilvántartásból, készségekkel kell rendelkeznie a szolgáltatással való együttműködésben, különben megszakíthatja az operációs rendszer munkáját. Mindenesetre tanácsos a rendszer biztonsági másolatának készítése a Forceanure esetén, mielőtt bármilyen művelet egy rendszerregiszterrel rendelkezik. Vegyünk figyelembe számos olyan megoldást, amelyek meghatározott helyzetekben alkalmasak.
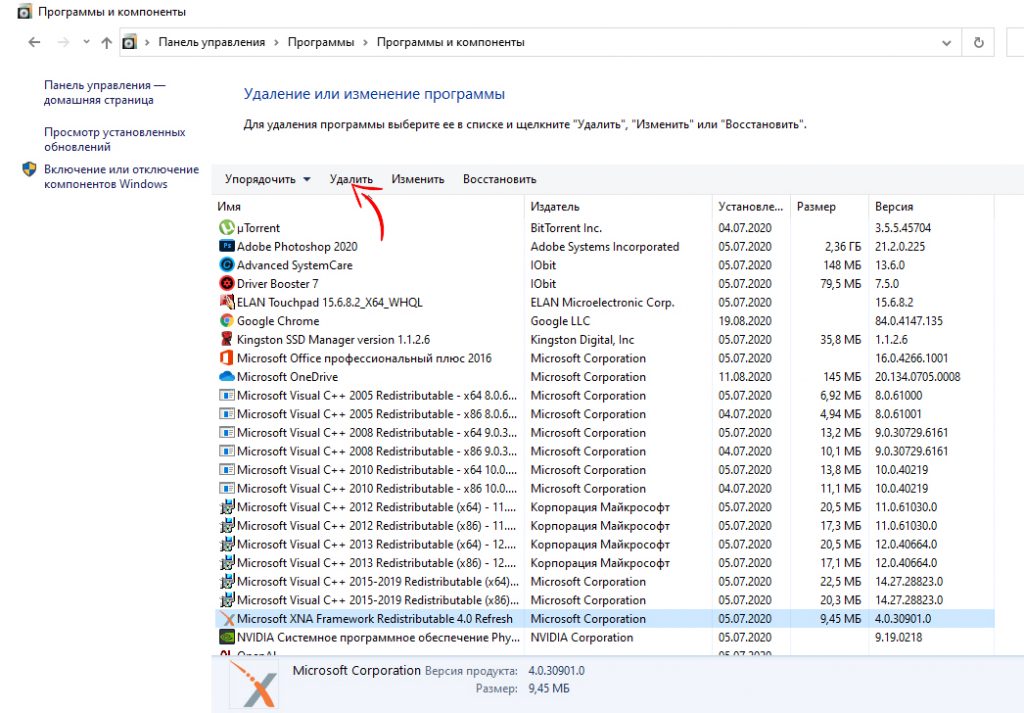
Hogyan lehet eltávolítani a Windows Media Center -t az automatikus betöltésből
Néha elég egyszerű, hogy maga a program ne induljon el a számítógépen, és amikor kapcsolatba kell lépnie vele, akkor elérhető lesz. Ehhez csak hajtsa végre a következőket:
- Nyissa meg a "Perform" (Win+R) konzolt, ahol felírjuk az MSConfig parancsot a sorban;
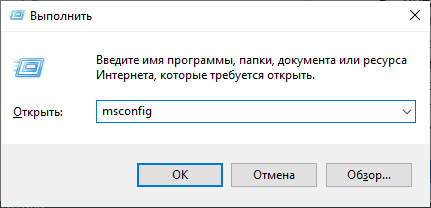
- Az automatikus felmérés lapon található konfigurációs ablakban megtaláljuk és eltávolítjuk a szoftvert, hogy az ne töltse be automatikusan;
- Most a "Szolgáltatás" fülre lépünk, és megtaláljuk a központi média kezdetének felelősségét, kétszer megnyomva az alkalmazás indításának lehetőségét.
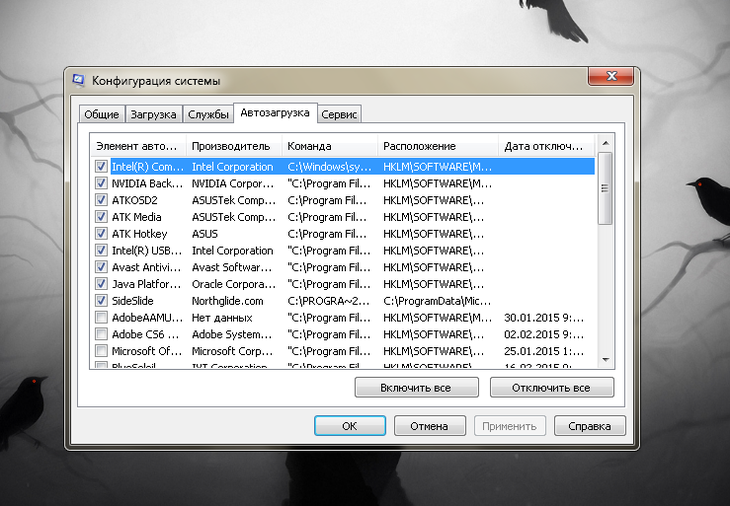
A második módszer magában foglalja egy harmadik fél CCleaner segédprogram használatát, amelynek képességei azt is sugallják, hogy eltávolítják az automatikus terhelést:
- A Szolgáltatás lapon látni fogja a "Autó" részt, ahol megtalálja a médiaközpontot (ha aktív), kapcsolja ki;
- Itt a "Tervezett feladatok" fülre is lépünk, ahol meg kell tisztítani az alkalmazással kapcsolatos elemeket is.
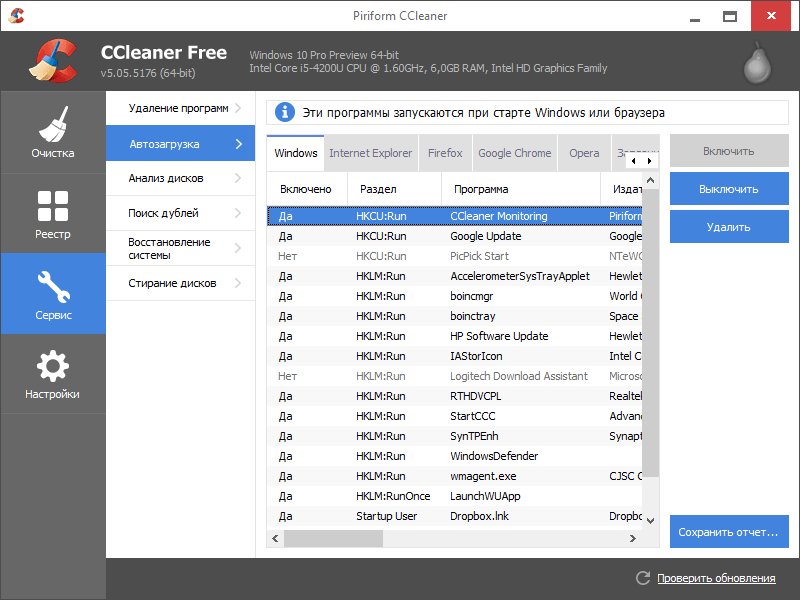
Bármilyen módon is használja, a manipulációk elvégzése után az eszköz újraindul a hatálybalépéshez. Ugyanakkor mindig van esély arra, hogy az eljárás időpontjában bármilyen eljárást végeztek.
Hogyan lehet letiltani a Windows Media Center -t
A programot többféle módon deaktiválhatja, amelyek nem jelentik a teljes eltávolítást. Kikapcsolhatja a médiaközpontot az alábbiak szerint:
- A "Vezérlőpult" - "Programok és alkatrészek" -re lépünk;
- Válassza a "Kikapcsolás bekapcsolása és leválasztása" lehetőséget;
- A listából megtaláljuk a "Multimédia munkájához szükséges összetevők" mappát, kattintson;
- Távolítsuk el az összes jelet, és egyetértünk azzal a következményekkel, amelyeket az operációs rendszer megakadályozzon, a változásokat használjuk;
- Töltse le újra az eszközt.
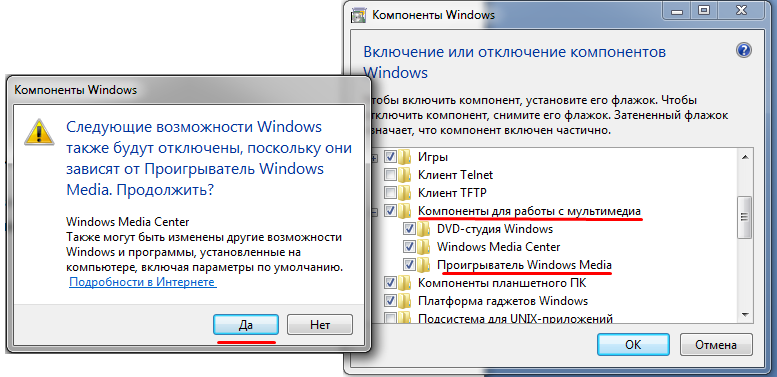
Egy másik hatékony lehetőség:
- Nyissa meg a "Perform" (Win+R) konzolt, és írja be a Szolgáltatások parancsot.MSC;
- A "Szolgáltatás" ablakban látni fogja a jelentős listáját, meg kell találnia a médiaközponthoz kapcsolódó szolgáltatásokat, és meg kell változtatnia az indítási típust, kikapcsolva az alkalmazást.
Hogyan lehet törölni a Windows Media Center -t
A szisztémás szoftver leválasztása az operációs rendszer Windows 7 vagy más verzióiban, ahol előre telepítik, nem nehéz, de a teljes eltávolítással a dolgok eltérőek. Annak a ténynek köszönhetően, hogy a médiaközpont szorosan integrálódik a rendszerbe, nehezebb a gyökerek gyökereivel kitépni. Ha még mindig határozottan konfigurálva van, akkor a Standard Windows alapok nem fognak működni az Ön számára, akkor a harmadik fél fejlesztőinek termékeit kell használni, például az IOBIT Uninstaller vagy a Liket. Menjen a Windows Manager szakaszba, válassza ki a Windows szoftver menüjét, és teljes törlést kell végeznie. Az eljárás után el kell távolítania a maradék elemeket is.
Ha a Windows 8 -ról beszélünk, ahol a szerszámkészlet emellett telepítve van, akkor nincs semmi könnyebb, mint a vezérlőpulton keresztüli törlése, mint a vezérlőpulton keresztül. A "tíz" -vel szintén egyszerű. Ha újracsomagolást használt, akkor a fájl terjesztésében egy másik eltávolító fájlnak kell lennie.CMD. Miután elindította azt az adminisztrátor nevében, elronthatja a szoftvert.
De ha eltávolítja a médiaközpontot a standard szerszámokkal, akkor ez után nagy mennyiségű szemetet, különféle mappákat és egyéb dolgokat is tartalmazhat. Ezért a teljes deinstal megfelelő megoldása a rendszer nyilvántartásának tisztításához szükséges eszközök további felhasználása.
Ezt manuálisan megteheti, vagy automatikusan megvalósíthatja speciális bevált alkalmazások használatával. Itt a hatékony eszköz egyértelmű példája a CCleaner. De a felhasználó bármilyen analógot vehet be. A legfontosabb az, hogy a program nem szimulálja a tisztítást, hanem valóban törölte a maradék fájlokat.
Leggyakrabban a médiaközpontként álcázott vírusok, valamint a maradék szerszámfájlok maradnak a nyilvántartásban és a böngészőben.
A feladat elvégzéséhez a CCleaner használatával szükség van:
- Telepítse és indítsa el a szemét tisztítására szolgáló programot;
- A bal oldali panelen válassza a "Tisztítás" részt;
- Futtassa az összes rendszerszakasz letapogatását;
- Ezután kattintson az elemzés gombra;
- Az elemzés befejezése után kattintson a "Tisztítás" fülre;
- Végezze el újra ugyanazt az eljárást.
Ha követi az utasításokat, és ragaszkodik egy bizonyos sorozathoz, akkor feltétlenül nem csak törölheti a Windows Media Center törlését, hanem megszabadulhat a program összes nyomától is. Vagy ideiglenesen kikapcsolhatja a szerszámot, amíg újra nem szükséges.
- « A folyékony kristály TV ellenőrzése a törött pixeleknél
- A legjobb programok a számítógéphez való távoli hozzáféréshez »

