Az USB -eszközt nem ismerték el a probléma okaként, és hogyan lehet megszabadulni a Windows -on

- 3691
- 1195
- Balázs Kornél Gergő
Időnként, amikor USB flash meghajtót vagy más eszközt csatlakoztat a számítógéphez, a felhasználó egy jelentéssel szembesül, hogy "az USB -eszközt nem ismeri fel". Ugyanakkor lehetetlen használni a csatlakoztatott eszközöket, mivel az operációs rendszer egyszerűen nem telepíti a járművezetőket. Hasonló hiba fordulhat elő az operációs rendszer szinte bármely verziójával, függetlenül a port típusától (USB 3.0 vagy USB 2.0).

A problémák okai
Azok az okok, amelyek miatt a Windows nem ismeri fel az USB -eszközöket, nagyon eltérő lehet. Attól függően érdemes kiválasztani a probléma megoldására szolgáló módszert. A felhasználó azonban messze nem mindig lehetséges egyértelműen azonosítani, mely külső eszközök nincsenek csatlakoztatva. Ebben az esetben a leghatékonyabb megközelítés magában foglalja az összes módszer következetes alkalmazását.
Leggyakrabban az azonosítatlan eszköz problémája a következő okokhoz kapcsolódik:
- Egy adott USB -illesztőprogram helytelen munkája a jelenlegi verzió túlterhelése, károsodása vagy teljes hiánya miatt.
- Az operációs rendszerben a legújabb frissítések hiánya. A Microsoft Corporation rendszeresen kiadja a frissítéseket és a szerkesztést, hogy elkerülje a sofőr minden konfliktusát.
- A számítógépnek nincs a szoftver- és hardver -frissítései a megfelelő működés megfelelő működéséhez szükséges szoftver- és hardverfrissítések.
- Maguk az USB -vezérlők fizikai károsodása.
- A külső eszköz vagy meghajtó szerepel a szelektív felfüggesztés módjában.
- Szükség van az alaplap illesztőprogramjainak tényleges frissítéseire.
A probléma megoldásának módszerei
Ha a felhasználó az USB -eszközök problémáival és a számítógépen való felhasználás képtelenségével szembesül, számos műveletet kell végrehajtania a hiba okainak azonosítására és a kijavítására. Vegye figyelembe a legnépszerűbb megközelítéseket.
A számítógép leállítása a hálózatról
A számítógépes sok probléma visszaállításának leginkább banális módja. Néha elég, hogy csak kikapcsolja és bekapcsolja a rendszert, hogy frissítse a berendezés konfigurációját, és eldobja az összes hibát. Ugyanakkor az újraindítás néha nem elég, tehát a PC teljes de -energiájára kell hivatkoznia.
A kimenet kikapcsolásakor az energia nem írja be az alaplap összes elemét, beleértve az USB -portokat is. Így garantáltan visszaállítják a konfigurációjukat. A következő alkalommal a rendszer betölti az összes szükséges illesztőprogramot, és valószínűleg a szokásos módban fog működni.

Miután kikapcsolja a számítógépet a kimenetről, hagyjon néhány percig ebben az formában, hogy az alaplap összes kondenzátora kiürüljön. Ezután újra csatlakoztathatja a kábelt a kimenethez.
Ha a hibát véletlenszerű szoftver vagy hardverhiba okozta, a probléma eltűnik. Ha ez nem történik meg, érdemes más módszereket használni.
A járművezetők frissítése
Gyakran a különféle külső eszközök azonosításának problémája a szükséges járművezetők hiányához kapcsolódik. Ugyanez vonatkozik az időben történő frissítések hiányára. A kívánt szoftver telepítéséhez el kell lépnie az eszközkezelőhöz. A legegyszerűbb módszer az, ha ezt a devmgmt parancsot meghozza.Az MSC, amelyet a Win+R gombok megnyomása után beillesztenek az ablakba "Perform".
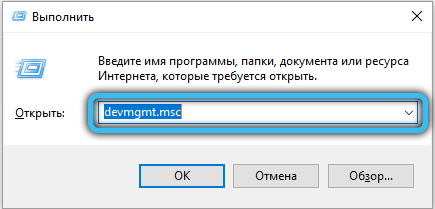
Az eszközkezelőben ellenőriznie kell az összes csatlakoztatott elemet a járművezetők jelenlétében. A felkiáltójel bármely pont közelében jelzi a szoftver hiányát. Kattintson erre az eszközre a jobb egérgombbal, és válassza a "Az illesztőprogram frissítése" lehetőséget.
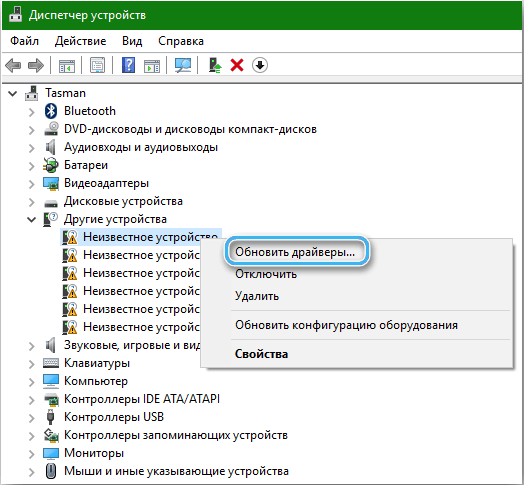
Meg kell nyitnia a frissítési ablakot, amely felajánlja, hogy a megfelelő illesztőprogramokat automatikusan megtalálja a vállalat szerverein vagy manuálisan a számítógépen. Gyakran van elég első lehetőség, mivel a Microsoft Corporation mindig megpróbálja a legteljesebb szoftverbázist az összes népszerű eszközhöz.
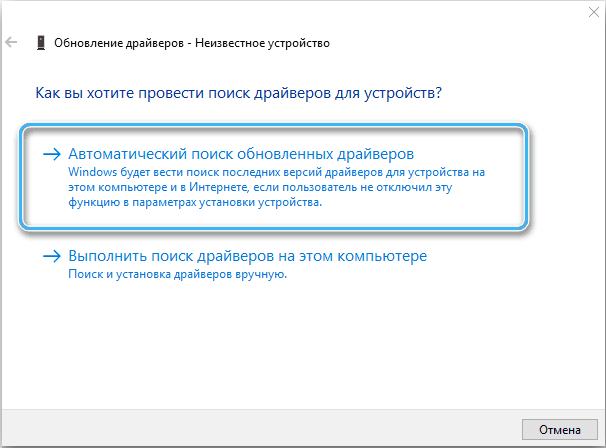
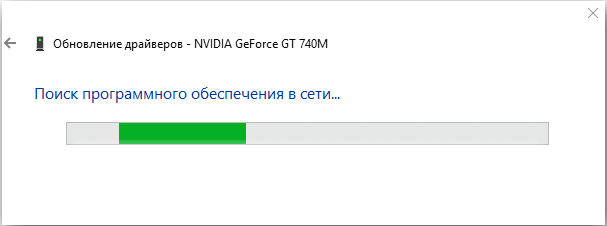
Érdemes megjegyezni, hogy a járművezetők automatikus keresése csak akkor lehetséges, ha a számítógép stabil hálózati kapcsolattal rendelkezik. Az operációs rendszer betölti az aktuális verziókat, és felhasználói részvétel nélkül telepíti azokat.
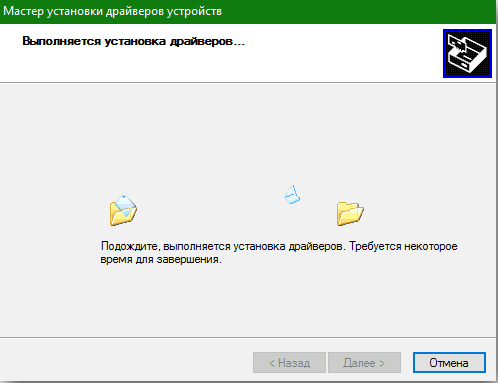
Bizonyos esetekben fordított helyzet van, amikor egy frissített illesztőprogram zavarja a külső eszközök és portok munkáját. Általában a probléma a szoftver vagy az operációs rendszer csomagfrissítése után jelentkezik. A döntés az lenne, ha a járművezető megtagadja a korábbi verzióval való megtagadását a beépített eszközök segítségével. Csak meg kell nyitnia az Eszközkezelőt, válassza ki a megfelelő felszerelést, és a Környezetvédelmi menüben a jobb egérgombbal válassza ki a „Drolish the Driver” pozíciót. Ezután javasoljuk, hogy kattintson a "Berendezés konfigurációjának frissítése" gombra, és ellenőrizze, hogy az eszköz megjelent -e a listában.
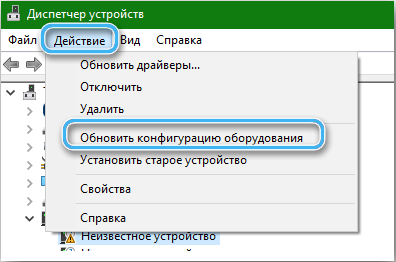
Külső meghajtó vagy eszköz eltávolítása, amelyet a csatlakozás követ
Ez a módszer hasznos lesz, ha egy adott eszközre telepített illesztőprogram sérülést okoz, vagy nem működik.
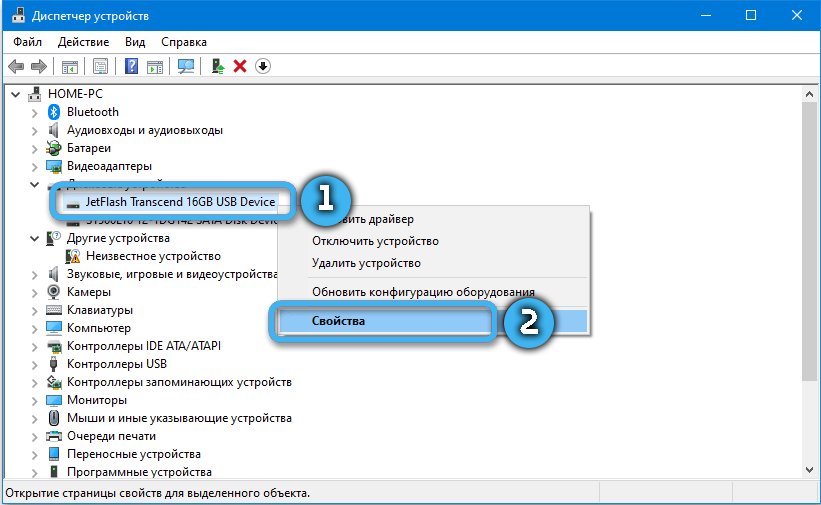
Szekvenálás:
- Kattintson a Start gombra, és a Keresés mezőben írja be az "Eszközkezelő" kifejezést.
- Nyissa meg az alkalmazást, és tanulmányozza a telepített berendezések listáját.
- A listában keresse meg a "lemezkészülékek" vagy egy adott USB -port kategóriát.
- A helyes gomb segítségével kattintson a kiválasztott berendezésre, és válassza ki a "Törlés" elemet.
- Nyisson ki egy eszközt egy számítógépportból, és várjon körülbelül egy percet.
- Szerelje be újra a berendezést a csatlakozóba, majd várja meg a szükséges illesztőprogramok automatikus telepítését.
- Ellenőrizze, hogy a készülék megfelelően működik -e.
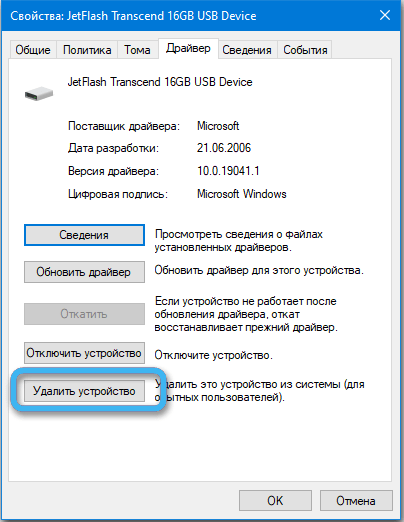
Bizonyos esetekben a csatlakoztatott berendezések további energiát igényelnek (néhány merevlemez), amely nélkül nem tud normálisan működni. Ha a leírt módszer nem segített, érdemes más módszerekre lépni.
Az USB port leállításának paramétereinek megváltoztatása
A csatlakoztatott eszköz nem megfelelő működése annak a ténynek köszönhető, hogy a koncentrátor -meghajtó automatikus üzemmódban felfüggeszti az USB működését. A probléma meglehetősen hatékony megoldása a függvény ideiglenes leállási paraméterének megváltoztatása lesz.
Algoritmus:
- Kattintson a Windows ikonra a jobb egérgombbal, és válassza ki a javasolt listából a "Power" elemet.
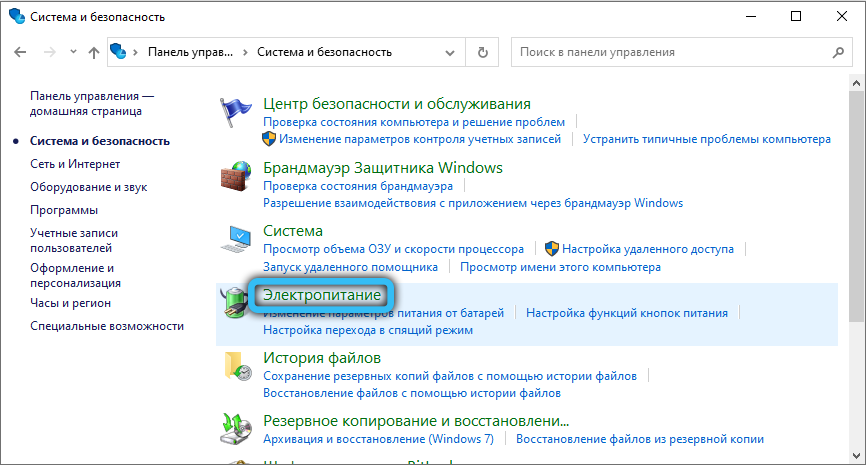
- Lépjen az ablakra: "A Power Control áramkör kiválasztása vagy beállítása".
- Kattintson egy "Power Seate beállításának" elnevezésű elemre.
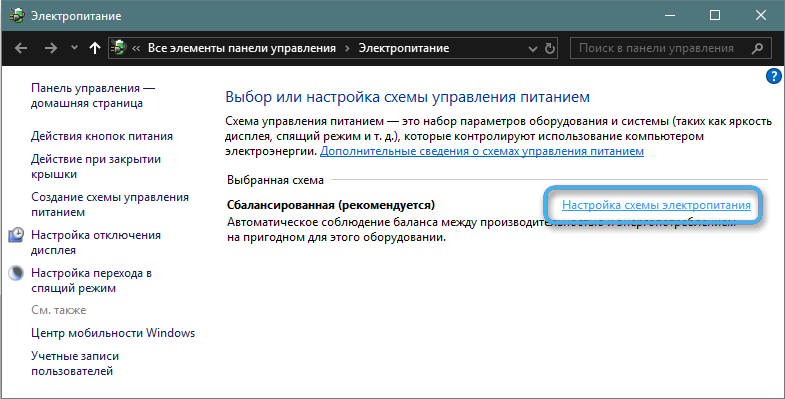
- A "A séma paramétereinek megváltoztatása" ablakban, hogy megtalálja a "További teljesítményparaméterek" megváltoztatását, és nyomja meg a bal oldali egérgombbal.
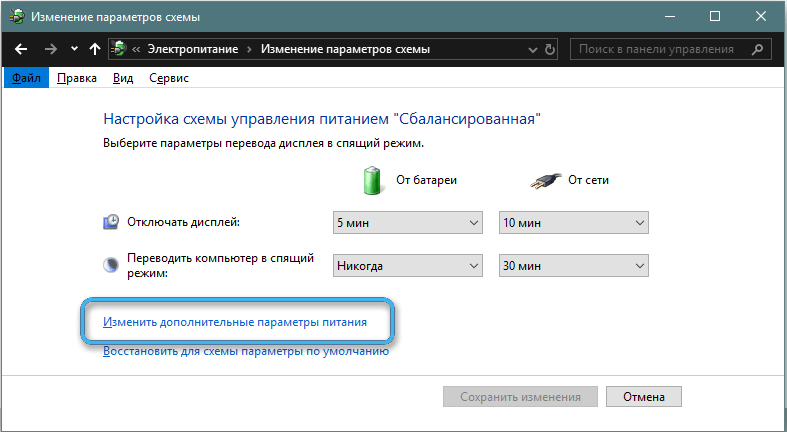
- Nyissa meg a "Power Power Power Power Paths" -t, és keresse meg az "USB paraméterek" elemet.
- Keresse meg az "USB -port ideiglenes leállási paraméterét", majd tiltja a funkciót az akkumulátor vagy a hálózat teljesítménye során.
- Alkalmazza a beállításokat, és zárja be az ablakot.
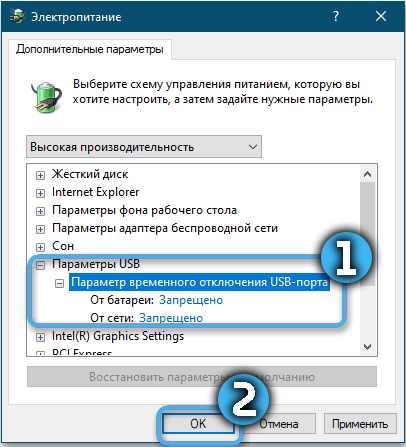
Most továbbra is csak ellenőrizni kell a csatlakoztatott berendezés működését. Bizonyos esetekben újraindításra lehet szükség, hogy minden változás hatályba lépjen.
Válasszon le egy gyors futást
Valószínű, hogy az USB -eszközöket az operációs rendszer nem ismeri fel a mellékelt USB gyorsindítási funkció miatt. Ez rendkívül kellemetlen problémává válik, különösen akkor, ha a felhasználó rendszeresen használja a külső tároló tárolótároló tárolóhelyét.
A Windows 10 gyors indításának kikapcsolásához a következőket kell tennie:
- Kattintson a "Start" gombra a jobb gombbal, és válassza ki a "Teljesítmény Paraméterek" pozíciót.
- Nyissa meg az "Élelmezési és alvási mód" részt, majd lépjen a "További energiaparaméterek" elemre.
- Keresse meg az ablak felső részén található "Power Gombok művelete" linket.
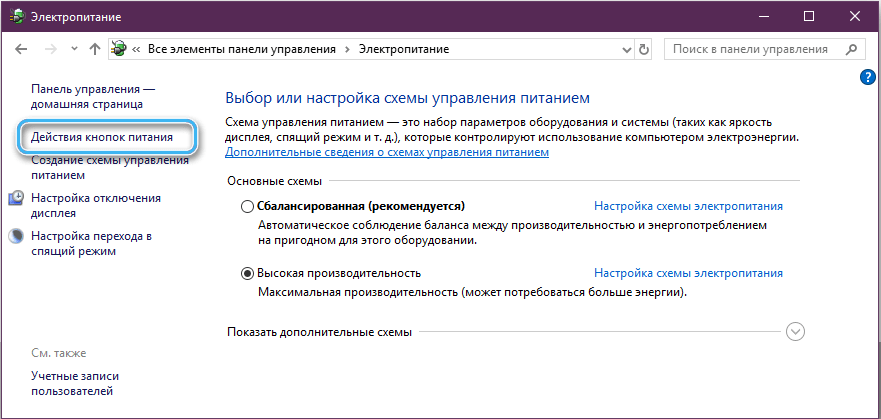
- Lépjen a "Rendszerbeállítások" elemre, és válassza a "A jelenleg elérhetetlen beállítások módosítása" elemet.
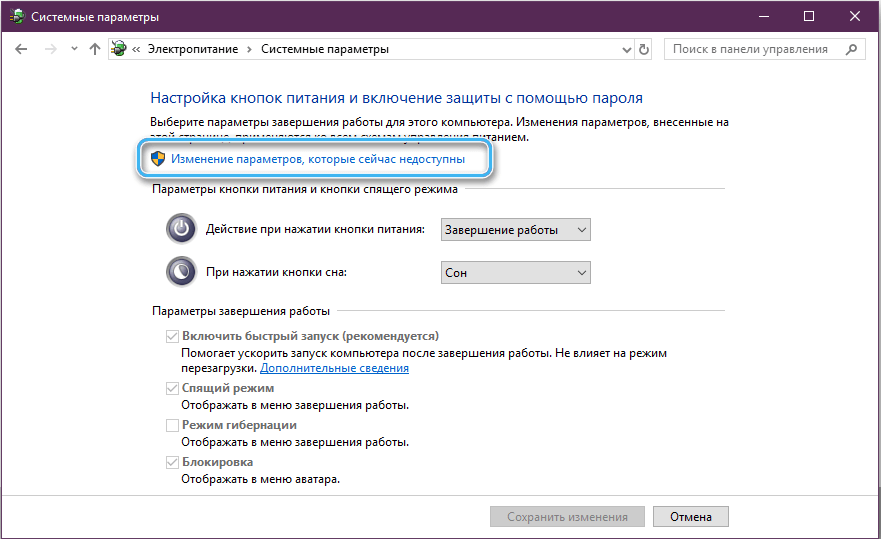
- Nyissa meg a „Beállítások beállításai” alszakaszot, és távolítsa el a „Kapcsolja be a Gyors indítás bekapcsolását (ajánlott)” pontot.
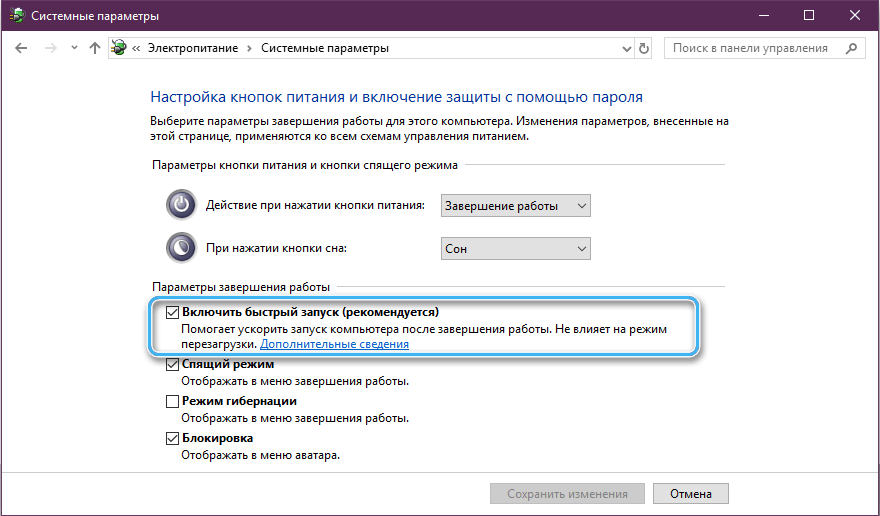
- Tartsa meg a változtatásokat, és zárja be az ablakot.
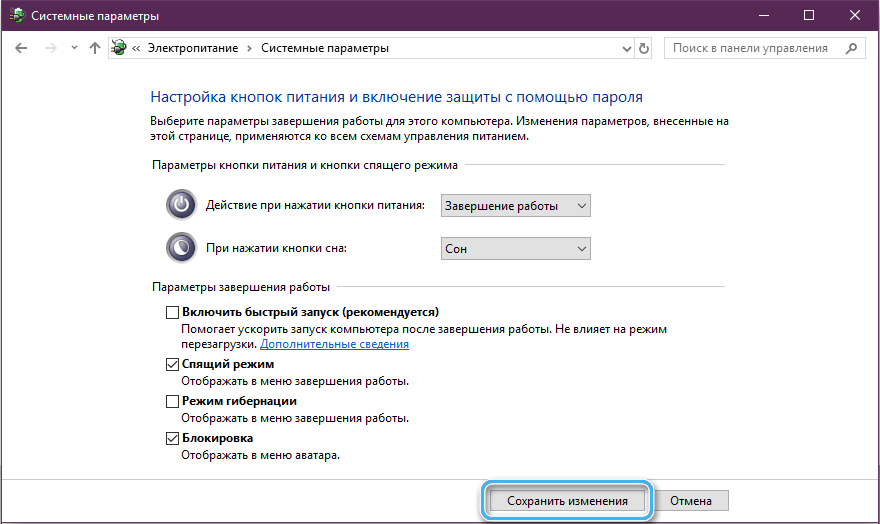
Annak érdekében, hogy a változások cselekedjenek, újra kell indítania a számítógépet. Ugyanakkor a módosítások utáni befogadás meglehetősen lassú lehet, de az USB -eszközöket mindig felismerik.
Az operációs rendszer legújabb frissítéseinek telepítése
A számítógépes berendezéseket és a külső eszközöket folyamatosan javítják. Sőt, speciális szoftvert igényelnek, amelyet az operációs rendszerhez csak a frissítések keretében adnak hozzá. Ezért nagyon fontos annak biztosítása, hogy az összes szükséges frissítést a számítógépre telepítsék.
A frissítések telepítésének eljárása:
- Nyomja meg a Start gombot, és írja be a Windows Update Center -t a keresési sorba.
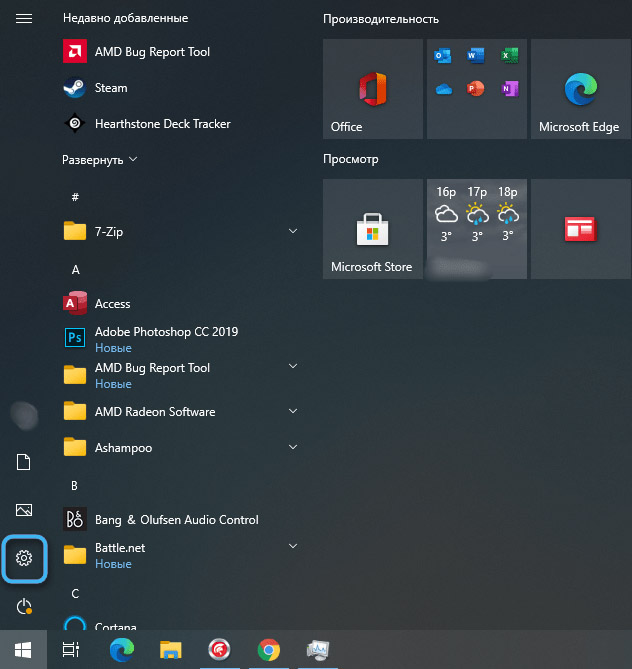
- Nyissa meg a talált szolgáltatást.
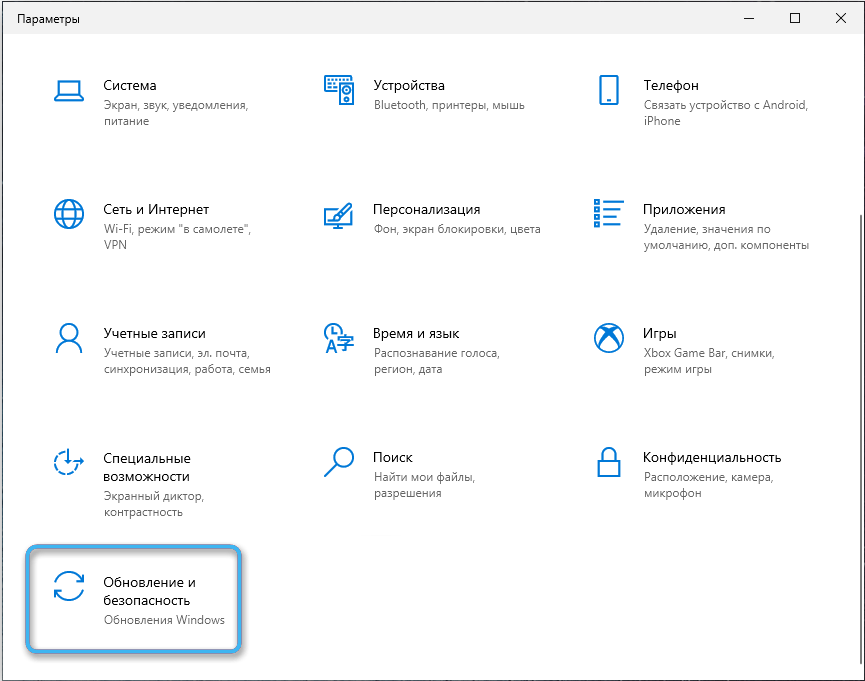
- Válassza a "Frissítések elérhetőségének jelölése" lehetőséget, és várja meg, amíg a rendszer befejezi a szkennelést.
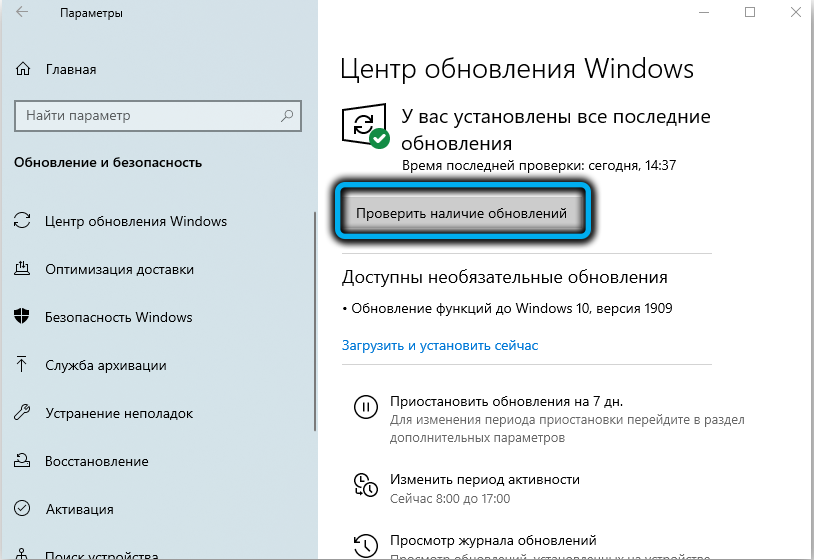
- Nyomja meg az "Opcionális frissítések megtekintése" gombot.
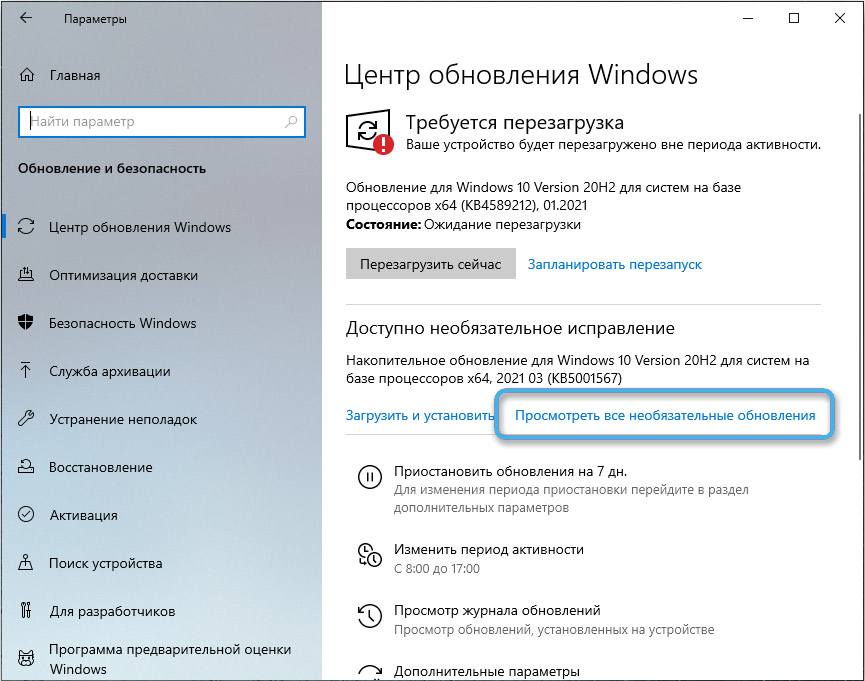
- Tanulmányozza a rendelkezésre álló frissítéseket és telepítse a szükséges programokat ellentétes zászlókat.
- Nyomja meg a "Telepítés" gombot ".
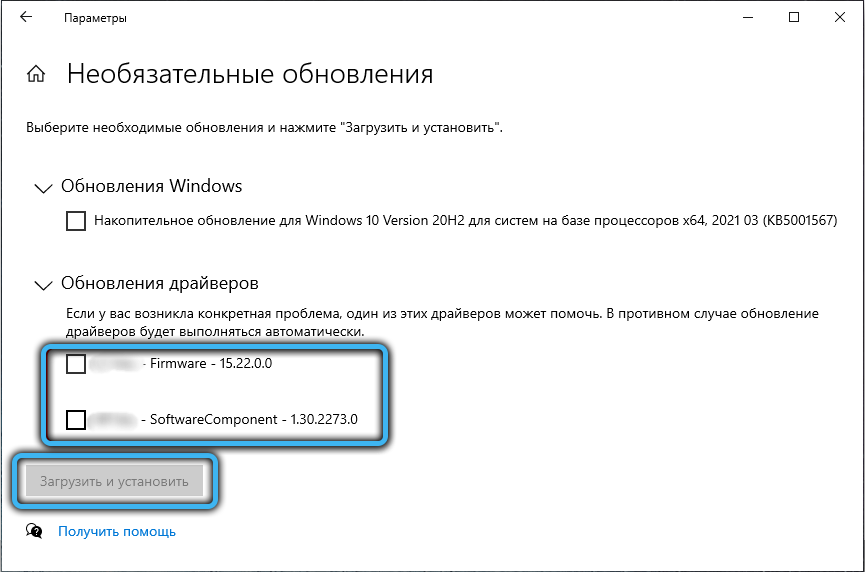
- Kövesse a javasolt utasításokat, és telepítse a szoftvert a számítógépre.
Bizonyos esetekben az új segédprogramok megfelelő működéséhez újra kell indítani a rendszert.
Ha a javasolt módszerek egyike sem adta meg a szükséges eredményeket, akkor egy adott külső USB -berendezés problémái meglehetősen lehetségesek. Ellenőrizni kell annak teljesítményét egy másik számítógépen, és ha szükséges, vegye fel a kapcsolatot a Mesterrel.
- « Nincs MFC140U fájl.DLL Mi az oka a hiba és hogyan lehet kijavítani
- Hatékony módszerek a 0x80073712 hiba kiküszöbölésére a Windows -ban »

