Ubuntu Remote Desktop lehetséges csatlakozási lehetőségek

- 3080
- 856
- Major Vince Imre
A modern számítógépes technológiák lehetővé teszik, hogy szinte bármely eszközről a világ bármely pontjáról hozzáférhessen a számítógéphez. Ezt a funkciót távoli hozzáférésnek nevezzük. Nagyon segíthet, ha az idő alatt a működő számítógépeken tárolt adatokra van szüksége, vagy segítsen barátainak vagy megismerésében, hogy konfiguráljon valamit a felszerelésükön, anélkül, hogy személyes jelenlétre lenne szükség. Néhány felhasználó hozzáférni akar egy filmhez vagy más otthoni számítógépen tárolt más fájlokhoz nyaralás közben.

Nem nehéz ilyen hozzáférést megszervezni, minden, amire szüksége van néhány percre a konfiguráláshoz, majd az internet a hozzáférés közvetlen megszervezéséhez. Az Ubuntu operációs rendszernek egyszerű, de ugyanakkor kényelmes, épített funkcionalit. Ha nincs szüksége fejlett funkciókra, és a standard eszközök képességei elég lesznek, akkor még kiegészítő szoftver nélkül is megteheti.
Ebben a cikkben azt javasoljuk, hogy fontoljuk meg számos lehetőséget az Ubuntu távoli asztalhoz való csatlakozás megszervezésére. Megismerkedünk számos lehetséges protokollral, amelyeken keresztül kommunikációs munkamenetet készíthet, valamint egy kis áttekintést folytathat a harmadik fél szoftveréről.
VNC protokoll
A legnépszerűbb lehetőség a VNC protokoll használata. Annak ellenére, hogy elavult, nem biztonságos, instabil és lassú, szinte bármilyen berendezés és az operációs rendszer támogatja, tehát gyakorlatilag nincs kompatibilitási problémák a kompatibilitással. Figyelemre méltó, hogy az asztalhoz való távoli hozzáférés létrehozásához minden szükséges segédprogram már az Ubuntu eloszlásba varrott. Csak aktiválnia kell őket, és helyesen konfigurálnia kell őket. Tehát, lépésről lépésre mérlegelje cselekedeteit.
- Futtassa a kezdő menü Dash -ot (a Start menü analógja a Windows -ban), és írja be az asztali megosztási keresési menüt a Vino segédprogram megtalálásához.
- Ha semmi nem, futtassa a szoftvert a terminálról (a Windows parancssor analógja). Ehhez kattintson az Side menü alkalmazás ikonjára, vagy kattintson a CTRL + T gomb kombinációra, majd alkalmazza a Vino-PasteCes parancsot.
- Megnyílik a közüzemi beállítások ablak, amelyben több paraméterre kell figyelnie: "Hagyja, hogy más felhasználók látják az asztalát", és "Követelje a felhasználót, hogy írja be a következő jelszót". Tegyen egy piport mindegyikükkel szemben, és írja le azt a jelszót is, amelyet használni szeretne, amikor csatlakozik. Továbbá, ha szükséges, kiválaszthatja az ikonok megjelenítésének beállításait az értesítések területén.
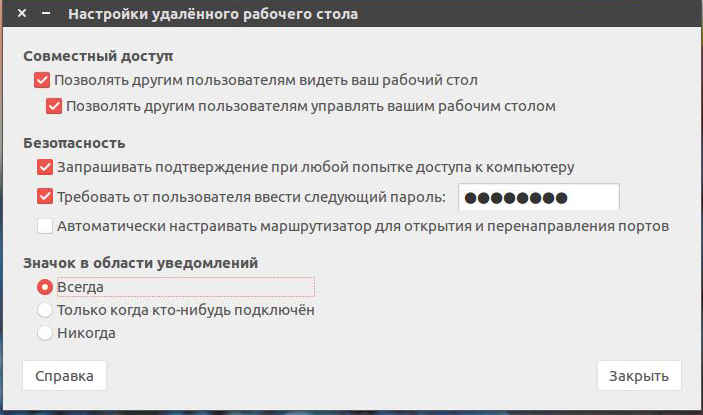
Most, hogy beállította az Ubuntu Remote asztalt, megpróbálhatja csatlakozni hozzá bármely más számítógépről. De az alapértelmezett titkosítás aktiválása miatt problémák merülhetnek fel más operációs rendszerek használatakor. Ennek elkerülése érdekében erőszakkal kapcsolja ki. Ezért:
- Telepítse a DCONF-szerkesztő segédprogramot a SUDO APT Install DCONF-szerkesztő használatával.
- A telepítés után nyissa ki és távolítsa el a dobozt az org paraméterek részben található Redire-titkosítási elemből.Gnóma.asztali számítógép.Távoli asztal.
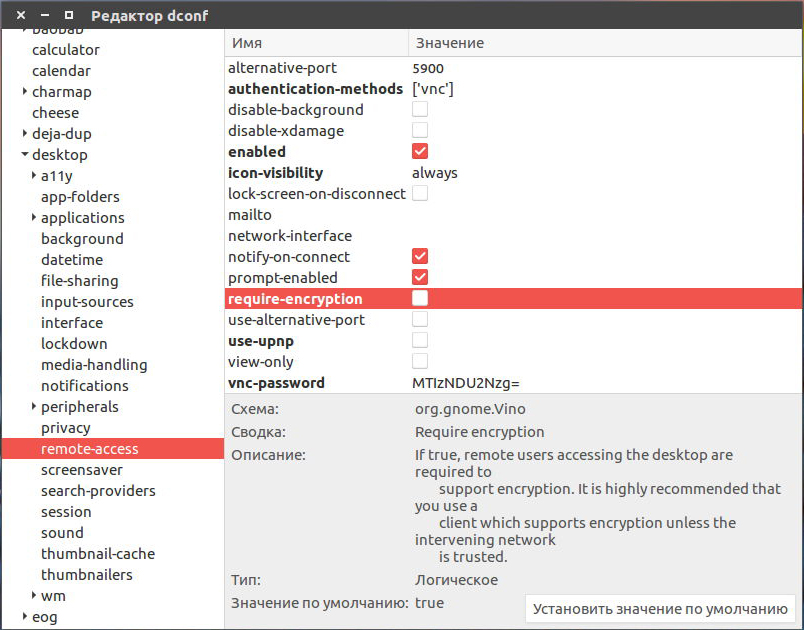
- Most, hogy a rendszere teljesen készen áll az irányításra kívülről, egy másik számítógépen, a Linux vezérlése alatt. Meg kell tudnia a számítógép IP -címét, amelyhez csatlakozni szeretne. Ha meg akarja ellenőrizni a helyi számítógépen végzett munkát, akkor meg kell jelölnie a helyi gazdagép címét.
- A címmel szemben lévő főablakban válassza ki a VNC kommunikációs protokollt, valamint írja le a számítógép vagy a helyi gazdagép IP -címét. Kattintson a "Csatlakozás" gombra.
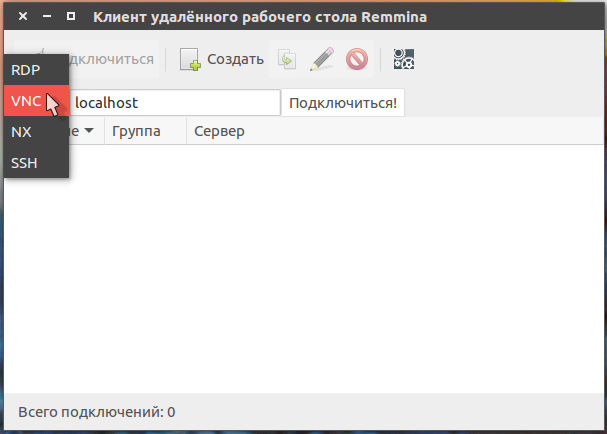
- Ha az előző szakaszban beállítja a jelszót, akkor a segédprogram feltétlenül megkérdezi. Nyomtassa ki, és nyomja meg az OK vagy az Enter billentyűt a billentyűzeten.
- A számítógépen, amelyet távolról fog kezelni, meg kell oldania a külső kapcsolatot. Ehhez nyomja meg a POP -UP ablak megfelelő gombját. Mondja el kollégájának vagy ismerősének, hogyan kell csinálni, vagy csináld magad, amikor helyi szerver használatával használja.
Kihúztuk azt a helyzetet, amikor mindkét számítógép Ubuntu futtatja. Ugyanezen elv szerint bármilyen más programot használhat a távoli számítógépvezérléshez bármilyen operációs rendszeren, beleértve a Windows, a Mac OS vagy akár az Androidot is. Csak annyit kell, hogy megismerje a címet és a csatlakozási jelszót.
Client TeamViewer
A legtöbb felhasználó megtalálja a legkényelmesebb lehetőséget a TeamViewer kliens használatához. Általánosságban elmondható, hogy a szoftvertermék fejlesztői szinte a szokásos számítógépek kezelési szabványát állítják be. Figyelemre méltó, hogy nonprofit célokra a segédprogram teljesen ingyenes. Csak annyit kell tennie, hogy letölti és telepíti a programot mindkét számítógépre, és az összes beállítást automatikusan kiválasztja. Ebben az anyagban csak a legalapvetőbb lehetőségekről és arról, hogyan kell gyorsan telepíteni és elindítani a programot. Ez a cikk részletesebben elmondja képességeit. Szóval, menjünk le.
- Lépjen a szoftverfejlesztő hivatalos weboldalára a linken, és válassza ki az első fájlt az Ubuntu és a Debian számára tervezett listából.
- Lépjen a mappába, ahol a telepítési fájlt feltöltötték, kattintson a jobb egérgombra, és válassza az Ubuntu szoftverközponton keresztüli „Nyitás” lehetőséget. Ebben az esetben a telepítési folyamat automatizálódik, és a munkához szükséges összes alkatrész automatikusan telepítve van.
- Ha inkább a parancssort használja, futtassa a terminált, és kövesse a következő parancsokat:
TANÁCS. Ha feltöltötte a fájlt egy másik mappába, akkor pontosan meg kell adnia.CD ~/Letöltések/
Sudodpkg -Add -architektúra i386
Apt-get frissítés
Sudodpkg -iteamViewer*
Apt -get -f telepítés
- A telepítés befejezése után az alkalmazás automatikusan elindul. Látni fogja, hogy az ablak két részre oszlik: "Control engedély" és "A számítógép vezérlése".
- Az első részben azonosítóval és jelszóval lesz ellátva a távoli hozzáféréshez. Kérdezze meg őket attól az egyiktől, akinek a számítógépet irányítja, vagy továbbadja azokat, akik csatlakoznak a felszereléséhez.
- A "számítógép kezelése" oszlopban meg kell tartania a partner -azonosítóját, és meg kell jelölnie a "Remote Management" elemet, majd kattintson a "Csatlakozás a partnerhez" gombra. A program azonnal jelszót kér. A bemenet után láthatja az Ubuntu távoli asztalát.
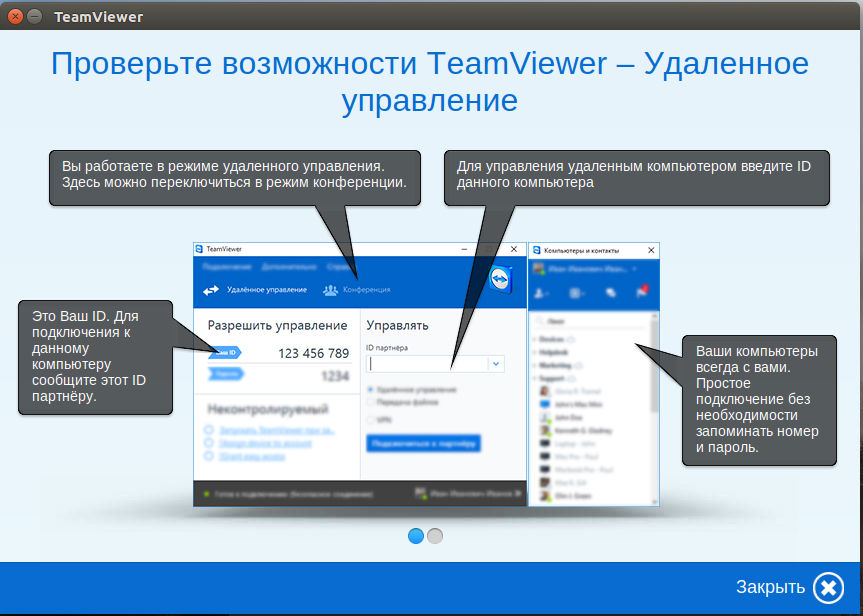
Figyelemre méltó, hogy ha néhány számítógépet rendszeresen tervez, akkor a regisztrációs eljárás után elkerülheti azonosítók állandó belépését.
- Miután létrehozott egy fiókot, és beírja a rendszert az e -mail cím és jelszó alatt, írja be egy másik számítógép azonosítását, mint önmagát. Csak a kapcsolatgomb helyett kattintson a Sárga Csillagra közvetlenül a számbeviteli sorban.
- A megnyitó ablakban felírhat egy jelszót, valamint megadhatja a nevet a számítógépnek, és megnyomja az OK gombot a megerősítéshez.
- Ezt követően az összes felhatalmazott PC -k megjelennek a "számítógépek és névjegyek" ablakban. Minden, amit meg kell tennie, az, hogy kétszer kattintson a névre, és kezdje el a menedzsmentet.
- A vezérelt számítógépen viszont konfigurálhatja az ellenőrizetlen hozzáférést. Ehhez válassza ki a "Connection" menüben a megfelelő fület, állítson fel egy számítógépnevet, állítson be egy jelszót és erősítse meg azt.
- Most már automatikus módban lehet csatlakozni.
Következtetés
Mint láthatja, a távoli kapcsolat Ubuntu -val nem valami nagyon nehéz. Valójában minden elég egyszerű. Ha nem akar további szoftvereket használni, használja a beépített funkciókat, és szervezze meg a VNC protokollkezelést. A harmadik parti fejleményektől valószínűleg a legjobb megoldás a TeamViewer használata. Mellesleg, van egy külön cikkünk erről a programról. A megjegyzésekben arra kérjük, hogy mondja el, hogy a távoli Ubuntu vezérlés melyik lehetőségét választotta.
- « A modem megfelelő csatlakozása az autó rádióhoz Androiddal
- Firmware android os usb flash meghajtón keresztül »

