Távoli asztali króm - hogyan lehet letölteni és használni

- 2334
- 753
- Takács Tamás Csaba
Ezen a webhelyen számos népszerű eszköz található a távoli számítógépes kezeléshez Windows vagy Mac OS segítségével (lásd. A távoli hozzáférés és a számítógépes vezérlés legjobb programjai), többek között kiadott, egy távoli munkaasztal -króm (Chrome Remote Desktop), amely lehetővé teszi a távoli számítógépekhez való csatlakozást egy másik számítógépről (különböző operációs rendszeren) , laptop, a telefonról (Android, iPhone) vagy táblagépről.
Ebben az utasításban - részletesen arról, hogyan lehet letölteni a távoli Chrome asztalt PC -hez és mobil eszközökhöz, és használja ezt az eszközt a számítógép kezelésére - a saját vagy más felhasználó. Valamint az alkalmazás törlése, ha szükséges.
- Hogyan lehet letölteni egy távoli króm asztali számítógépet egy számítógépen, androidon vagy iPhone -on
- A távoli asztali króm használata
- Videó utasítás
- Hogyan lehet törölni a távoli Chrome asztalt
Hogyan lehet letölteni és telepíteni egy távoli króm asztalra egy számítógépre
Mielőtt továbbmegy a Chrome Remote Desktop számítógépre történő telepítéséhez, vegye figyelembe a következő fontos pontot: A teljes végrehajtott munka lehetősége szempontjából be kell írnia a Google -fiókját a böngészőbe: Használhatja anélkül. Csak a törölt támogatási funkció, amely tovább van a cikkben.
A "Remote Desktop Chrome" kiterjesztését a hivatalos Google Chrome App Store -ban mutatják be, de kényelmesebb lesz a következő lépéseket a telepítéshez és a hangoláshoz (a számítógépen, amelyhez a hozzáférés) kényelmesebb lesz:
- A Google Chrome böngészőjében lépjen a https oldalra: // reledesktop.Google.Com/hozzáférés és a "újrahasznált hozzáférés" elemnél Nyomja meg a Letöltés gombot.

- Megnyílik a Google Chrome Extension Store, töltse le a Chrome Remote Desktop kiterjesztését.
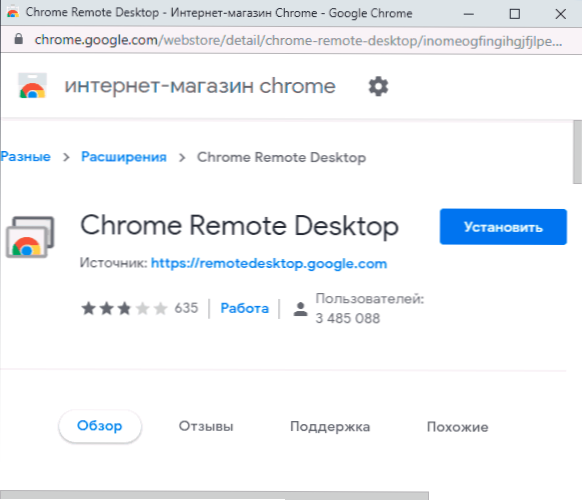
- A bővítés telepítése és elindítása után felajánlást kap egy kiegészítő alkatrész letöltése és telepítése, amely lehetővé teszi a számítógéphez való csatlakozást a távirányítóhoz.
- A következő lépés a számítógép nevének beállítása. Az aktuális számítógép hallgatólagos, ha más számítógépekről, laptopokról és mobil eszközökről csatlakozik a Google -fiókjához, akkor az a név alatt jelenik meg.
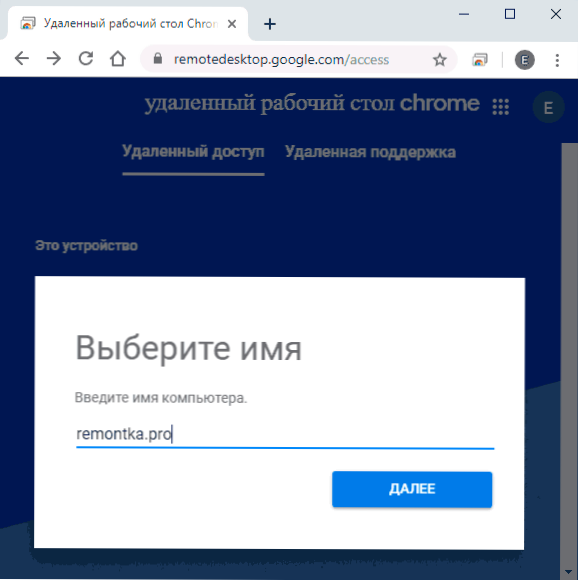
- Állítsa be a PIN -kódot, amely legalább 6 számjegyből áll, az aktuális számítógéphez való csatlakozáshoz.
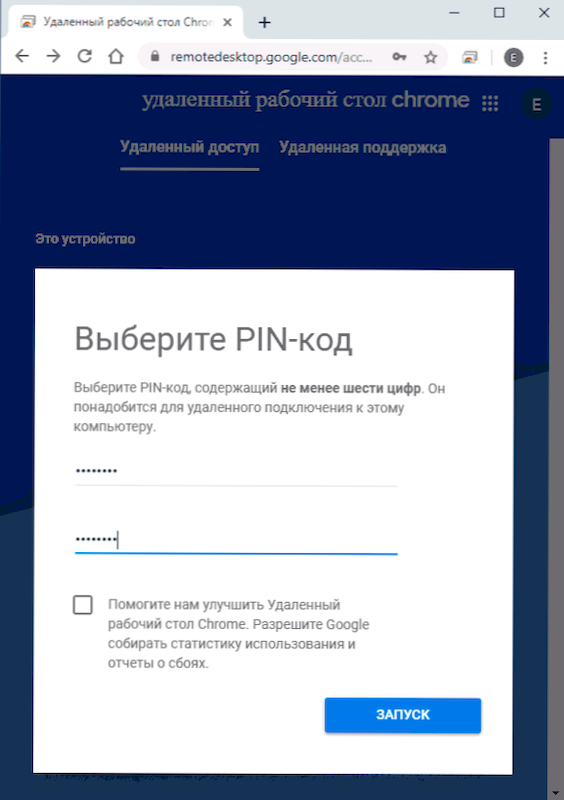
- Rövid idő elteltével (a számlák ellenőrzésének megerősítésére van szükség, ha a beállítást a Windows 10, 8 -ban hajtják végre.1 vagy Windows 7) A számítógép távoli hozzáférést tartalmaz a többi eszközről.
Követelmények azokra az eszközökre, amelyekből a számítógéppel kapcsolatba kerül:
- Számítógépek számára - Elég elég, ha a telepített Google Chrome böngészőt tartalmazza, ahol ugyanazt a fiókot adta meg, amelyet a távoli irányításhoz használt számítógép konfigurálására használtak.
- Az Android és az iPhone (iPad) mobil eszközökhöz - telepítse a "Remote Chrome Desktop" -t a Play Market -ről: https: // lejátszás.Google.Com/Store/Apps/Részletek?Id = com.Google.ChromeremoteDesktop vagy App Store, valamint írja be a Google -fiókját (ugyanúgy, mint a távoli asztali króm konfigurálásához).
Hogyan lehet csatlakozni és használni egy távoli króm asztali számítógépet
A Remote Desktop Chrome két üzemmódot kínál:
- Távoli hozzáférés - A számítógépek távoli vezérlése más eszközökről a Google -fiókjával.
- Távoli támogatás - Az a működési mód, amelyben más személytől támogatást kaphat, vagy magának nyújthatja be.
Az első esetben a kapcsolat a következő lépésekből áll:
- Ha a hozzáférés a számítógépről van szó: lépjen az oldalra https: // retedesktop.Google.Com/hozzáférés Vagy kattintson a "Remote Chest Desktop" kiterjesztési ikonra.
- Válassza ki a megfizethető távoli számítógépet - be kell kapcsolni, konfigurálva, mint az utasítások első részében, az internethez csatlakoztatva. A távoli számítógépen elhanyagolt Google Chrome nem szükséges.
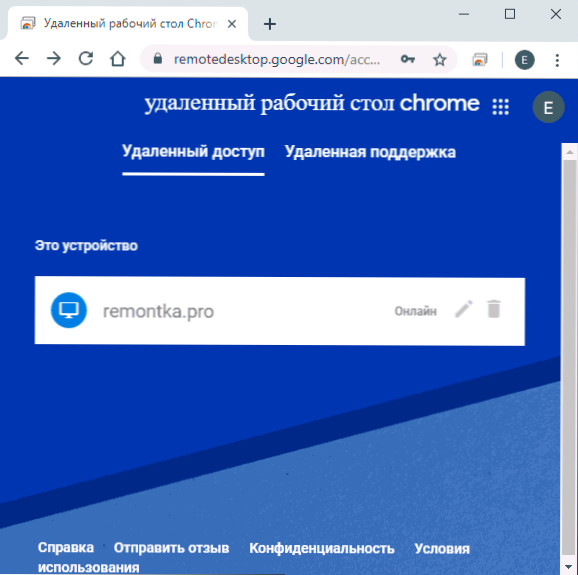
- Írja be a PIN -kódot (a PIN -kód kérése kikapcsolható). Várja meg a kapcsolatot, és kezdje el használni.
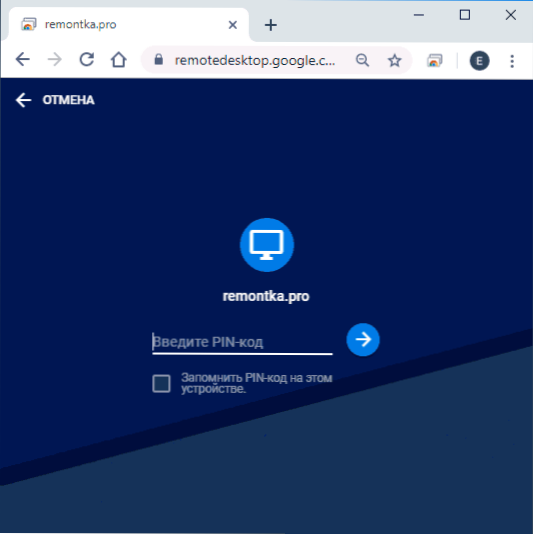
- Egy mobil eszközön el kell indítania a "Remote Chrome" alkalmazást, válassza ki a távoli számítógépet, írja be a PIN -kódot, és indítsa el a távirányítót.
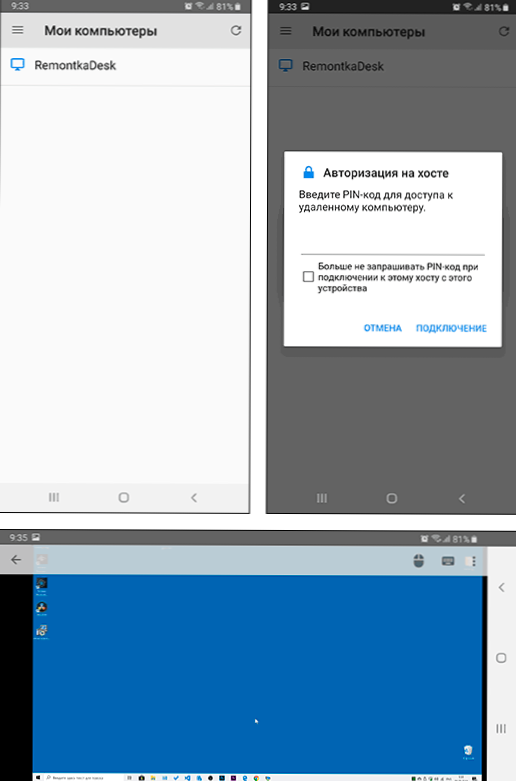
A kapcsolat a "távoli támogatás" módban szintén nem nehéz:
- A felhasználót, a Chrome Remote Desktop alkatrészek összetevőit telepíteni kell a számítógépre, ugyanazt az oldalt írja be (vagy megnyomja a kiterjesztési ikont), és a "Remote Támogatás" fülre megy.
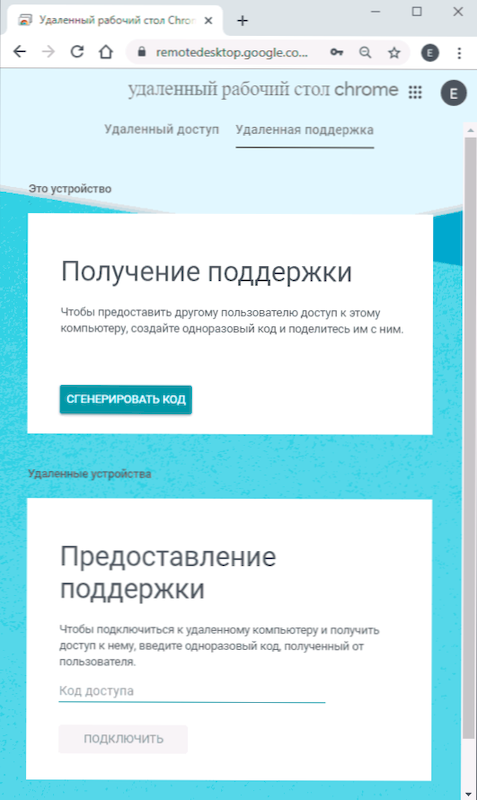
- Ezen a lapon a "Támogatás megszerzése" szakaszban kattintson a kódra ", és adja át a kódot annak a személynek, aki csatlakozik.
- Az a felhasználó, aki egy távoli csatlakozást végez, belép a távoli hozzáférés oldalra, és a „Támogatási támogatás” lapon a „Remote Támogatás” lapon írja be a kódot.
- Ugyanakkor az első felhasználó egy üzenetet jelenít meg, hogy a számítógépét végrehajtják - megengedheti, vagy megtilthatja őt.
Ezenkívül a munka a szokásos módon zajlik, mint a számítógéphez való távoli hozzáférés.
A távoli hozzáférés további használata nem lehet nehéz: a távoli számítógépet billentyűzet és egér segítségével vezérli, mint általában, hanem a Google Chrome böngészőablakában vagy egy mobil alkalmazásban.
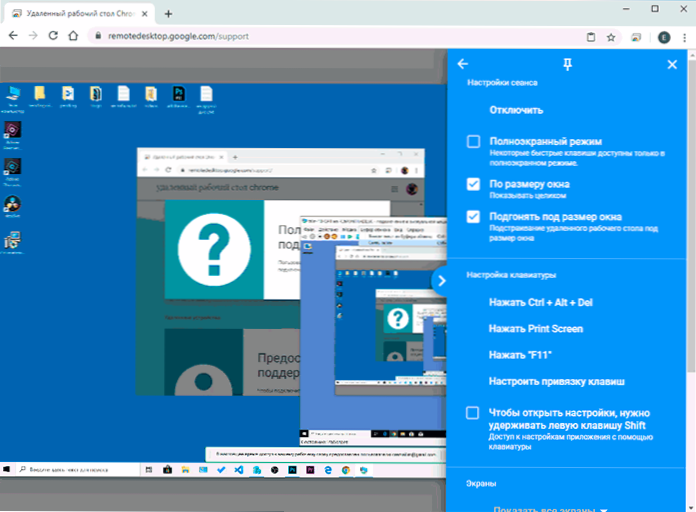
A jobb oldalon található a menü a beállításokkal és a teljes képernyő mód engedélyezésének képességével, a működési mód megváltoztatására több monitorral, a kulcsok rendszerkombinációinak átvitele, valamint az általános csere puffer használatának bekapcsolása (továbbítás) A fájlok vele nem fognak működni, csak szöveges és grafikus adatok).
Általánosságban, a hasonló kereskedelmi termékekhez képest bizonyos korlátozások ellenére a távoli Chrome asztal kiváló lehetőség, amely hibák nélkül működik (feltéve, hogy a hálózattal nincsenek problémák), a biztonságos, könnyen beállítható és használható. Ezért, ha csak egy távoli asztalhoz van szüksége a fájlátvitel, a képernyőfelvétel, a titkos használat további funkcióinak hozzáférése nélkül - biztonságosan ajánlom.
Mellesleg, ha a Windows 10 felhasználója, akkor lehet, hogy nem tudja, hogy a rendszer tartalmazza a beépített „gyors súgó” alkalmazást, amely lehetővé teszi, hogy gyorsan és telepítse további alkatrészeket, hogy csatlakozzon egy másik személy távoli számítógépéhez távoli támogatási módban. És a teljes hozzáféréshez használhatja a Remote Desktop Microsoft -ot (Microsoft Remote Desktop).
Videó utasítás
Hogyan lehet törölni a Chrome Remote asztalt
Ha törölnie kellett a távoli Chrome asztalról a Windows számítógépről (a mobil eszközökön eltávolítva, valamint bármely más alkalmazás), kövesse a következő egyszerű lépéseket:
- A Google Chrome böngészőben látogasson el a "Szolgáltatások" oldalra - Chrome: // Apps/
- Kattintson a jobb egérgombbal a "Remote Chrome Deskal Table" ikonon, és válassza a "Törlés a Chrome -ból". Csak megnyomhatja az egérgombot a címsor jobb oldalán lévő hosszabbító ikonon, és eltávolíthatja azt.

- Lépjen a kezelőpanelre (a Windows 10 -ben a kezelőpanel belépéséhez használhatja a keresést a tálcában) - Programok és összetevők, és törölje a "Chrome Remote Desktop gazdagépet".
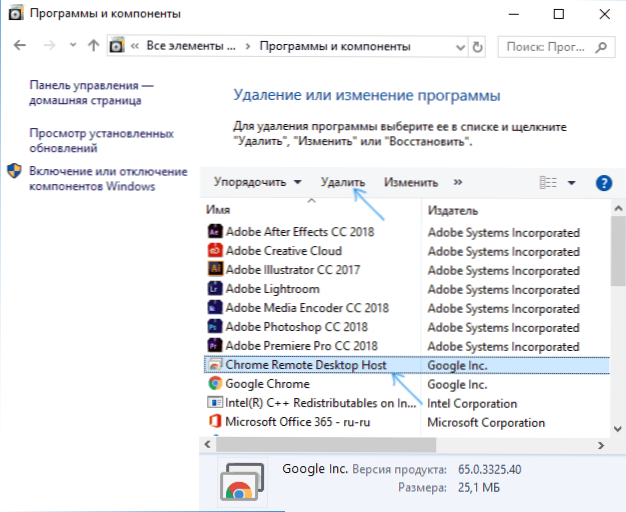
Erre az alkalmazás eltávolítása befejeződik.

