Három módszer a gőzjáték átadására egy másik lemezre

- 1840
- 126
- Virág István Kálmán
Elérkezik a pillanat, amikor a merevlemezen lévő gőzjátékoknak köszönhetően egyáltalán nincs helyed. Akkor el kell távolítania a feleslegeseket, vagy csak át kell vinnie őket egy másik HDD -be. Csak így kell csinálni, ha a létrehozott könyvtárhoz vannak csatolva? Vannak módszerek, beleértve azokat is, amelyek maga a szolgáltatást kínálják.

Mint tudod, miután letöltötted a gőzt, létrehoz egy könyvtárat, ahol az összes játék betöltött. Ez a szisztematizálás szempontjából meglehetősen kényelmes. A felhasználóknak azonban nehéz áthelyezni a játékot egy másik lemezre gőzölni: törölnie kell, és újra le kell töltenie. Végül is, ha csak a mappát dobja a programmal egy másik helyre, akkor a szolgáltatás hibát okoz, amikor elindul. Vegye figyelembe a három módszert, amelyek lehetővé teszik, hogy ez a hiba átadja.
Gőz erők
A szolgáltatás nem olyan régen megjelent egy olyan lehetőség, amely lehetővé teszi a játékok automatikus szállítását egy másik könyvtárba vagy egy másik HDD -be. Nem hajtják végre automatikusan, de ennek ellenére szinte mindig megbízható. Először létrehoznia kell egy másik könyvtárat, majd át kell helyeznie egy új szakaszba a játék tulajdonságain keresztül.
- Nyitott gőz.
- Kattintson a Gőz gombra, amely a bal felső sarokban található.
- A legördülő menüben válassza a "Beállítások" lehetőséget.
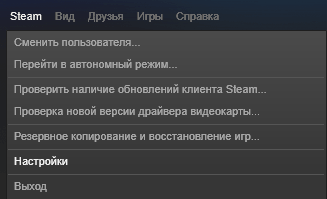
Beállítások gőzben
- A Beállítások ablakban megtaláljuk a "betöltés" részt.
- A "Könyvtár" elem alatt a "Steam Library könyvtár" link. Kattintson rá.
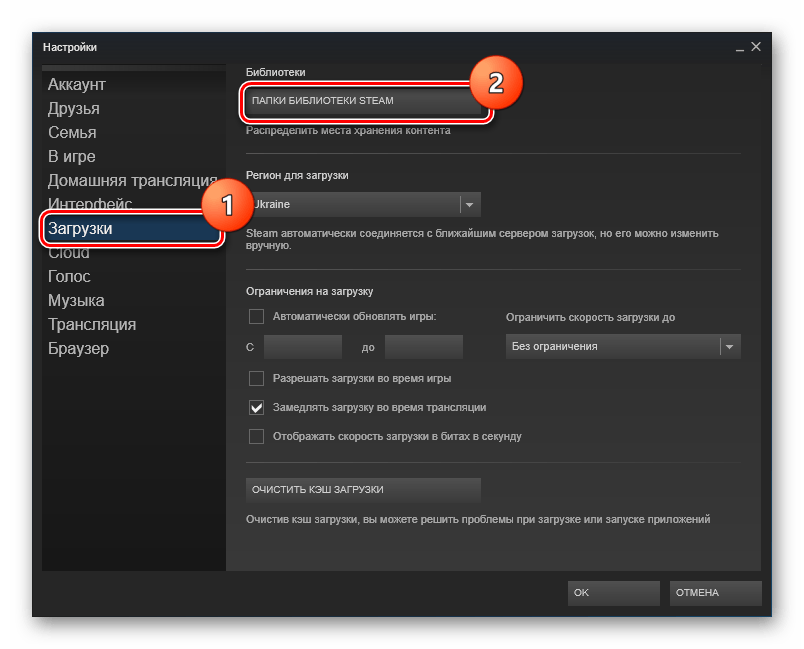
Könyvtári mappák gőz
- A megnyitó listában láthatja az összes rendező listáját, és megnézheti, hogy mekkora helyet foglalnak el. Kattintson a "Mappa hozzáadása" gombra.
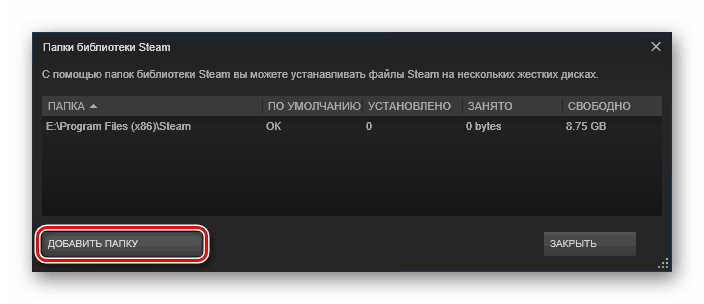
"Adja hozzá a mappát" a Steambe
- Válasszon egy merevlemezt és annak szakaszát, amelyben új könyvtár található.
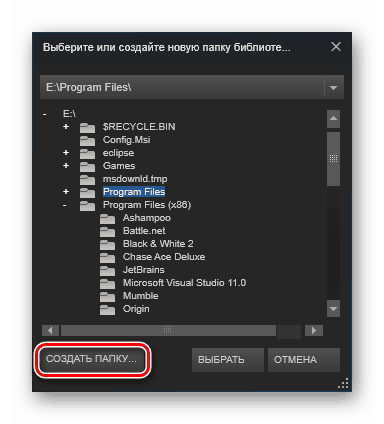
Egy mappa kiválasztása a Steam könyvtárhoz
- Elhagyjuk a beállításokat, és a beállított játékok listájához lépünk.
- Kattintunk a játékra a jobb egérgombbal, amelyet el akarunk küldeni egy másik helyre, és kiválasztjuk a "Tulajdonságok" lehetőséget.
- Nyissa meg a "Helyi fájlok" fület.
- Nyomja meg a telepítés MOST MAPAS gombot. Mellesleg, korábban még nem volt a szolgálatban.
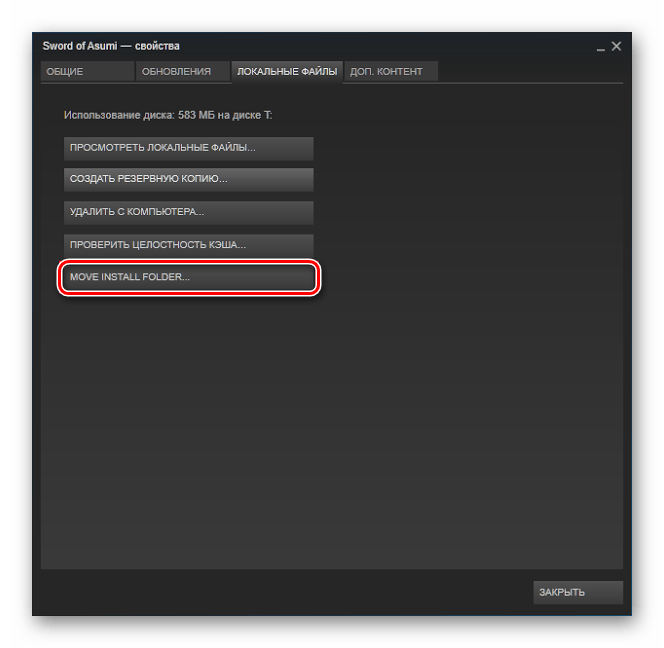
"Mozgassa a telepítés mappát" a Steam -en
- A könyvtár megválasztásával az ablakon új helyet választunk a játékunkhoz.
- Nyomja meg a MOST MAPAS MOST gombot.
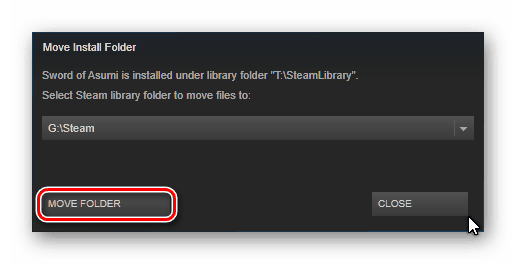
"Mozogj a mappát" a Steam -ben
- Az átadási folyamat megkezdődik. Ha a játék nagy, és a HDD vagy az SSD USB -n keresztül csatlakozik, akkor ez eltarthat egy ideig.
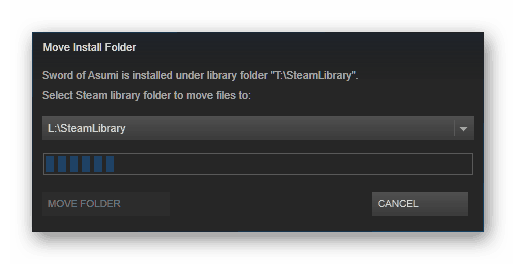
A játék gőzben történő mozgatásának folyamata
- A végén jelezzük, hogy hol elhalasztottuk a játékot, és hány fájlt szállítottak.
A legfontosabb, hogy a fájlok másolásakor ne kapcsolja ki a számítógépet. Ellenkező esetben a játékok átadása elveszhet, és adatainak megsérülhetnek.
A módszer nem olyan régen jelent meg, így néhány felhasználó nehézségei lehetnek vele. Ráadásul talán nem frissítette a gőzt hosszú ideig, és valamilyen oknál fogva nem akarja ezt megtenni. Akkor van még két alternatív módszer az Ön számára, amelyek közül az egyik kissé gyorsabb lesz.
Steam Tool könyvtárkezelő
Ez egy speciális segédprogram, amely automatizálja a könyvtár létrehozásának és a kiválasztott programok átadásának folyamatát. Elég kényelmes, miközben nagyon kevés helyet foglal el, és mindent viszonylag gyorsan csinál. Ha sok játékot egyszerre át kell vinnie, akkor jobb, ha a Tool Library Manager használja.
- Ezt a linket követjük: http: // www.StefanJones.CA/gőz/
- A Letöltések szakaszban kattintson a "Telepítő letöltése a Windows 7/8/Vista" elemre. A Windows 10 felhasználóknak nem kell aggódniuk - a segédprogram valószínűleg az Ön számára működik.
- Megnyitjuk a merevlemezt, ahol a játékokat át akarjuk adni, és bármilyen névvel rendelkező mappát hozunk létre, kívánatos, hogy csak angol betűkből álljon.
- Indítsa el az eszköz könyvtárkezelőjét.
- A bal oldali mezőben van egy listája azoknak a játékoknak, amelyek a Standard Directory -ban találhatók. A jobb oldalon jelöljük azt a mappát, amelyet létrehoztunk a Tallózás gombra kattintva.
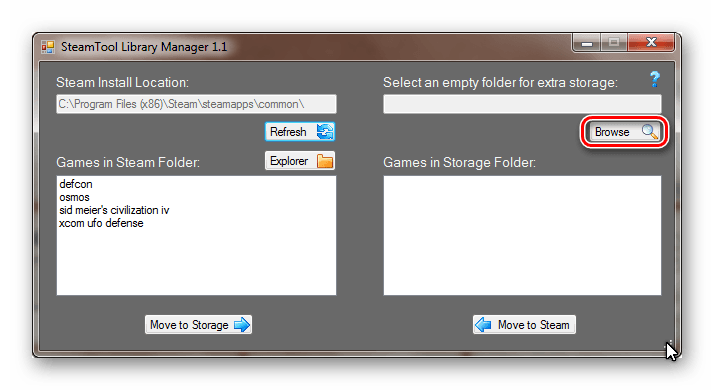
A Steam Tool Library Manager könyvtárának választása
- Megtaláljuk azt a játékot, amelyet mozgatni akarunk, és kattintson a Mozgás a Storage -re.
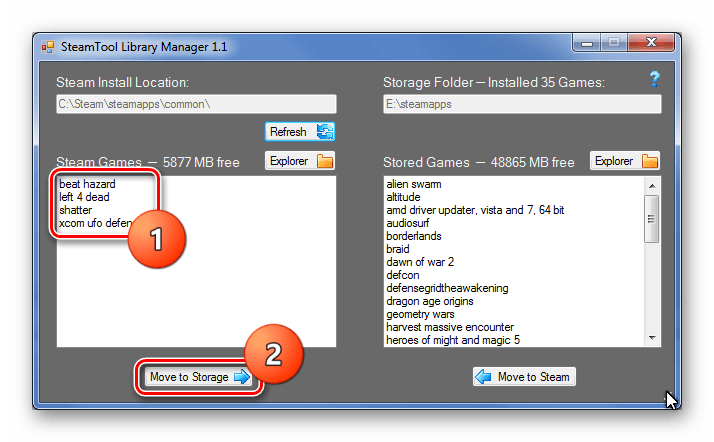
A játék kiválasztása és mozgatása a Steam Tool Library Manager -ben
- Arra várunk, hogy a segédprogram az összes fájlt új lemezre továbbítsa.
Ez minden, amint látja, itt is gyorsabban történik. A játékokat általában panaszok nélkül indítják el.
biztonsági mentés
Ez a módszer lehetővé teszi a STAM -en keresztül vásárolt programok áthelyezését a szokásos szolgáltatási eszközökkel. Ez azonban sokkal hosszabb és bonyolultabb, mint a két előző. De megismerkedni vele, ha csak annak érdekében, hogy megtudja, hogyan hajtják végre a biztonsági mentést. És ez is megbízható alternatíva lesz, ha a másik két módszert megtagadják.
- Nyissa meg a gőzt, és kattintson a bal oldali bal felső sarokban lévő bal oldali gombbal azonos szélsőségre.
- A Környegység menüben válassza a "Biztonsági másolat és helyreállítás" lehetőséget.
- Megjelenik egy ablak, amelybe a "Programok Biztonsági másolatának létrehozása" című jelölést helyezzük el.
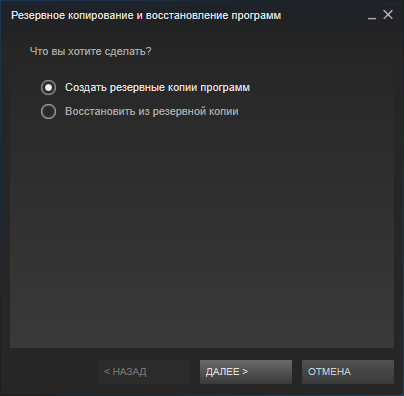
"Készítsen biztonsági másolatokat a programokról" a Steam -ben
- Kattintson a "Tovább" gombra.
- A játékok listájában egy jelölőt helyezünk el a játékra, amelyre készítünk egy példányt, azaz a mozgatni akarunk.
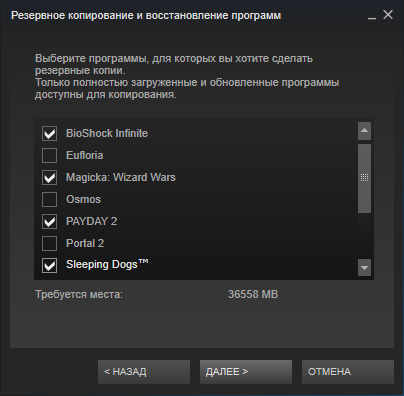
Programok kiválasztása a Biztonsági másolat létrehozásához a Steam -ben
- Megint "akkor".
- Válasszon egy mappát, ahol a biztonsági mentés megőrzi, alapértelmezés szerint ez a "Steam \ Backups" mappa, elhagyhatja azt. Megyünk a következő ablakra.
- Itt beállítunk egy módszert a fájlokba való elosztáshoz. Ha lehetséges, jobb, ha egyáltalán nem törünk. Legalább ha nem fogja áthelyezni ezt a példányt a CD -re vagy a FAT32 fájlrendszerrel, ahol a maximális fájlméret korlátozott.
- A "Next" kattintás után a játék elkezdi tömöríteni. Várunk.
- A kitöltés után a játékok listájára lépünk, kattintson a PKM -re, mert csak lemásoltuk, válassza a "Tulajdonságok" lehetőséget.
- Nyissa meg a "Helyi fájlokat".
- Kattintson a "Törlés a számítógépről" gombra. Várja, hogy távozzon.
- A "Beállítások" oldalra lépünk, válasszuk ki a "betöltés" részt.
- Nyissa meg a "Steam Library" mappákat, és adjon hozzá egy új mappát a megfelelő lemezre.
- Most visszatérünk a "Biztonsági másolat és a helyreállítás" szakaszba, de ezúttal a "Programok helyreállítása" lehetőséget választjuk.
- A "Review" gomb segítségével találunk egy tömörített játékot, és kiválasztjuk azt.
- Az újonnan létrehozott helyreállítási könyvtár kiválasztása.
- Várjuk a játék létrehozását.
Voálá! A biztonsági mentés segítségével sikeresen áthelyeztük a játékot az egyik lemezről a másikra.
Most háromféle módon lehet átrendezni a játékokat és más programokat a Steam -ben egy új merevlemez érdekében. Sőt, mind teljesen különböznek egymástól. Válassza ki a legjobban megfelel az Ön számára.
- « Nyissa meg és rejti a készletet a gőzben
- Miért nem frissíti a Windows a védőt - Hogyan lehet megoldani a problémát? »

