TP-Link Archer AX10 kapcsolat, beállítások, firmware, problémás megoldás
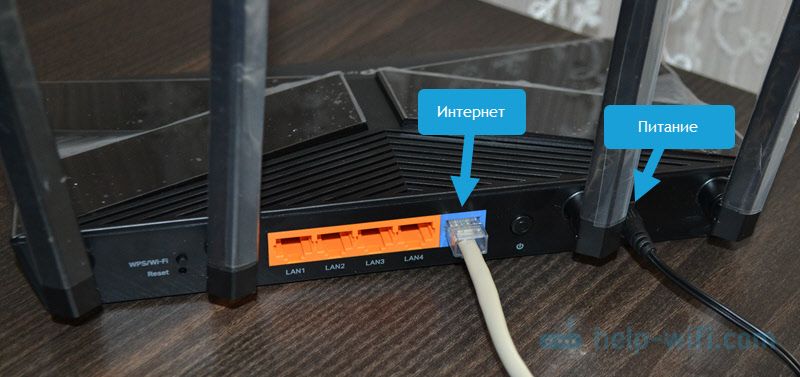
- 2024
- 458
- Balázs Kornél Gergő
TP-Link Archer AX10: kapcsolat, konfiguráció, firmware, problémamegoldás
A TP-Link Archer AX10 az egyik legolcsóbb és legnépszerűbb útválasztó Wi-Fi 6 támogatással (Standard 802.11ax). Érdekes útválasztó a műszaki jellemzők és a funkcionalitás szempontjából nagyon vonzó áron. Ezért nagyon népszerű. Különböző webhelyeken és online üzletekben sok véleményt találhat erről a modellről. Azt is meg kell jegyezni, hogy a TP-linkben aktívan javítja ennek a modellnek a szoftverét. A frissítések megjelennek. A cikk írásának idején már megjelent az útválasztó új hardver verziója (ver: 1.20). Csak egy ilyen példányom van.
Ez a cikk elsősorban azok számára hasznos lesz, akik már megszerezték az útválasztót, és konfigurálni akarják. Vagy valami nem működik a beállítási folyamatban. Vannak néhány probléma, hibák stb. D. Ezen az oldalon részletes utasításokat talál az útválasztó TP-link AX10 beállításához. Megmutatom, hogyan kell telepíteni, csatlakoztatni és konfigurálni. Konfiguráljuk az internetkapcsolatot, állítsuk be a Wi-Fi hálózatot, mutassuk meg, hogyan lehet csatlakozni a Wi-Fi 6 hálózathoz. Ha a cikk elolvasása során néhány kérdése van - írjon azonnal a megjegyzésekbe. Mindenkinek és nagyon gyorsan válaszolok!
Telepítés és csatlakozás
Először el kell döntenie az útválasztó telepítési helyéről. Leggyakrabban az útválasztót telepítik arra a helyre, ahol az internetet fektetik (kábel a szolgáltatótól), vagy a modem vagy az optikai terminál mellett (ha ez a csatlakozási sémában van). De tanácsos egy útválasztót közelebb helyezni a lakás közepéhez vagy otthon (a Wi-Fi hálózat legjobb bevonatához). És közelebb azokhoz az eszközökhöz, amelyekben azt tervezi, hogy kábelrel csatlakozik az útválasztóhoz.
Ezután elvégezzük a kapcsolatot:
- Csatlakoztassa a Power adaptert a TP-Link Archer AX10-hez, és tegye be a kimenetbe. Ha nem egyetlen indikátor felgyulladt, kapcsolja be a bekapcsoló gombot, amely az útválasztó hátulján található. Először: az összes mutató kigyullad, majd az áramjelző villog. Ez azt jelenti, hogy az útválasztó betöltődik. Várjon egy percet.
- Csatlakoztuk az internetet a wan-porthoz. Aláírva és kékre festett. Nehéz megzavarni valamit ott. Az "Internet" alatt a szolgáltató kábelét jelenti.
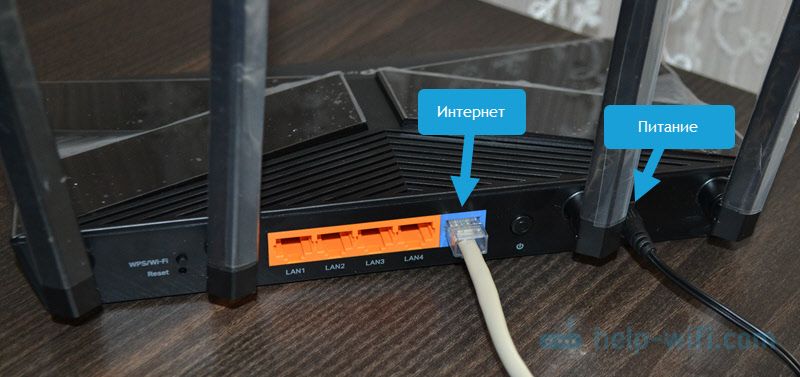 Ha az internet csatlakoztatása után az útválasztón lévő internetes indikátor (Globe) azonnal zölden égett, ez nagyon jó. Tehát az internet már működik az útválasztón. Ha a jelző narancssárgával ég - rendben van, csak be kell konfigurálnia az internetkapcsolatot (akkor megmutatom, hogyan). Attól függ, hogy milyen típusú kapcsolatot használ az internetszolgáltató, és hogy kötődik -e a MAC -címen. Ha csatlakoztatta a kábelt, és a jelző egyáltalán nem ég, akkor az útválasztó nem látja a kábelt. Meg kell keresnie, mi az oka. Itt részletesen írtam erről a problémáról.
Ha az internet csatlakoztatása után az útválasztón lévő internetes indikátor (Globe) azonnal zölden égett, ez nagyon jó. Tehát az internet már működik az útválasztón. Ha a jelző narancssárgával ég - rendben van, csak be kell konfigurálnia az internetkapcsolatot (akkor megmutatom, hogyan). Attól függ, hogy milyen típusú kapcsolatot használ az internetszolgáltató, és hogy kötődik -e a MAC -címen. Ha csatlakoztatta a kábelt, és a jelző egyáltalán nem ég, akkor az útválasztó nem látja a kábelt. Meg kell keresnie, mi az oka. Itt részletesen írtam erről a problémáról. - Csatlakozunk valamilyen eszközt az útválasztóhoz, ahonnan beállítunk. Csatlakozhat egy számítógépet vagy laptopot a kábelen keresztül (a kábel kiegészítve van az útválasztóval).
 Ha a laptopon nincs LAN-port, nincs számítógép, akkor csatlakozhat az Archer Ax10-hez a Wi-Fi segítségével. Beleértve a csatlakozást és beállíthat egy telefonról vagy táblagépről. Hálózati gyár neve (SSID. A 2. tartományban.4 GHz és 5 GHz), valamint a csatlakoztatáshoz szükséges jelszó (vezeték nélküli jelszó) az útválasztó alól lehet megtekinteni.
Ha a laptopon nincs LAN-port, nincs számítógép, akkor csatlakozhat az Archer Ax10-hez a Wi-Fi segítségével. Beleértve a csatlakozást és beállíthat egy telefonról vagy táblagépről. Hálózati gyár neve (SSID. A 2. tartományban.4 GHz és 5 GHz), valamint a csatlakoztatáshoz szükséges jelszó (vezeték nélküli jelszó) az útválasztó alól lehet megtekinteni. Csak válassza ki az eszközhálózatot az útválasztón feltüntetett névvel, írja be a jelszót és csatlakoztassa. Ha okostelefonról csatlakozik, akkor egyszerűen beolvashatja a QR -kódot, amely szintén az útválasztó alatt található (hogy ne adja meg a jelszót manuálisan). Lehet, hogy az útválasztót már behangolták, és a hálózat és/vagy a jelszó neve megváltozott. Ebben az esetben vissza kell állítania a beállításokat. 10 másodpercig nyomja meg a visszaállítás gombot. Itt van egy részletes utasítás.
Csak válassza ki az eszközhálózatot az útválasztón feltüntetett névvel, írja be a jelszót és csatlakoztassa. Ha okostelefonról csatlakozik, akkor egyszerűen beolvashatja a QR -kódot, amely szintén az útválasztó alatt található (hogy ne adja meg a jelszót manuálisan). Lehet, hogy az útválasztót már behangolták, és a hálózat és/vagy a jelszó neve megváltozott. Ebben az esetben vissza kell állítania a beállításokat. 10 másodpercig nyomja meg a visszaállítás gombot. Itt van egy részletes utasítás.
Beállítások
Ebben a szakaszban megmutatom, hogyan:
- Írja be az útválasztó beállításait.
- Végezzen el az Archer AX10 útválasztó gyors, alapvető beállításait (egy gyors beállítási mester segítségével). Ez elég az esetek 95% -ában.
Bejárat a webes felületre
A TP-Link Ax10-hez csatlakoztatott eszközön nyissa meg a böngészőt, a címsorban, amelyet írunk (vagy másolunk) a címre Tplinkwifi.Háló És menj (kattintson a yenterre).

Ha nem mehet a beállításokhoz, lásd ezt a cikket.
Egyablak azonnal megjelenik, amelyben fel kell állnia, és be kell állítania az útválasztó rendszergazdájának jelszavát (helyi jelszó). Ez a jelszó védi a beállításokat. Csak a jelszó ismeretével léphet be a beállításokba (az engedélyezési ablak megjelenik). Ne felejtse el emlékezni, vagy írja le a telepített jelszót.
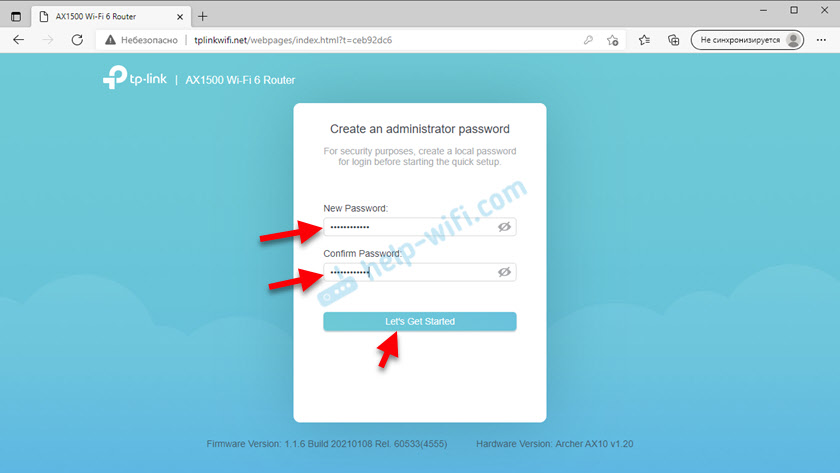
A jelszó telepítése után a gyors beállítási mester azonnal megnyílik.
Gyors beállítások
Ha van egy oldala, amelynek angol nyelvű beállításai vannak, akkor változtassa meg. Van orosz és ukrán. A nyelv megváltoztatása után valamilyen oknál fogva van egy gyors beállítási mester, és a főoldal kinyílt és kinyitotta. Ha ugyanaz van, akkor lépjen a "További beállítások" szakaszba, és a bal oldalon válassza a "Gyors beállítások" lehetőséget.
- Telepítsen egy időzónát.
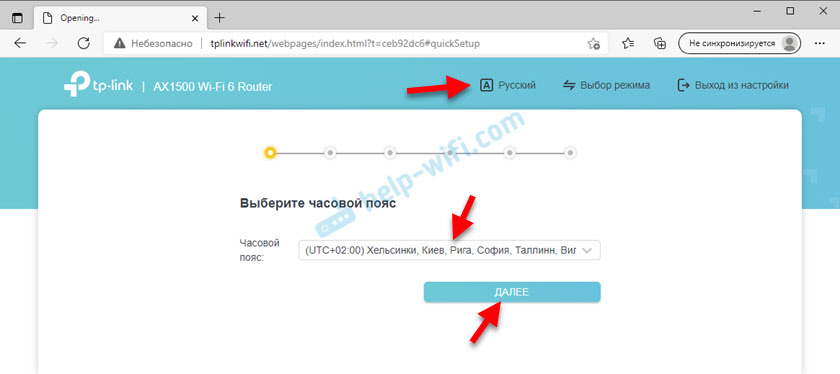
- Nagyon fontos elem - az internetkapcsolat típusa. Itt beállítjuk azokat a beállításokat, amelyek lehetővé teszik, hogy az útválasztó csatlakozzon az internethez (szolgáltató). Pontosan tudnia kell, hogy milyen típusú kapcsolatot használ a szolgáltató. Ha ez Dinamikus IP, Akkor továbbra is tisztáznia kell, hogy a szolgáltató kötelező -e a MAC címen, vagy sem (általában nem). Ha Pppoe, Akkor be kell jelentkeznie és jelszóval kell rendelkeznie. Ha PPTP vagy L2TP, Akkor rendelkeznie kell egy bejelentkezési, jelszó és szerver címmel. Ezeket az adatokat az internetszolgáltató adja ki. Válassza ki a kapcsolat típusát. Például van egy dinamikus IP -m.
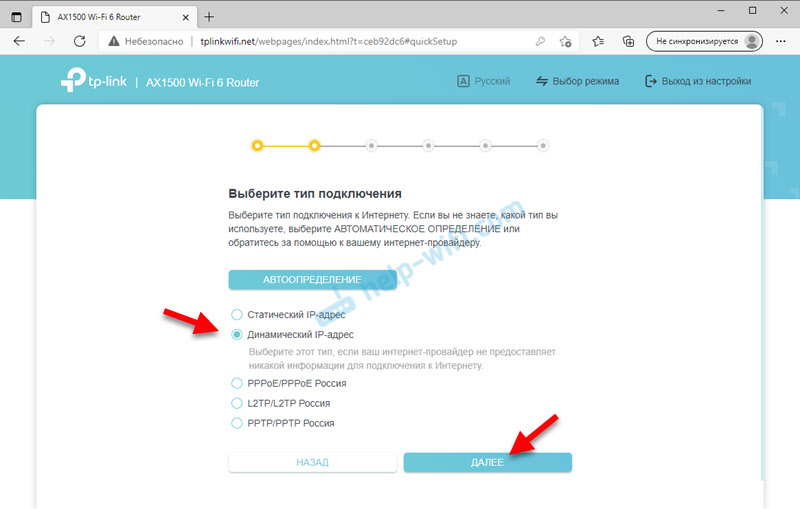 A dinamikus IP esetében nem kell adatokat beírni. Az útválasztó automatikusan megkapja az összes címet a szolgáltatótól. Tehát például a PPPoe beállításai a TP-Link Archer AX10-en
A dinamikus IP esetében nem kell adatokat beírni. Az útválasztó automatikusan megkapja az összes címet a szolgáltatótól. Tehát például a PPPoe beállításai a TP-Link Archer AX10-en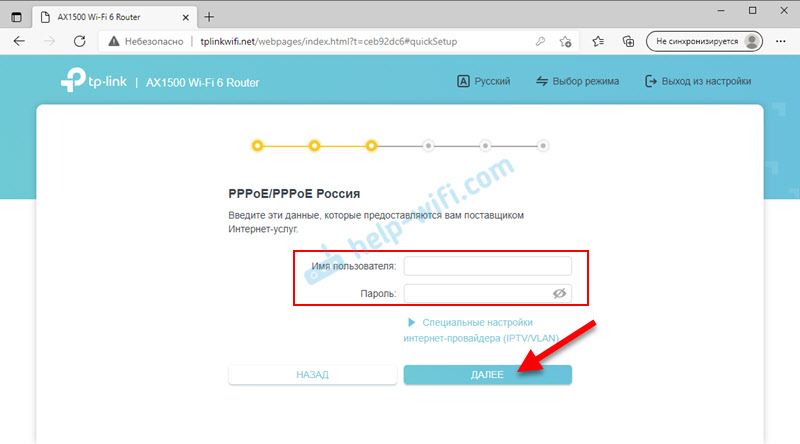 A PPTP vagy az L2TP segítségével minden pontosan megegyezik, csak ott kell regisztrálnia a szerver címét. Nagyon fontos az összes paraméter helyes meghatározása!
A PPTP vagy az L2TP segítségével minden pontosan megegyezik, csak ott kell regisztrálnia a szerver címét. Nagyon fontos az összes paraméter helyes meghatározása! - Ha van dinamikus IP -je, akkor a következő lépésnél az útválasztó felajánlja a MAC cím klónozását. Ha a szolgáltató nem kötődik, akkor csak a "Next" gombra kattinthat. Ha van kötés, akkor számos lehetőség van: ezen az oldalon előírja a MAC -címet, amelyhez az internet már csatolva van, akkor azt az eszközről klónozza, amelyhez az útválasztó csatlakozik (ha az internet ehhez kapcsolódik. eszköz), regisztrálni az Archer AX10 útválasztó MAC -címét.
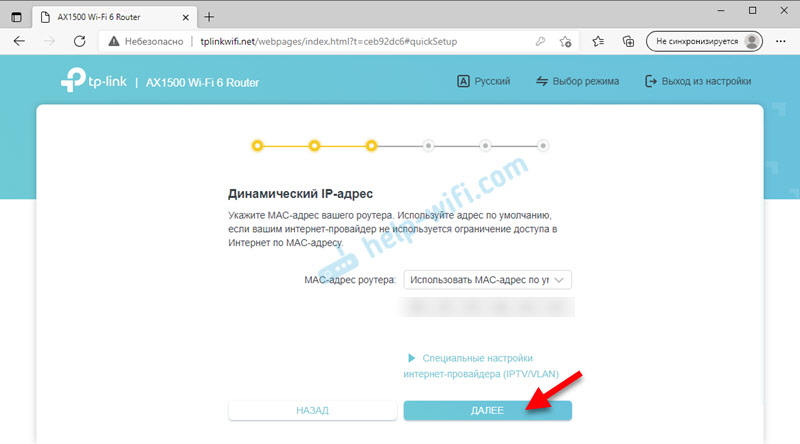
- Wi-Fi hálózat beállítása. Ezen az oldalon meg kell változtatnia a hálózat és a jelszó nevét. Gyere fel egy megbízható jelszót, és írja be a megfelelő mezőt.
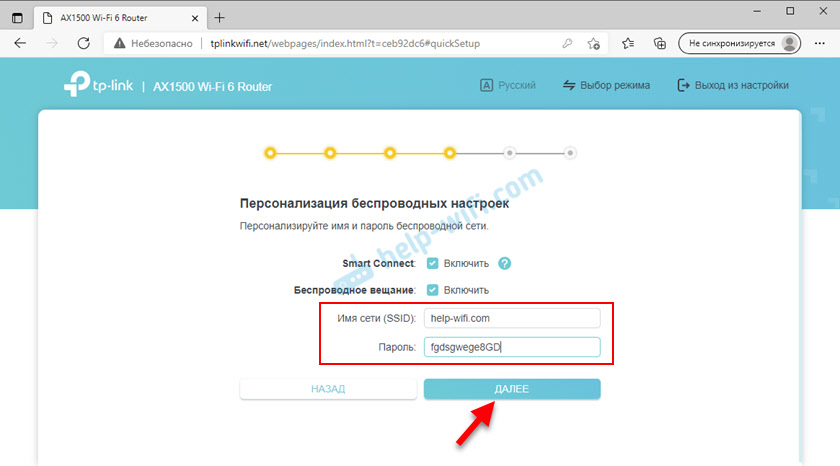 Talán már észrevetted, hogy csak egy Wi-Fi hálózati beállításunk van. És az útválasztó kétsávos, a Wi-Fi hálózatot elosztja a 2. gyakoriságon.4 GHz és 5 GHz. A lényeg az, hogy a "Smart Connect" funkció ott van, amely egyesíti a hálózatokat. Az eszközök egy hálózatot látnak, miután csatlakoznak, amelyhez az optimális tartományt és a csatlakozási szabványt használják. Kényelmes. De ha el akarja osztani a hálózatokat, állítsa be a hálózat különböző neveit (és esetleg jelszavakat) 2 -rel.4 GHz és 5 GHz, majd kapcsolja ki a Smart Connect -t, és tegyen egy jelölőnégyzetet a "Minden tartomány külön -külön telepítése" közelében.
Talán már észrevetted, hogy csak egy Wi-Fi hálózati beállításunk van. És az útválasztó kétsávos, a Wi-Fi hálózatot elosztja a 2. gyakoriságon.4 GHz és 5 GHz. A lényeg az, hogy a "Smart Connect" funkció ott van, amely egyesíti a hálózatokat. Az eszközök egy hálózatot látnak, miután csatlakoznak, amelyhez az optimális tartományt és a csatlakozási szabványt használják. Kényelmes. De ha el akarja osztani a hálózatokat, állítsa be a hálózat különböző neveit (és esetleg jelszavakat) 2 -rel.4 GHz és 5 GHz, majd kapcsolja ki a Smart Connect -t, és tegyen egy jelölőnégyzetet a "Minden tartomány külön -külön telepítése" közelében.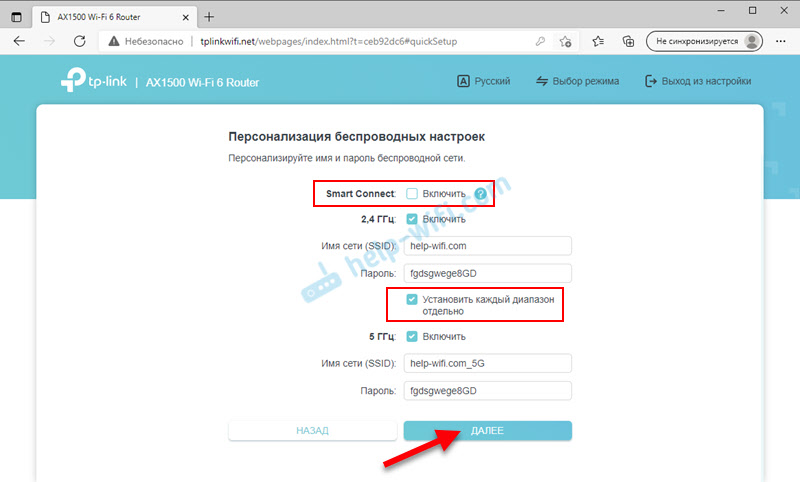
- Megkezdődik az internetkapcsolat ellenőrzése. Ha az útválasztó csatlakozik az internethez, akkor látni fog egy oldalt a vezeték nélküli hálózatról és más paraméterekről szóló információkkal. Ha a Wi-Fi-n keresztül csatlakozik, akkor újra kapcsolatba kell lépnie, új paraméterekkel, mivel megváltoztattuk a hálózat és a jelszó nevét. Az ismételt kapcsolat után kattintson a "Tovább" gombra.
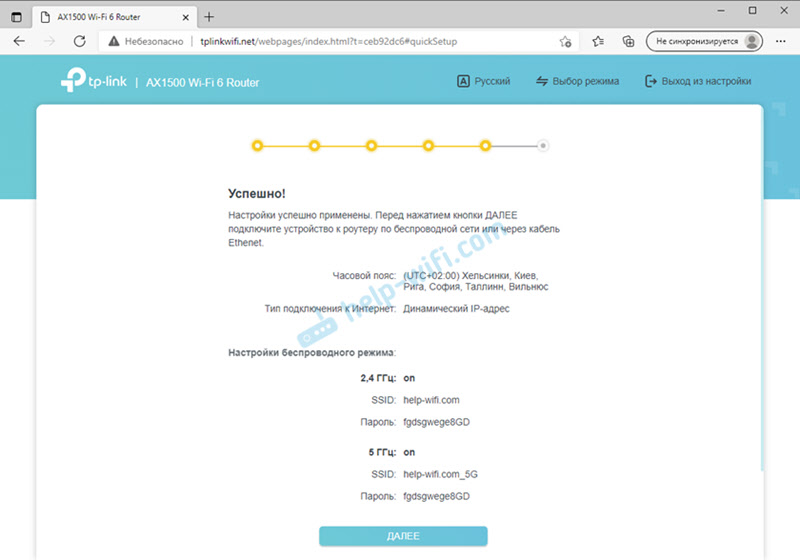
- Lehet, hogy be kell jelentkeznie. Írja be a beállítások elején telepített jelszót.
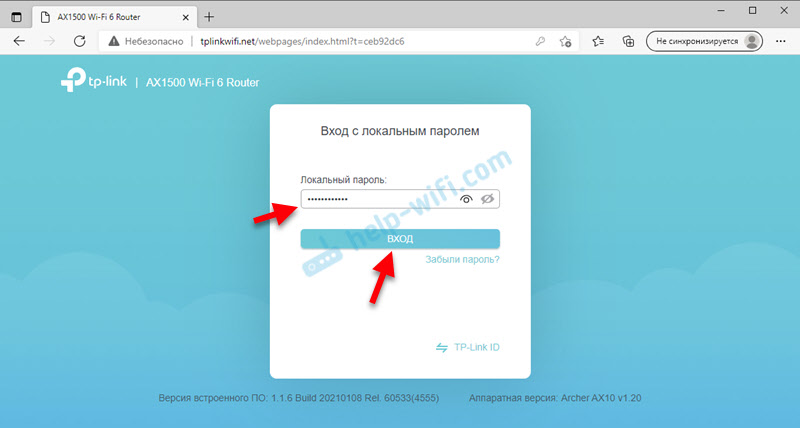
- A "hálózat" webes felület fő oldala.
Az útválasztó beállítása ezen befejeződik. Az internet működik, beállítunk Wi-Fi hálózatot.
Webes interfész szakaszok és további beállítások
A cikkben tovább röviden elmondom neked, hogy mi és hol van az Archer AX10 webes felületén, és hogyan lehet konfigurálni a további funkciókat, például az IPTV, a TP-Link ID, az OneMesh, a VPN. Hogyan lehet frissíteni a firmware-t, a Wi-Fi 6-hoz való csatlakozásról stb. D.
Hálózati diagram
A webes felület főoldala a „Hálózati diagram” fül. Megjeleníti az internetkapcsolatról, a TP-Link Archer AX10-ről szóló információkkal kapcsolatos információkat (teljesítmény-ütemterv, Ethernet állapot, információk a vezeték nélküli hálózatról stb. D.) és információk a csatlakoztatott ügyfelekről. Ott, ha szükséges, azonnal blokkolhatja az eszközöket.
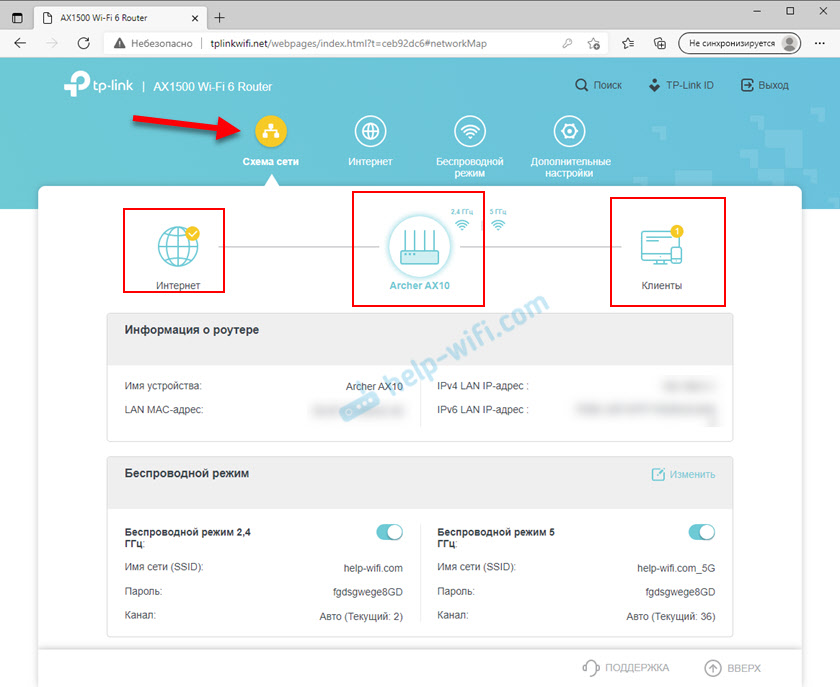
Internetkapcsolat -beállítás
Ezen a lapon hozzáférést kapunk az Internetkapcsolat beállításaihoz (WAN). A kapcsolat típusának kiválasztása, a MAC -cím kötése stb. D. Ha az internet az útválasztón keresztül működik, akkor jobb, ha nem érinti ezeket a beállításokat. Hasznosulhatnak, ha például internetes szolgáltatót cserélnek.
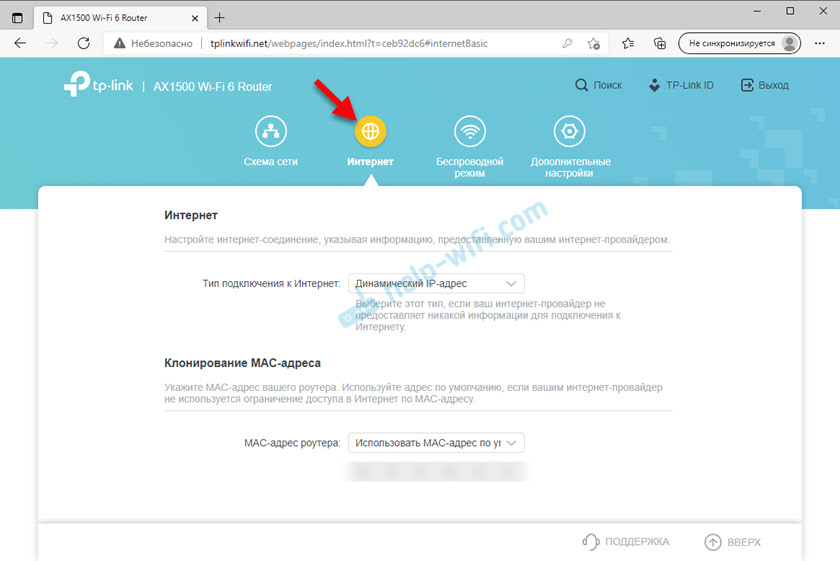
Wi-Fi hálózat beállítása
Ebben a szakaszban, ha szükséges, gyorsan megváltoztathatjuk a hálózat és/vagy jelszó nevét a Wi-Fi-n. Bekapcsolhatja/letilthatja azokat a funkciókat is, mint az OFDMA, a Smart Connect (az egyes funkciók közelében van egy gomb (?), ha kattintson, amelyre elolvashatja, milyen funkció van, és miért van rá szükség), indítson el egy vendég Wi-Fi hálózatot.
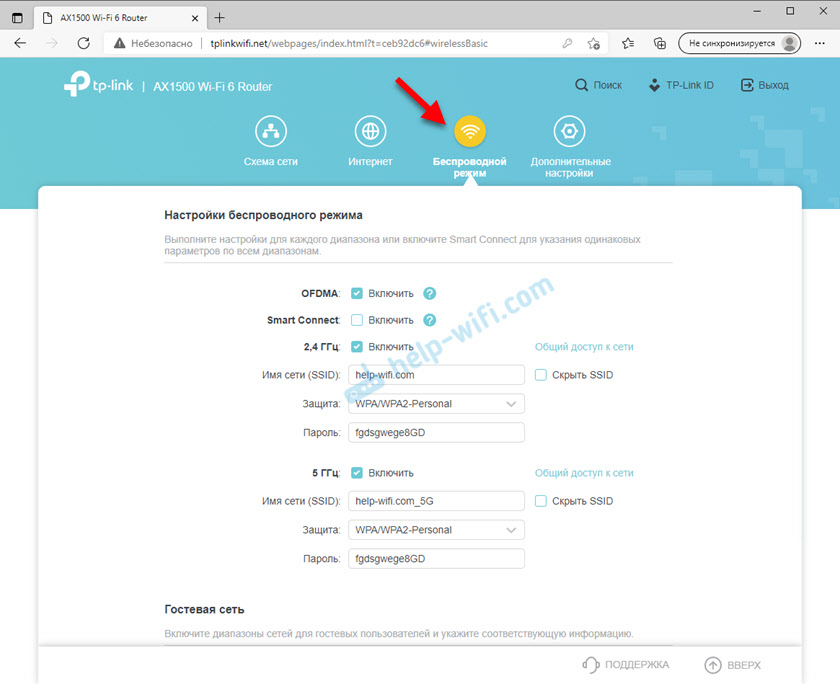
Olyan fejlett beállítások, mint a csatorna eltolás, a csatorna szélessége, a hálózati üzemmód stb. D. a "További beállítások" - "vezeték nélküli beállítások" -ban találhatók.
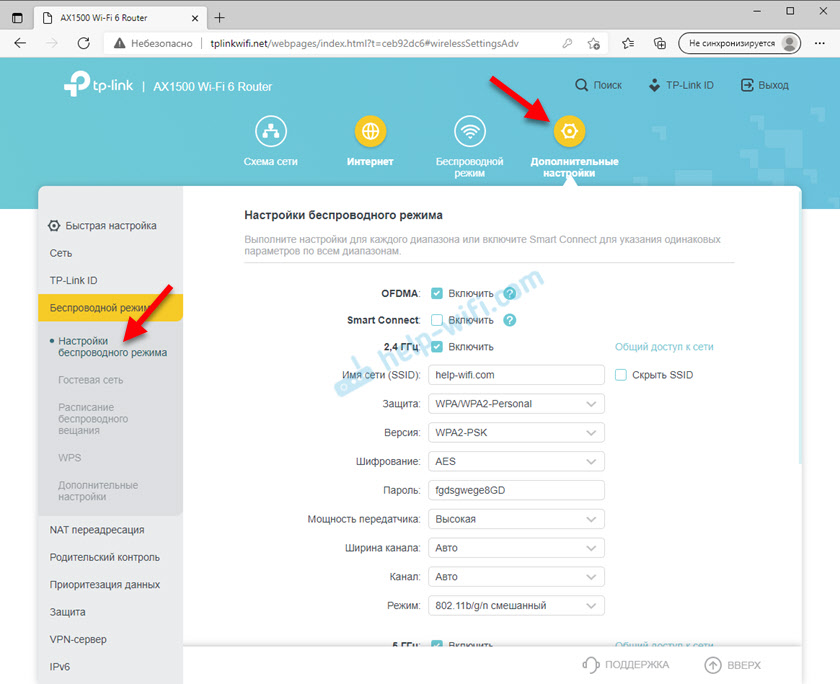
Az összes további és kibővített beállítást a "További beállítások" szakaszban gyűjtik össze.
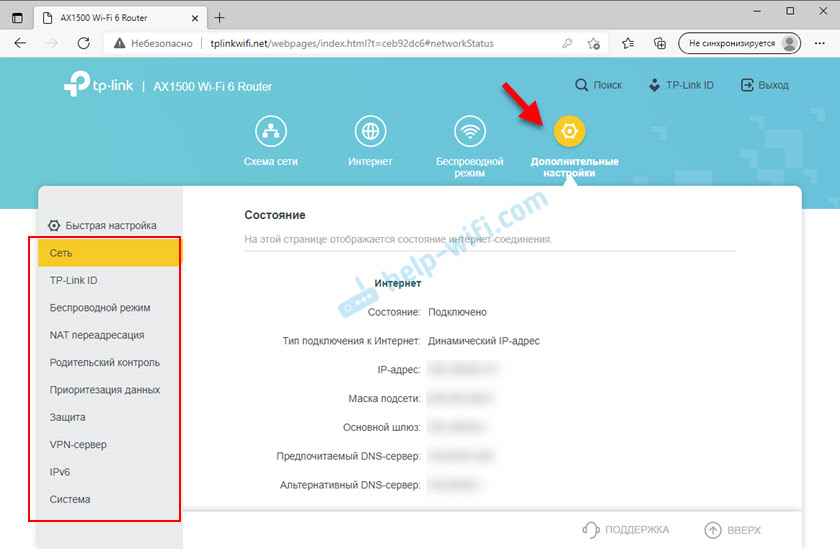
A bal oldalon a hálózati beállításokkal (helyi és interneten), vezeték nélküli hálózat, átirányítás, szülői ellenőrzés, adatok prioritása, védelme, VPN -kiszolgáló, IPv6 és rendszerbeállításai vannak.
IPTV beállítás
Az IPTV paraméterek a "További beállítások" szakaszban vannak - "Hálózat" - "IPTV/VLAN". Minden ott alapvető. A beállítások a szolgáltatótól és a csatlakozástól függnek. Először be kell kapcsolnia az "IPTV/VLAN" -t. Ezután válassza ki a módot. Általában ez egy "híd" (egy vagy több LAN -port kiválasztása az IPTV beállítások csatlakoztatására), vagy "manuálisan jelölni", ahol a VLAN -t felírhatja az IPTV, az Internet, a VoIP számára.
Itt bekapcsolhatja vagy letilthatja az IGMP proxy, IGMP Snooping, Multicast Transport Traffic for vezeték nélküli hálózaton, válassza az IGMP verziót.
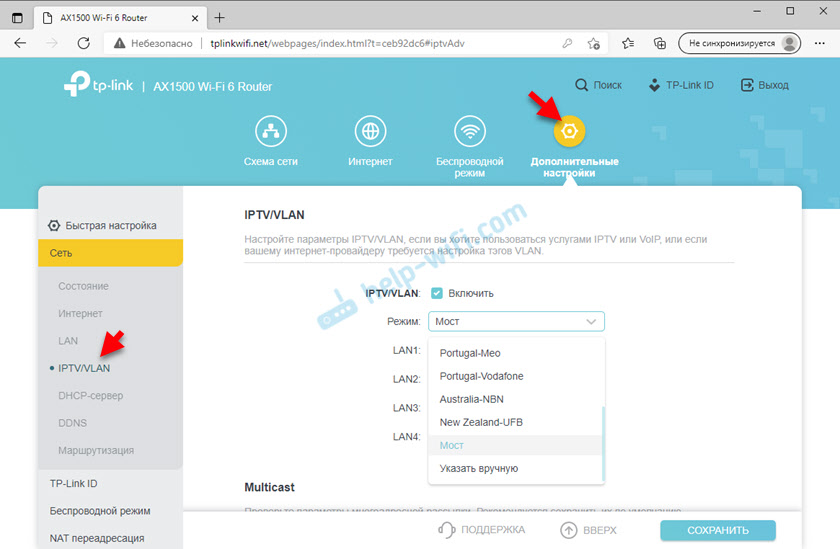
További információ az IPTV cikk beállításában a TP-Link útválasztókon.
TP-Link ID
Nagyon hasznos funkció, amely nagyszerűen működik a TP-Link Archer AX10-en. Segítségével az útválasztót a TP-Link ID-fiókhoz kötheti, írja be ezt a fiókot a telefonos alkalmazásba, és távolról vezérelheti az útválasztót (az interneten keresztül). Dinamikus DNS -t is kaphat. Hozzáférést biztosíthat egy másik felhasználó beállításaihoz (például a hangoláshoz).
Az összes TP-Link ID paramétert külön szakaszban gyűjtik össze.
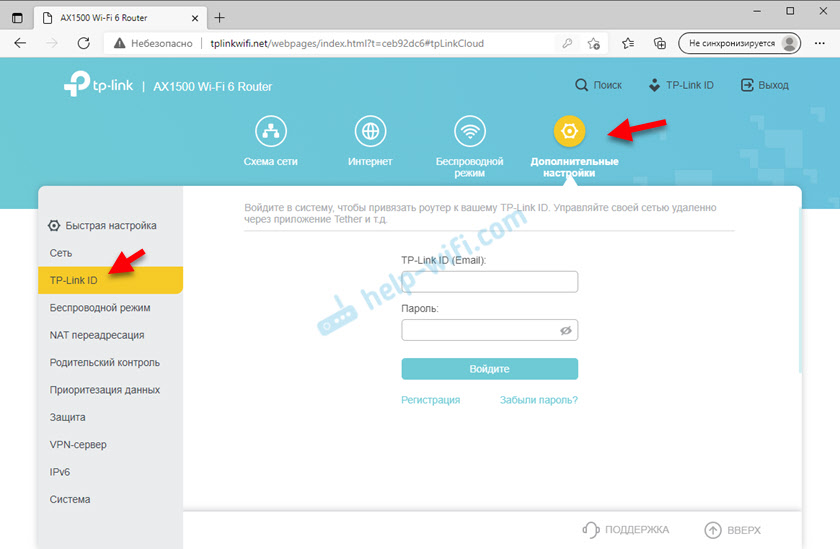
A beállításról külön cikkben írtam: A router TP-link távirányítója (az interneten keresztül).
VPN beállítás a TP-Link Archer AX10-en
A VPN konfigurálásához lépjen a "VPN szerver" - "OpenVPN" szakaszra. Ezután engedélyeznie kell az OpenVPN -t, létrehoznia kell egy tanúsítványt, exportálnia kell a beállítások fájlt, majd csatlakoznia kell a hálózathoz az OpenVPN ügyfél segítségével, ezeknek a paramétereknek a segítségével.
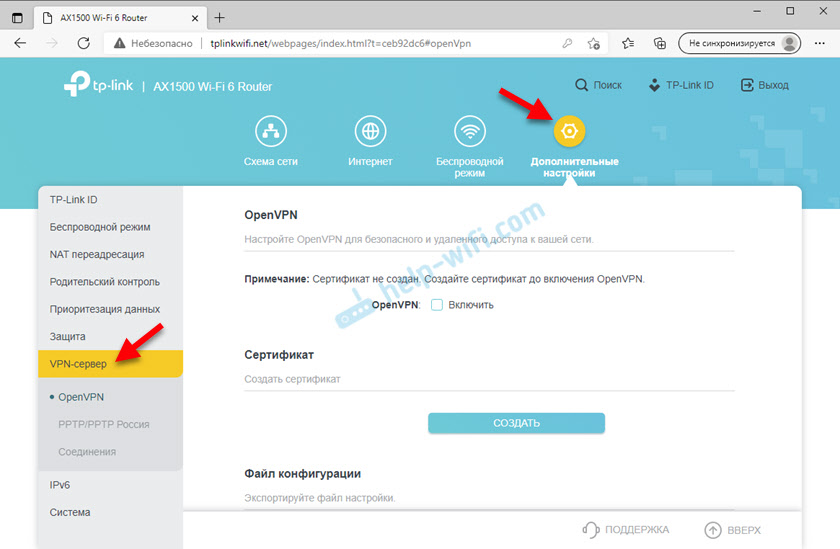
WDS (Wi-Fi híd), ismétlő mód
Megvizsgáltam az utolsó firmware összes beállítását (az 1. út útválasztó verziója 1.20) és nem találtam a WDS funkciót, vagy a ismétlő módot a TP-Link Archer AX10 útválasztóján. Lehet, hogy ezt a funkciót a következő frissítésekben adjuk hozzá. Ha megtalálta ezeket a beállításokat - írja be a megjegyzésekbe, mely router és firmware verziója. Frissítem a cikket.
Címer
Első hardver verzió (ver: 1.0) Az utolsó firmware -en (Archer AX10 (EU) _V1_210420) Támogatja az OneMesh -t. Ez a technológia lehetővé teszi a Wi-Fi hálózat megerősítését, amely egy zökkenőmentes, vezeték nélküli hálózatot hoz létre, gyors barangolási támogatással. Ha meg kell erősítenie a Wi-Fi Hálózat Archer AX10-et, akkor megvásárolhat egy erősítőt a TP-Link támogatásával, és létrehozhat egy zökkenőmentes hálózatot.
Van egy hardver verzióm a Ver útválasztóból: 1.20 és az Onemesh támogatás eddig. Biztos vagyok benne, hogy a következő frissítésekben jelenik meg.
További részletek az OneMesh funkcióról és a beállításról: Mi az OneMesh a TP-Linkből? Egy zökkenőmentes Wi-Fi hálózat naplózása a router TP-link Archer A7 V5 és a TP-Link RE300 erősítő példáján.
Hogyan lehet csatlakozni a Wi-Fi 6-hoz (802.11ax)?
Mivel a TP-Link Archer AX10 támogatja a legújabb Wi-Fi-Wi-Fi 6 szabványt, a Wi-Fi 6 eszközöket (ügyfelek) ennek a szabványnak a felhasználásával csatlakoztatják (802.11ax). Az ügyféltől támogatni kell ezt a szabványt.
Az útválasztón nem szükséges bármit külön és emellett konfigurálni. Csak csatlakoztassa készülékét egy Wi-Fi hálózathoz. Ha a vezeték nélküli hálózatok fel vannak osztva (a Smart Connect funkció le van tiltva), akkor csatlakoznia kell a hálózathoz az 5 GHz-es tartományban (Wi-Fi 6-tal.4 GHz nem működik).
Például van egy Wi-Fi modulom egy laptopban a 802 szabvány támogatja.11ax. Ha megnézi a hálózat tulajdonságait, akkor láthatja, hogy ezt a protokollt használják.
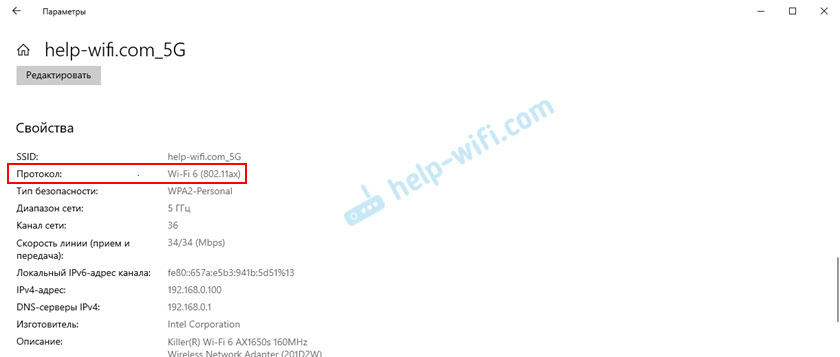
Sajnos nincs módom a protokoll csatlakozási sebességének tesztelésére, mivel az internethez való kapcsolat sebessége akár 100 Mbps -nél is van. Az útválasztó probléma nélkül adja ezt a sebességet.
Alapszoftver frissítés
Mivel ez az útválasztó új és nagyon népszerű modellje, a TP-Link mindig nemcsak néhány problémát és hibát, hanem új funkciókat és képességeket is működik, amelyek megjelennek a szoftver új verzióiban. Tehát a TP-Link Archer AX10 firmware-jét biztosan frissíteni kell.
A frissítés során ne zárjon be semmit, ne nyomja meg, és ne kapcsolja ki az útválasztót! A készülék kudarcot vallhat.Lépjen a "System" - "Frissítés beépített szoftver" szakaszba. Két lehetőség van a firmware frissítésére:
- Frissítés online (az interneten keresztül). Nagyon kényelmes. Elegendő kattintani a "Frissítések jelölése" gombra, és ha van egy új verzió, akkor az útválasztó felajánlja a telepítést.
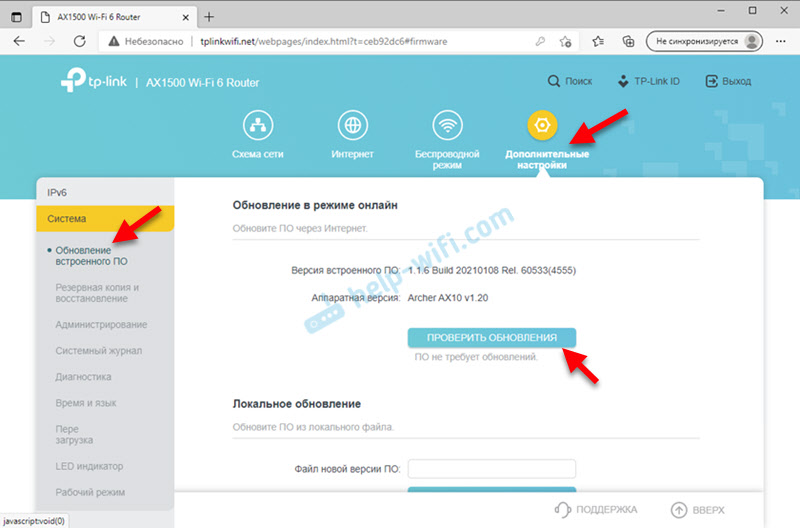 Az én esetemben a firmware legújabb verziója telepítve van, ezért a "PO nem igényel frissítéseket".
Az én esetemben a firmware legújabb verziója telepítve van, ezért a "PO nem igényel frissítéseket". - A második lehetőség - Helyi megújítás. Minden itt standard. Először le kell töltenie a firmware fájlt a TP-Link webhelyről. Szigorúan az útválasztó hardver verziójáért (ver: 1.0, ver: 1.20) és annak a régiónak, amelyre útválasztót készítettek (RU, EU). Ez az információ az útválasztó aljáról a matricán tekinthető meg. Ezután el kell távolítania a fájlt a kiterjesztéssel .Bin az archívumból, nyomja meg a beállítások „Review” gombját, válassza ki a firmware fájlt, kattintson a „Frissítés” elemre, és várja meg, hogy a frissítési folyamat befejeződjön.
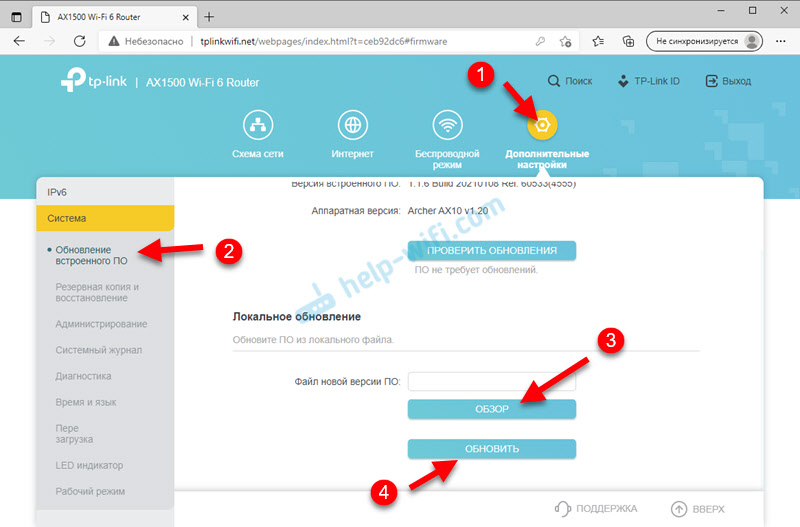 A firmware után az útválasztó újraindul.
A firmware után az útválasztó újraindul.
Visszaállítás
A TP-Link Archer AX10 beállításainak beállítása nagyon egyszerű. Elegendő az útválasztó bekapcsolása és kb. Két percig várni. Ezután, kissé éles, rögzítse a visszaállítás gombot, tartsa meg 10 másodpercig (vagy amikor az összes mutató kialszik) és engedje el.

Az útválasztó bekapcsolása után az összes beállítást visszaállítják és helyreállítják a gyári paramétereket.
Feltétlenül hagyja el véleményét erről az útválasztóról a megjegyzésekben. Ossza meg tanácsot és hasznos információkat. Kérdéseket feltenni.
- « A Mercusysys MW306R útválasztó beállításai - Részletes utasítás
- A Wi-Fi hálózat nagy bevonási területével rendelkező útválasztók hogyan kell választani, és mire kell figyelni? »

